Guía para desactivar servicios en Windows 10 con programa específico
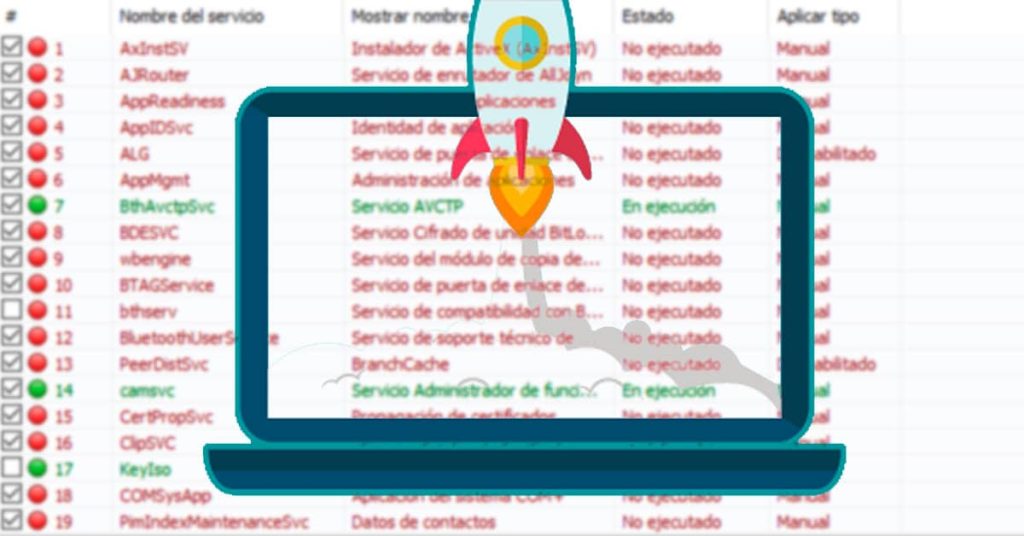
Windows 10 es uno de los sistemas operativos más utilizados en todo el mundo, tanto a nivel personal como empresarial. Sin embargo, a medida que se van instalando y actualizando programas, se van acumulando servicios y procesos que pueden ralentizar el rendimiento del sistema. Por suerte, existen herramientas específicas que permiten desactivar aquellos servicios que no son necesarios, mejorando así el rendimiento general del equipo.
Te presentaremos una guía práctica para desactivar servicios en Windows 10 utilizando un programa específico. Te explicaremos paso a paso cómo instalar y utilizar esta herramienta, así como también te daremos algunas recomendaciones sobre qué servicios puedes desactivar de manera segura para optimizar el rendimiento de tu equipo. Sigue leyendo para descubrir cómo mejorar la velocidad y la eficiencia de tu sistema operativo Windows 10.
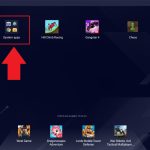 Guía para solucionar el problema de inicio del motor en Bluestacks 4
Guía para solucionar el problema de inicio del motor en Bluestacks 4- Utiliza el programa "Servicio de Configuración de Windows" para desactivar servicios en Windows 10
- Abre el programa "Servicio de Configuración de Windows"
- Desplázate por la lista de servicios y selecciona el que deseas desactivar
- Haz clic derecho en el servicio seleccionado y elige "Propiedades"
- En la ventana de propiedades, cambia el tipo de inicio a "Deshabilitado"
- Haz clic en "Aplicar" y luego en "Aceptar" para guardar los cambios
- Repite los pasos anteriores para desactivar otros servicios si es necesario
- Reinicia tu computadora para que los cambios surtan efecto
- Recuerda que desactivar servicios puede afectar el funcionamiento de tu sistema, así que ten cuidado y desactiva solo los servicios que realmente necesites desactivar
- Preguntas frecuentes
Utiliza el programa "Servicio de Configuración de Windows" para desactivar servicios en Windows 10
Si deseas desactivar servicios en Windows 10 de manera sencilla y eficiente, puedes utilizar el programa "Servicio de Configuración de Windows". Este programa te permite gestionar y controlar los servicios que se ejecutan en tu sistema operativo.
Para utilizar el programa, sigue los siguientes pasos:
 Guía para añadir amigos en Spotify y disfrutar de la música juntos
Guía para añadir amigos en Spotify y disfrutar de la música juntosPaso 1: Descarga e instala el programa
Primero, debes descargar el programa "Servicio de Configuración de Windows" desde su página oficial. Una vez descargado, ejecuta el archivo de instalación y sigue las instrucciones del asistente para completar la instalación.
Paso 2: Abre el programa
Una vez instalado, abre el programa "Servicio de Configuración de Windows" desde el menú de inicio o haciendo clic en su icono en el escritorio.
Paso 3: Selecciona los servicios a desactivar
En la ventana principal del programa, verás una lista de todos los servicios que se están ejecutando en tu sistema operativo. Puedes buscar servicios específicos utilizando la barra de búsqueda o desplazándote por la lista.
Para desactivar un servicio, simplemente haz clic en la casilla de verificación junto al nombre del servicio. Si deseas desactivar varios servicios a la vez, selecciona las casillas de verificación correspondientes a esos servicios.
Paso 4: Desactiva los servicios seleccionados
Una vez que hayas seleccionado los servicios que deseas desactivar, haz clic en el botón "Desactivar seleccionados" que se encuentra en la parte inferior de la ventana.
Se te solicitará confirmar la acción. Haz clic en "Aceptar" para desactivar los servicios seleccionados.
Paso 5: Reinicia tu sistema
Una vez desactivados los servicios seleccionados, se te recomienda reiniciar tu sistema operativo para que los cambios surtan efecto.
¡Y eso es todo! Ahora los servicios que has desactivado ya no se ejecutarán en tu Windows 10. Recuerda que desactivar servicios puede afectar el funcionamiento de algunas aplicaciones o características del sistema, por lo que se recomienda tener cuidado al seleccionar qué servicios desactivar.
Abre el programa "Servicio de Configuración de Windows"
Para desactivar servicios en Windows 10 de manera sencilla y eficiente, puedes utilizar el programa específico llamado "Servicio de Configuración de Windows". Este programa te permite tener un control más preciso sobre los servicios que se ejecutan en tu sistema operativo.
Desplázate por la lista de servicios y selecciona el que deseas desactivar
Para desactivar servicios en Windows 10, puedes utilizar un programa específico que te facilitará esta tarea. Sigue los siguientes pasos para desactivar los servicios que desees:
Paso 1:
Descarga e instala el programa específico para desactivar servicios en Windows 10.
Paso 2:
Abre el programa y espera a que se cargue la lista de servicios disponibles en tu sistema operativo.
Paso 3:
Desplázate por la lista de servicios y selecciona el que deseas desactivar. Puedes utilizar la función de búsqueda para encontrar un servicio específico.
Paso 4:
Una vez seleccionado el servicio, haz clic en el botón "Desactivar" o "Disable" para desactivarlo.
Paso 5:
Repite los pasos 3 y 4 para desactivar los demás servicios que desees.
Paso 6:
Una vez hayas desactivado los servicios deseados, reinicia tu computadora para que los cambios surtan efecto.
Recuerda que desactivar servicios en Windows 10 puede afectar el funcionamiento de ciertas aplicaciones o características del sistema operativo. Por lo tanto, es importante desactivar solo aquellos servicios que estés seguro de que no utilizarás y que no son necesarios para el correcto funcionamiento de tu computadora.
Haz clic derecho en el servicio seleccionado y elige "Propiedades"
Para desactivar servicios en Windows 10 utilizando un programa específico, sigue estos pasos:
Paso 1: Descargar e instalar el programa
Primero, descarga e instala el programa específico que te permitirá desactivar los servicios en Windows 10. Puedes encontrar una variedad de programas confiables en línea.
Paso 2: Ejecutar el programa
Una vez que hayas instalado el programa, ejecútalo haciendo doble clic en el ícono correspondiente.
Paso 3: Seleccionar los servicios a desactivar
En la interfaz del programa, encontrarás una lista de servicios disponibles en tu sistema operativo. Haz clic derecho en el servicio que deseas desactivar y elige "Propiedades" en el menú desplegable.
Paso 4: Desactivar el servicio
En la ventana de propiedades del servicio, busca la opción "Tipo de inicio" o "Startup type" y selecciona "Deshabilitado" o "Disabled". Esto desactivará permanentemente el servicio en tu sistema operativo.
Paso 5: Guardar los cambios
Finalmente, haz clic en el botón "Guardar" o "Aplicar" para guardar los cambios realizados en el servicio seleccionado.
Repite estos pasos para desactivar cualquier otro servicio que desees en Windows 10 utilizando el programa específico. Recuerda tener precaución al desactivar servicios, ya que algunos pueden ser necesarios para el funcionamiento adecuado de tu sistema operativo.
En la ventana de propiedades, cambia el tipo de inicio a "Deshabilitado"
Para desactivar servicios en Windows 10 de forma rápida y sencilla, puedes utilizar un programa específico llamado "Services Manager".
Una vez que hayas descargado e instalado el programa en tu ordenador, sigue los siguientes pasos:
Paso 1: Ejecutar el programa
Abre el programa "Services Manager" desde el menú de inicio o haciendo doble clic en su icono en el escritorio.
Paso 2: Ver la lista de servicios
En la ventana principal del programa, verás una lista con todos los servicios de Windows 10.
Paso 3: Seleccionar los servicios a desactivar
Para desactivar un servicio, simplemente haz clic en él para resaltarlo. Puedes seleccionar varios servicios manteniendo pulsada la tecla Ctrl mientras haces clic en cada uno de ellos.
Paso 4: Desactivar los servicios seleccionados
Una vez que hayas seleccionado los servicios que deseas desactivar, haz clic derecho sobre ellos y selecciona la opción "Propiedades" en el menú contextual.
Se abrirá una ventana con las propiedades del servicio seleccionado. En la pestaña "General", verás una opción llamada "Tipo de inicio".
En esa opción, selecciona "Deshabilitado" y luego haz clic en el botón "Aplicar" para guardar los cambios.
Repite este proceso para cada uno de los servicios que deseas desactivar.
Paso 5: Reiniciar el equipo
Una vez que hayas desactivado los servicios deseados, es recomendable reiniciar el equipo para que los cambios surtan efecto.
Recuerda que desactivar servicios en Windows 10 puede afectar el funcionamiento de ciertas aplicaciones o características del sistema operativo. Por lo tanto, es importante tener cuidado al seleccionar los servicios a desactivar y asegurarse de no desactivar aquellos que son necesarios para el correcto funcionamiento del sistema.
Nota: Si en algún momento deseas volver a habilitar un servicio que hayas desactivado, simplemente repite los pasos anteriores y cambia el tipo de inicio a "Automático" o "Manual".
Haz clic en "Aplicar" y luego en "Aceptar" para guardar los cambios
Una vez que hayas realizado los ajustes necesarios en el programa específico para desactivar los servicios en Windows 10, es importante guardar los cambios para que surtan efecto. Para hacer esto, simplemente haz clic en el botón "Aplicar" que se encuentra en la parte inferior de la ventana del programa.
Después de hacer clic en "Aplicar", asegúrate de hacer clic en el botón "Aceptar" para confirmar los cambios y cerrar la ventana del programa. Esto garantizará que los servicios seleccionados se desactiven correctamente en tu sistema operativo Windows 10.
Repite los pasos anteriores para desactivar otros servicios si es necesario
Una vez que hayas desactivado los servicios que consideres necesarios, es posible que también quieras desactivar otros servicios adicionales en Windows 10. Para hacer esto, simplemente repite los pasos anteriores pero en lugar de seleccionar el servicio que ya desactivaste, selecciona el servicio adicional que deseas desactivar.
Desactivar servicios adicionales en Windows 10
A continuación, te proporciono una lista de algunos servicios adicionales comunes que puedes considerar desactivar en Windows 10:
- Superfetch: Este servicio ayuda a acelerar el rendimiento del sistema al precargar aplicaciones y archivos utilizados con frecuencia. Sin embargo, si tienes un disco duro lento, puede consumir una cantidad significativa de recursos y ralentizar tu sistema.
- Windows Search: Este servicio es responsable de indexar y proporcionar resultados de búsqueda rápidos en tu sistema. Sin embargo, si no utilizas la función de búsqueda con frecuencia, desactivar este servicio puede liberar recursos del sistema.
- Windows Update: Este servicio es responsable de buscar, descargar e instalar actualizaciones de Windows. Si prefieres controlar manualmente las actualizaciones de Windows, puedes desactivar este servicio. Sin embargo, es importante tener en cuenta que desactivar este servicio puede dejar tu sistema vulnerable a problemas de seguridad y falta de actualizaciones.
Recuerda que estos son solo algunos ejemplos de servicios adicionales que puedes considerar desactivar en Windows 10. Antes de desactivar cualquier servicio, asegúrate de investigar y comprender las implicaciones y consecuencias de desactivarlo en tu sistema.
Desactivar servicios innecesarios en Windows 10 puede ayudar a mejorar el rendimiento y liberar recursos del sistema. Sin embargo, debes tener cuidado al desactivar servicios, ya que algunos pueden ser necesarios para el funcionamiento adecuado del sistema o de otras aplicaciones.
Reinicia tu computadora para que los cambios surtan efecto
Antes de comenzar a desactivar los servicios en Windows 10, es importante reiniciar tu computadora para que los cambios surtan efecto correctamente. Esto asegurará que los servicios se desactiven correctamente y evitará cualquier conflicto o error en el proceso.
Recuerda que desactivar servicios puede afectar el funcionamiento de tu sistema, así que ten cuidado y desactiva solo los servicios que realmente necesites desactivar
En Windows 10, existen diversos servicios que se ejecutan en segundo plano para garantizar el correcto funcionamiento del sistema operativo. Sin embargo, algunos de estos servicios pueden consumir recursos innecesarios o incluso representar una vulnerabilidad de seguridad. Por eso, es posible que en ocasiones quieras desactivar ciertos servicios para optimizar el rendimiento de tu equipo.
Para llevar a cabo esta tarea de forma sencilla y segura, puedes utilizar un programa específico como el "Windows 10 Services Manager". Este programa te permite acceder de manera fácil a la lista de servicios de Windows 10 y desactivar aquellos que consideres innecesarios.
Pasos para desactivar servicios en Windows 10 con el "Windows 10 Services Manager":
- Descarga e instala el programa "Windows 10 Services Manager" desde su página oficial.
- Una vez instalado, ejecuta el programa y se abrirá una ventana con la lista de todos los servicios de Windows 10.
- En la lista, podrás ver información detallada sobre cada servicio, como su nombre, descripción, estado actual y tipo de inicio.
- Para desactivar un servicio, simplemente selecciona el servicio que deseas desactivar y haz clic en el botón "Disable".
- El programa te pedirá confirmación para desactivar el servicio. Haz clic en "Yes" para confirmar.
- Una vez desactivado el servicio, su estado cambiará a "Disabled" en la lista.
- Reinicia tu equipo para que los cambios surtan efecto.
Es importante tener en cuenta que desactivar servicios puede afectar el funcionamiento de tu sistema, por lo que se recomienda desactivar solo aquellos servicios que realmente necesites desactivar. Además, ten en cuenta que algunos servicios son importantes para el funcionamiento de ciertas aplicaciones o servicios específicos, por lo que desactivarlos puede generar problemas en su uso.
Recuerda que siempre es recomendable investigar sobre cada servicio antes de desactivarlo y, en caso de duda, buscar información adicional o consultar a un experto.
Preguntas frecuentes
1. ¿Qué es un programa específico para desactivar servicios en Windows 10?
Un programa específico para desactivar servicios en Windows 10 es una herramienta diseñada para facilitar la desactivación de servicios innecesarios en el sistema operativo.
2. ¿Por qué debería desactivar servicios en Windows 10?
Desactivar servicios en Windows 10 puede ayudar a mejorar el rendimiento del sistema, liberar recursos y aumentar la seguridad al reducir la superficie de ataque.
3. ¿Cuáles son algunos programas específicos recomendados para desactivar servicios en Windows 10?
Algunos programas específicos recomendados para desactivar servicios en Windows 10 son: "Autoruns" de Sysinternals, "Services Editor" de NirSoft y "Black Viper's Windows 10 Service Configurations".
4. ¿Es seguro desactivar servicios en Windows 10?
Desactivar servicios en Windows 10 puede ser seguro si se realiza con precaución y se desactivan solo los servicios innecesarios. Es importante hacer una investigación previa y tener en cuenta las posibles consecuencias antes de desactivar cualquier servicio.
Deja una respuesta
Entradas relacionadas