¿Por qué mi PC no reconoce la memoria RAM? Aprende a solucionarlo

La memoria RAM es uno de los componentes más importantes en un ordenador, ya que es responsable de almacenar y procesar temporalmente la información que utiliza el sistema operativo y los programas que se ejecutan. Sin embargo, en ocasiones puede ocurrir que nuestra PC no reconozca la memoria RAM correctamente, lo que puede afectar el rendimiento y funcionamiento del equipo.
 Soluciones efectivas para protección contra escritura en tarjetas SD
Soluciones efectivas para protección contra escritura en tarjetas SDTe explicaremos las posibles causas por las que tu PC no reconoce la memoria RAM y te daremos algunas soluciones para solucionar este problema. Hablaremos sobre los posibles errores de hardware, las configuraciones incorrectas en la BIOS, y otros problemas relacionados. Si estás experimentando este inconveniente, no te preocupes, ¡aquí encontrarás la ayuda que necesitas para solucionarlo!
- Verifica que la memoria RAM esté correctamente instalada en los slots
- Reinicia el PC y comprueba si reconoce la memoria RAM
- Actualiza la BIOS de tu PC
- Verifica la compatibilidad de la memoria RAM con tu placa base
- Limpia los contactos de la memoria RAM y los slots
- Prueba la memoria RAM en otro PC para descartar un problema de hardware
- Restablece la configuración de fábrica de la BIOS
- Actualiza los controladores del sistema
- Realiza un escaneo de virus y malware en tu PC
- Si todo falla, considera reemplazar la memoria RAM con una nueva
- Preguntas frecuentes
Verifica que la memoria RAM esté correctamente instalada en los slots
Uno de los problemas más comunes por los que una PC no reconoce la memoria RAM es porque esta no está correctamente instalada en los slots correspondientes de la placa madre. Para solucionar este problema, debes seguir los siguientes pasos:
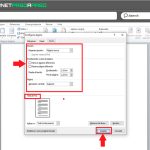 Restablecer Word a sus valores predeterminados: Guía paso a paso
Restablecer Word a sus valores predeterminados: Guía paso a paso- Apaga y desconecta el equipo: Antes de manipular cualquier componente de hardware, es importante que apagues tu PC y la desconectes de la corriente eléctrica para evitar posibles daños.
- Abre la carcasa del PC: Retira los tornillos que sujetan la carcasa de tu PC y con cuidado, retira la tapa lateral para poder acceder a los componentes internos.
- Localiza los slots de memoria RAM: En la placa madre, encontrarás los slots donde se inserta la memoria RAM. Estos suelen estar cerca del procesador.
- Retira y vuelve a insertar la memoria RAM: Con mucho cuidado, retira la memoria RAM que sospechas que no está siendo reconocida y vuelve a insertarla en el slot correspondiente. Asegúrate de que esté correctamente alineada y que encaje completamente.
- Repite el proceso para todas las memorias RAM: Si tienes más de una memoria RAM instalada, repite el proceso para cada una de ellas.
- Vuelve a cerrar la carcasa y enciende tu PC: Una vez hayas verificado que todas las memorias RAM estén correctamente instaladas, vuelve a colocar la tapa lateral de la carcasa y asegura los tornillos. Conecta tu PC a la corriente eléctrica y enciéndela.
Si después de seguir estos pasos tu PC sigue sin reconocer la memoria RAM, es posible que el problema se deba a otro factor, como un slot dañado o incompatibilidad de la memoria RAM. En ese caso, te recomendamos contactar a un técnico especializado para que pueda diagnosticar y solucionar el problema.
Reinicia el PC y comprueba si reconoce la memoria RAM
Si tu PC no reconoce la memoria RAM, una de las primeras soluciones que puedes probar es reiniciar el equipo. Muchas veces, este simple paso puede solucionar problemas de reconocimiento de hardware.
Para reiniciar tu PC, simplemente ve al menú de inicio, selecciona la opción de "Reiniciar" y espera a que el equipo se reinicie por completo. Después de reiniciar, verifica si tu PC reconoce la memoria RAM.
Comprueba la instalación de la memoria RAM
Si reiniciar el PC no resuelve el problema, es posible que el problema esté relacionado con la instalación de la memoria RAM. Asegúrate de que la memoria esté correctamente instalada en los slots correspondientes de la placa base.
Si no estás seguro de cómo instalar correctamente la memoria RAM, puedes consultar el manual de tu placa base o buscar tutoriales en línea que te guíen paso a paso en el proceso.
Verifica la compatibilidad de la memoria RAM
Es importante asegurarte de que la memoria RAM que estás intentando utilizar sea compatible con tu PC. No todas las memorias RAM son compatibles con todos los tipos de placas base y procesadores.
Consulta las especificaciones de tu placa base y procesador para verificar los tipos de memoria RAM compatibles y asegúrate de que estás utilizando una memoria que cumpla con esas especificaciones.
Limpia los contactos de la memoria RAM
A veces, los contactos de la memoria RAM pueden acumular suciedad o residuos, lo que puede afectar su correcto funcionamiento y reconocimiento por parte del PC.
Para limpiar los contactos de la memoria RAM, puedes utilizar una goma de borrar suave para frotar suavemente los contactos dorados. Asegúrate de no dañar los contactos durante este proceso.
Actualiza la BIOS de tu PC
En algunos casos, el problema de reconocimiento de la memoria RAM puede estar relacionado con una versión desactualizada de la BIOS de tu PC.
Visita el sitio web del fabricante de tu placa base y busca las actualizaciones de BIOS disponibles para tu modelo específico. Sigue las instrucciones de actualización proporcionadas por el fabricante para instalar la última versión de la BIOS en tu PC.
Recuerda siempre tener precaución al realizar actualizaciones de la BIOS, ya que un error durante el proceso podría causar daños permanentes a tu PC.
Si después de probar todas estas soluciones tu PC aún no reconoce la memoria RAM, es posible que haya un problema más grave con la placa base o la memoria misma. En este caso, te recomendamos que consultes a un técnico especializado para obtener ayuda adicional.
Actualiza la BIOS de tu PC
La BIOS de tu PC es un software esencial que se encarga de controlar y administrar todas las funciones básicas de tu computadora. Entre estas funciones se encuentra el reconocimiento y configuración de los componentes de hardware, como la memoria RAM.
Si tu PC no reconoce la memoria RAM, una de las posibles causas puede ser una versión desactualizada de la BIOS. En algunos casos, la BIOS antigua puede no ser compatible con las nuevas tecnologías de memoria o puede tener errores que impiden el reconocimiento adecuado de la RAM.
Para solucionar este problema, es recomendable actualizar la BIOS de tu PC a la última versión disponible. Antes de realizar esta actualización, es importante que investigues y te informes sobre el proceso específico para tu modelo de placa base o computadora.
¿Cómo actualizar la BIOS?
Antes de comenzar, debes asegurarte de tener una copia de respaldo de tu BIOS actual, por si surge algún problema durante el proceso de actualización. Muchos fabricantes ofrecen herramientas específicas para realizar esta copia de seguridad.
Una vez que hayas hecho una copia de seguridad de tu BIOS, deberás descargar la última versión del firmware desde el sitio web del fabricante de tu placa base o computadora. Asegúrate de seleccionar la versión correcta y compatible con tu modelo.
Una vez que hayas descargado el archivo de actualización de la BIOS, necesitarás crear un medio de arranque, como un USB o un CD, para ejecutar el programa de actualización. Sigue las instrucciones proporcionadas por el fabricante para crear correctamente el medio de arranque.
Una vez que tengas el medio de arranque preparado, reinicia tu PC y accede a la configuración de la BIOS. Esto se hace generalmente presionando una tecla específica durante el inicio del sistema, como "F2" o "Delete". Consulta el manual de tu placa base o computadora para conocer la tecla exacta.
Dentro de la configuración de la BIOS, busca la opción de actualización de la BIOS o firmware. Esta opción puede tener diferentes nombres dependiendo del fabricante, pero generalmente se encuentra en la sección de "Configuración avanzada" o similar.
Selecciona la opción de actualización de la BIOS y sigue las instrucciones proporcionadas por el programa de actualización. Normalmente, deberás seleccionar el archivo de actualización que descargaste previamente y confirmar la actualización.
Es importante que durante el proceso de actualización de la BIOS no apagues ni reinicies tu PC, ya que esto podría causar daños irreversibles en tu placa base.
Una vez que la actualización de la BIOS se haya completado correctamente, reinicia tu PC y verifica si ahora reconoce correctamente la memoria RAM. En la mayoría de los casos, la actualización de la BIOS soluciona el problema de reconocimiento de la RAM.
Si a pesar de haber actualizado la BIOS tu PC sigue sin reconocer la memoria RAM, es posible que exista otro problema en tu hardware o en la configuración de la placa base. En este caso, te recomendamos consultar a un técnico especializado para obtener ayuda adicional.
Verifica la compatibilidad de la memoria RAM con tu placa base
Es importante tener en cuenta que no todas las memorias RAM son compatibles con todas las placas base. Para asegurarte de que tu PC reconozca correctamente la memoria RAM, es necesario verificar la compatibilidad entre ambos componentes.
Para hacerlo, puedes consultar el manual de tu placa base o visitar el sitio web del fabricante. Allí encontrarás información detallada sobre los tipos de memoria RAM compatibles y las especificaciones necesarias.
Además, es recomendable verificar si tu placa base tiene algún límite de capacidad de memoria RAM. Algunas placas base más antiguas pueden tener limitaciones en cuanto a la cantidad máxima de memoria RAM que pueden reconocer.
Si la memoria RAM que has adquirido no es compatible con tu placa base, es posible que tu PC no la reconozca correctamente o simplemente no funcione. En este caso, deberás cambiar la memoria RAM por una compatible con tu placa base.
Limpia los contactos de la memoria RAM y los slots
Uno de los problemas más comunes por los que un PC puede no reconocer la memoria RAM es debido a la acumulación de suciedad en los contactos de la RAM y los slots de la placa base. Esta suciedad puede interferir en la correcta conexión entre ambos, impidiendo que la memoria RAM sea detectada correctamente.
Para solucionar este problema, es recomendable limpiar tanto los contactos de la memoria RAM como los slots de la placa base. Para ello, sigue los siguientes pasos:
Paso 1: Apaga y desconecta el PC
Antes de realizar cualquier manipulación en el interior del PC, es importante apagarlo completamente y desconectarlo de la corriente eléctrica. Esto es necesario para evitar cualquier riesgo de descarga eléctrica o daño en los componentes.
Paso 2: Retira la memoria RAM
Una vez el PC esté apagado y desconectado, retira cuidadosamente la memoria RAM. Para hacerlo, presiona las pestañas laterales de cada slot y levanta la memoria RAM hacia arriba.
Paso 3: Limpia los contactos de la memoria RAM
Utiliza una goma de borrar suave para limpiar los contactos dorados de la memoria RAM. Frota suavemente la goma sobre los contactos en un solo sentido, evitando ejercer presión excesiva. Esto eliminará cualquier suciedad o residuo que pueda estar afectando la conexión.
Paso 4: Limpia los slots de la placa base
Con la ayuda de una lata de aire comprimido o un pincel suave, elimina cualquier suciedad o polvo que pueda haber acumulado en los slots de la placa base. Asegúrate de no tocar los pines dorados de los slots para evitar dañarlos.
Paso 5: Vuelve a insertar la memoria RAM
Una vez hayas limpiado tanto los contactos de la memoria RAM como los slots de la placa base, vuelve a insertar la memoria RAM en los slots correspondientes. Asegúrate de que esté correctamente alineada y presiona suavemente hasta que encaje en su lugar.
Finalmente, vuelve a encender el PC y comprueba si la memoria RAM es reconocida correctamente. Si el problema persiste, puede ser necesario probar con una memoria RAM diferente o contactar a un técnico especializado para obtener ayuda adicional.
Prueba la memoria RAM en otro PC para descartar un problema de hardware
Si tu PC no reconoce la memoria RAM, lo primero que debes hacer es descartar un problema de hardware. Para ello, te recomendamos probar la memoria RAM en otro PC.
Para realizar esta prueba, sigue los siguientes pasos:
- Apaga tu PC y desconéctalo de la corriente eléctrica.
- Retira la memoria RAM de tu PC. Puedes consultar el manual de tu placa base para obtener instrucciones detalladas sobre cómo hacerlo.
- Busca otro PC en el que puedas probar la memoria RAM. Preferiblemente, debe ser un PC que esté funcionando correctamente y que tenga una configuración similar a la tuya.
- Con cuidado, inserta la memoria RAM en el slot correspondiente del otro PC. Asegúrate de que esté bien conectada y encajada correctamente.
- Enciende el PC y comprueba si reconoce la memoria RAM. Puedes verificarlo ingresando al BIOS o al administrador de tareas del sistema operativo.
Si el otro PC reconoce correctamente la memoria RAM, esto indica que el problema no está en la memoria en sí, sino en tu PC. En este caso, te recomendamos seguir los pasos de solución de problemas que te indicaremos más adelante.
Por otro lado, si el otro PC tampoco reconoce la memoria RAM, es posible que la memoria esté dañada o sea incompatible con ese sistema. En este caso, deberás reemplazar la memoria RAM por una nueva compatible con tu PC.
Recuerda: antes de comprar una nueva memoria RAM, verifica la compatibilidad con tu placa base y las especificaciones de tu PC para evitar problemas futuros.
Restablece la configuración de fábrica de la BIOS
Si tu PC no reconoce la memoria RAM, una posible solución es restablecer la configuración de fábrica de la BIOS. Esto se debe a que la BIOS es responsable de controlar el hardware de tu sistema, incluida la memoria RAM. Si hay algún problema en la configuración de la BIOS, es posible que no se esté detectando correctamente la memoria RAM.
Para restablecer la configuración de fábrica de la BIOS, sigue estos pasos:
- Apaga tu PC y desconéctalo de la corriente.
- Localiza la pila de la BIOS en la placa base. La pila de la BIOS es una pequeña batería circular que se encuentra en la placa base de tu PC. Puede estar ubicada cerca del procesador o en otra área de la placa base. Consulta el manual de tu placa base si no estás seguro de dónde se encuentra.
- Retira la pila de la BIOS. Utiliza un destornillador pequeño o tus dedos para retirar la pila de la BIOS de su ranura. Asegúrate de hacerlo con cuidado para no dañar la pila ni la placa base.
- Espera al menos 5 minutos. Deja la pila fuera de la ranura de la BIOS durante al menos 5 minutos. Esto permitirá que la memoria CMOS de la BIOS se reinicie y se restablezca a los valores predeterminados de fábrica.
- Vuelve a colocar la pila de la BIOS en su ranura. Después de esperar los 5 minutos, coloca nuevamente la pila de la BIOS en su ranura correspondiente. Asegúrate de colocarla en la posición correcta, respetando la polaridad.
- Conecta tu PC a la corriente y enciéndelo. Una vez que la pila de la BIOS esté en su lugar, vuelve a conectar tu PC a la corriente y enciéndelo. La configuración de la BIOS se restablecerá a los valores de fábrica y es posible que ahora reconozca correctamente la memoria RAM.
Si después de restablecer la configuración de la BIOS tu PC aún no reconoce la memoria RAM, es posible que haya otro problema en juego. En ese caso, te recomendamos consultar a un técnico especializado para que pueda diagnosticar y solucionar el inconveniente.
Actualiza los controladores del sistema
Uno de los problemas más comunes que pueden causar que tu PC no reconozca la memoria RAM es la falta de actualización de los controladores del sistema. Los controladores son programas que permiten que el sistema operativo y el hardware de tu PC se comuniquen entre sí.
Para solucionar este problema, es recomendable actualizar los controladores del sistema. Puedes hacerlo siguiendo estos pasos:
- Identifica los controladores desactualizados: Para ello, puedes utilizar el Administrador de dispositivos de Windows. Abre el menú de inicio, busca "Administrador de dispositivos" y haz clic en él. En la ventana que se abre, encontrarás una lista de los diferentes dispositivos de tu PC. Aquellos que tengan un triángulo amarillo indican que tienen un controlador desactualizado o con problemas.
- Descarga los controladores actualizados: Una vez identificados los controladores desactualizados, necesitarás descargar las versiones más recientes. Puedes descargarlos directamente desde el sitio web del fabricante del dispositivo o utilizar programas de actualización de controladores como Driver Booster.
- Instala los controladores actualizados: Una vez descargados los controladores actualizados, deberás instalarlos en tu PC. Haz doble clic en el archivo que has descargado y sigue las instrucciones del asistente de instalación. Es posible que necesites reiniciar tu PC para que los cambios surtan efecto.
Con estos pasos, habrás actualizado los controladores del sistema y es probable que tu PC reconozca la memoria RAM correctamente.
Realiza un escaneo de virus y malware en tu PC
Es posible que uno de los motivos por los que tu PC no reconozca la memoria RAM sea la presencia de virus o malware en tu sistema. Estos elementos maliciosos pueden afectar el funcionamiento de diferentes componentes de tu computadora, incluyendo la memoria RAM.
Para solucionar este problema, es recomendable realizar un escaneo completo de tu PC en busca de virus y malware. Puedes utilizar un software antivirus confiable y actualizado para llevar a cabo este proceso. Asegúrate de seleccionar la opción de escaneo completo para abarcar todos los archivos y programas de tu sistema.
Una vez finalizado el escaneo, el software te mostrará los resultados y te permitirá eliminar o poner en cuarentena los archivos infectados. Sigue las indicaciones del programa para deshacerte de cualquier amenaza detectada.
Si todo falla, considera reemplazar la memoria RAM con una nueva
Si has intentado todas las soluciones anteriores y tu PC todavía no reconoce la memoria RAM, es posible que la memoria esté defectuosa y necesite ser reemplazada.
Antes de comprar una nueva memoria RAM, asegúrate de que sea compatible con tu placa base. Revisa las especificaciones de tu placa base y busca una memoria RAM que cumpla con esos requisitos.
Una vez que hayas adquirido la nueva memoria RAM, sigue estos pasos para reemplazarla:
- Apaga tu PC y desconéctalo de la corriente eléctrica.
- Abre la carcasa de tu PC. Consulta el manual de tu PC o busca en línea instrucciones específicas para tu modelo en particular si no estás seguro de cómo hacerlo.
- Localiza la memoria RAM en la placa base. Por lo general, está cerca del procesador.
- Presiona los clips de retención en los extremos de la memoria RAM para liberarla de su ranura.
- Retira cuidadosamente la memoria RAM antigua de la ranura.
- Inserta la nueva memoria RAM en la misma ranura, alineando los pines dorados con la ranura correspondiente.
- Presiona suavemente la memoria RAM hacia abajo hasta que los clips de retención se cierren y aseguren la memoria en su lugar.
- Vuelve a conectar la carcasa de tu PC y conecta el cable de alimentación.
- Enciende tu PC y verifica si reconoce la nueva memoria RAM. Puedes verificarlo en la configuración del BIOS o en el Administrador de dispositivos de Windows.
Si después de reemplazar la memoria RAM tu PC sigue sin reconocerla, es posible que exista un problema más grave con tu placa base. En este caso, te recomendamos consultar a un técnico especializado para que pueda diagnosticar y solucionar el problema.
Recuerda que la memoria RAM es un componente esencial para el rendimiento de tu PC, por lo que es importante mantenerla en buen estado y asegurarte de que esté correctamente reconocida por tu sistema.
Preguntas frecuentes
1. ¿Cómo puedo solucionar si mi PC no reconoce la memoria RAM?
Verifica que la memoria RAM esté correctamente instalada y limpia los contactos de la misma.
2. ¿Qué puede causar que mi PC no reconozca la memoria RAM?
Posibles causas pueden ser que la memoria RAM esté dañada, mal instalada o incompatible con la placa madre.
3. ¿Qué debo hacer si mi PC sigue sin reconocer la memoria RAM?
Prueba insertando la memoria RAM en otro slot de la placa madre o intenta con una memoria RAM diferente para descartar problemas.
4. ¿Es posible que el sistema operativo afecte el reconocimiento de la memoria RAM?
El sistema operativo no suele afectar directamente el reconocimiento de la memoria RAM, pero es recomendable tener los controladores actualizados.
Deja una respuesta
Entradas relacionadas