Fórmula de edad en Excel: Cálculo de edad según fecha de nacimiento
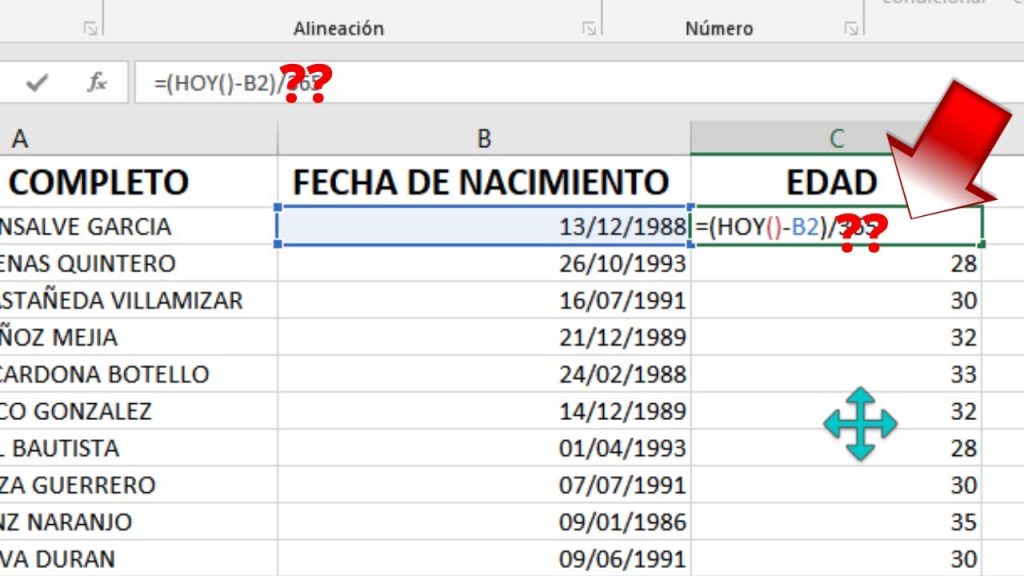
En Excel, es posible realizar una serie de cálculos y operaciones matemáticas para obtener resultados precisos y útiles. Uno de estos cálculos es el cálculo de la edad según la fecha de nacimiento de una persona. Esta fórmula puede ser muy útil en diferentes contextos, como la gestión de recursos humanos, el análisis demográfico o la planificación financiera. A través de una fórmula sencilla, Excel nos permite obtener la edad exacta de una persona en años, meses y días.
 Guía completa para referenciar imágenes en documentos o páginas web
Guía completa para referenciar imágenes en documentos o páginas webAprenderemos cómo utilizar la fórmula de edad en Excel y cómo podemos aplicarla en diferentes situaciones. Veremos paso a paso cómo ingresar la fecha de nacimiento de una persona y cómo obtener automáticamente su edad actual. También exploraremos algunas variaciones de la fórmula que nos permiten calcular la edad en función de una fecha de referencia específica. Con estos conocimientos, podrás realizar cálculos precisos de edad en Excel y aprovechar todo el potencial de esta herramienta en tus proyectos y análisis.
- Utiliza la función FECHA para calcular la diferencia entre la fecha de nacimiento y la fecha actual
- Resta el año de nacimiento al año actual para obtener la edad
- Utiliza la función AÑOS para calcular la diferencia en años entre dos fechas
- Formatea el resultado como número entero para obtener la edad sin decimales
- Ten en cuenta que el resultado puede ser incorrecto si no se ingresan fechas válidas
- Es posible utilizar la función HOY para obtener automáticamente la fecha actual en Excel
- Asegúrate de ingresar correctamente el formato de fecha en Excel para obtener resultados precisos
- Verifica que la función de fecha en Excel esté configurada correctamente en tu dispositivo
- Utiliza la función SI.ERROR para manejar posibles errores al calcular la diferencia de fechas
- Puedes utilizar la función SI para mostrar un mensaje de error si la fecha de nacimiento es mayor a la fecha actual
- Preguntas frecuentes
Utiliza la función FECHA para calcular la diferencia entre la fecha de nacimiento y la fecha actual
Para calcular la edad en Excel según la fecha de nacimiento, podemos utilizar la función FECHA para obtener la diferencia entre la fecha actual y la fecha de nacimiento.
 ¿Cómo saber si mi estéreo se ha quemado y solucionarlo? Guía práctica
¿Cómo saber si mi estéreo se ha quemado y solucionarlo? Guía prácticaLa función FECHA toma como argumentos el año, el mes y el día, y devuelve una fecha en formato de número de serie. Por lo tanto, podemos utilizar esta función para obtener la fecha actual y la fecha de nacimiento y luego restarlas para obtener la diferencia en días.
Una vez que tengamos la diferencia en días, podemos dividirla por 365 para obtener la edad en años. Sin embargo, esta fórmula no tendría en cuenta los años bisiestos, por lo que para obtener un resultado más preciso, dividimos la diferencia en días por 365.25.
Aquí está la fórmula en Excel para calcular la edad según la fecha de nacimiento:
=INT((FECHA(AÑO(HOY());MES(HOY());DIA(HOY()))-FECHA(AÑO(A2);MES(A2);DIA(A2)))/365.25)
Donde A2 es la celda que contiene la fecha de nacimiento.
En esta fórmula, utilizamos la función HOY para obtener la fecha actual y las funciones AÑO, MES y DIA para obtener el año, mes y día de la fecha de nacimiento respectivamente.
La función FECHA se encarga de generar una fecha con los argumentos proporcionados, y luego restamos la fecha de nacimiento de la fecha actual.
Finalmente, utilizamos la función INT para redondear el resultado al número entero más cercano, obteniendo así la edad en años.
¡Y eso es todo! Ahora puedes utilizar esta fórmula en Excel para calcular la edad según la fecha de nacimiento de manera rápida y sencilla.
Resta el año de nacimiento al año actual para obtener la edad
Para calcular la edad de una persona en Excel, puedes utilizar una fórmula sencilla que involucra la resta del año de nacimiento al año actual. Esto te dará la diferencia en años entre ambas fechas y así podrás obtener la edad exacta.
Paso 1: Obtén el año actual
Antes de comenzar, asegúrate de tener el año actual. Puedes obtenerlo utilizando la función AÑO en Excel. Por ejemplo, si queremos calcular la edad en el año 2023, utilizaremos la fórmula =AÑO(HOY()). Esta función nos devolverá el año actual en formato numérico.
Paso 2: Resta el año de nacimiento al año actual
Una vez que tengas el año actual, necesitarás restar el año de nacimiento para obtener la diferencia en años. Supongamos que la celda A1 contiene el año de nacimiento y la celda B1 contiene el año actual. Utiliza la fórmula =B1-A1 para calcular la edad.
Paso 3: Formatea la celda como número entero
Por defecto, Excel mostrará la diferencia en años con decimales. Para mostrar la edad como número entero, simplemente selecciona la celda donde se encuentra el resultado y aplica el formato de número entero.
Con estos simples pasos, podrás calcular la edad de una persona en Excel de forma rápida y precisa. Recuerda que este método solo toma en cuenta el año de nacimiento, por lo que si necesitas calcular la edad en base a la fecha completa de nacimiento, deberás utilizar otro enfoque.
Utiliza la función AÑOS para calcular la diferencia en años entre dos fechas
En Excel, puedes utilizar la función AÑOS para calcular la diferencia en años entre dos fechas. Esta función es muy útil cuando necesitas determinar la edad de una persona a partir de su fecha de nacimiento.
La sintaxis de la función AÑOS es la siguiente:
- =AÑOS(fecha_inicio, fecha_fin)
Donde:
- fecha_inicio es la fecha de nacimiento de la persona.
- fecha_fin es la fecha actual o cualquier otra fecha con la que desees comparar la fecha de nacimiento.
La función AÑOS devolverá el número de años completos entre las dos fechas. Por ejemplo, si utilizas la función AÑOS para calcular la edad de una persona nacida el 1 de enero de 1990 y la fecha actual es el 1 de enero de 2022, el resultado será 32.
Es importante tener en cuenta que la función AÑOS solo tiene en cuenta el componente de años en las fechas y no considera los meses o los días. Por lo tanto, si la fecha de nacimiento es el 1 de enero de 1990 y la fecha actual es el 1 de enero de 2022, el resultado será el mismo que si la fecha actual fuera el 31 de diciembre de 2022.
Si deseas calcular la edad en años y meses, puedes utilizar la función AÑOS y combinarla con otras funciones de Excel, como MES y DIA. Sin embargo, esto requerirá una fórmula más compleja. Por ejemplo:
- Calcula la diferencia en años utilizando la función AÑOS.
- Calcula la diferencia en meses utilizando la función MES.
- Calcula la diferencia en días utilizando la función DIA.
A continuación, puedes mostrar la edad en años y meses concatenando los resultados obtenidos en las tres fórmulas anteriores.
La función AÑOS es una herramienta útil en Excel para calcular la diferencia en años entre dos fechas. Puedes utilizar esta función para determinar la edad de una persona a partir de su fecha de nacimiento. Si necesitas calcular la edad en años y meses, puedes combinar la función AÑOS con las funciones MES y DIA.
Formatea el resultado como número entero para obtener la edad sin decimales
Para obtener la edad de una persona en Excel a partir de su fecha de nacimiento, podemos utilizar la fórmula de edad. Esta fórmula nos permite calcular automáticamente la edad en años, meses y días.
Cómo utilizar la fórmula de edad en Excel
Para utilizar la fórmula de edad en Excel, debemos seguir los siguientes pasos:
- Selecciona la celda en la que deseas mostrar el resultado de la edad.
- Escribe la siguiente fórmula: =DIAHOY()-A2, donde A2 es la celda que contiene la fecha de nacimiento de la persona.
- Presiona Enter para obtener el resultado.
La fórmula de edad en Excel utiliza la función DIAHOY(), que devuelve la fecha actual, y la resta con la fecha de nacimiento para obtener la diferencia en días. Luego, Excel formatea automáticamente el resultado en años, meses y días.
Formatea el resultado como número entero para obtener la edad sin decimales
Por defecto, Excel muestra la edad en años, meses y días con decimales. Sin embargo, si deseas obtener únicamente la edad en años sin decimales, puedes formatear el resultado como número entero.
Para formatear el resultado como número entero, sigue estos pasos:
- Selecciona la celda que contiene el resultado de la edad.
- Haz clic derecho y selecciona "Formato de celdas" en el menú desplegable.
- En la pestaña "Número", selecciona "Número entero" en la categoría "General".
- Presiona OK para aplicar el formato de número entero.
Una vez que hayas aplicado el formato de número entero, la celda mostrará únicamente la edad en años, sin decimales.
Ten en cuenta que el resultado puede ser incorrecto si no se ingresan fechas válidas
La fórmula de edad en Excel es una función muy útil para calcular la edad de una persona a partir de su fecha de nacimiento. Esta fórmula es especialmente útil en situaciones en las que se requiere conocer la edad de un individuo con precisión.
Para utilizar la fórmula de edad en Excel, es necesario tener en cuenta que se debe ingresar la fecha de nacimiento de la persona en una celda y utilizar la función =HOY() para obtener la fecha actual.
La fórmula de edad en Excel se puede escribir de la siguiente manera:
- =AÑOS(FechaActual - FechaNacimiento)
Donde FechaActual es la celda que contiene la función =HOY() y FechaNacimiento es la celda que contiene la fecha de nacimiento de la persona.
Es importante tener en cuenta que al utilizar esta fórmula, el resultado se mostrará en años completos. Es decir, si una persona tiene 25 años y 6 meses, la fórmula mostrará únicamente 25 años.
Adicionalmente, es posible utilizar la fórmula de edad en Excel para calcular la edad en meses o días. Para ello, se puede utilizar la función =DIFDIA(FechaNacimiento,FechaActual) para obtener la diferencia en días entre la fecha de nacimiento y la fecha actual, y luego dividir esta cantidad entre 30 para obtener la edad en meses.
La fórmula de edad en Excel es una herramienta muy útil para calcular la edad de una persona a partir de su fecha de nacimiento. Sin embargo, es importante tener en cuenta que el resultado puede ser incorrecto si no se ingresan fechas válidas.
Es posible utilizar la función HOY para obtener automáticamente la fecha actual en Excel
En Excel, es posible utilizar la función HOY para obtener automáticamente la fecha actual. Esta función se actualiza automáticamente cada vez que se abre el archivo de Excel, por lo que siempre mostrará la fecha actual.
Asegúrate de ingresar correctamente el formato de fecha en Excel para obtener resultados precisos
El cálculo de la edad en Excel puede ser una tarea sencilla si se utiliza la fórmula adecuada. Sin embargo, es importante asegurarse de ingresar correctamente el formato de fecha en Excel para obtener resultados precisos.
Para calcular la edad según la fecha de nacimiento en Excel, se puede utilizar la fórmula =AÑO.ACTUAL() - AÑO(fecha_nacimiento). Esta fórmula utiliza la función AÑO.ACTUAL() para obtener el año actual y la función AÑO() para obtener el año de la fecha de nacimiento.
Es importante tener en cuenta que la fórmula solo proporcionará la edad en años completos. Si se desea obtener la edad en años y meses, se puede utilizar la fórmula =DURACIÓN(fecha_nacimiento, FECHA.ACTUAL(), "YM"). Esta fórmula utiliza la función DURACIÓN() para calcular la diferencia entre la fecha de nacimiento y la fecha actual en años y meses.
Formato de fecha en Excel
Antes de utilizar cualquiera de estas fórmulas, es importante asegurarse de que la fecha de nacimiento esté ingresada en el formato correcto en Excel.
El formato de fecha en Excel puede variar dependiendo de la configuración regional del sistema operativo. Sin embargo, el formato más comúnmente utilizado es el formato "dd/mm/aaaa" (día/mes/año).
Para ingresar una fecha en Excel, simplemente se debe escribir la fecha en el formato deseado. Por ejemplo, si se desea ingresar la fecha 25 de enero de 1990, se puede escribir "25/01/1990".
Ejemplos de cálculo de edad en Excel
A continuación, se presentan algunos ejemplos de cómo utilizar las fórmulas mencionadas para calcular la edad según la fecha de nacimiento en Excel:
- Para calcular la edad en años completos:
- Selecciona una celda donde deseas mostrar el resultado.
- Escribe la fórmula =AÑO.ACTUAL() - AÑO(fecha_nacimiento), reemplazando "fecha_nacimiento" por la celda que contiene la fecha de nacimiento.
- Pulsa Enter para obtener el resultado.
- Selecciona una celda donde deseas mostrar el resultado.
- Escribe la fórmula =DURACIÓN(fecha_nacimiento, FECHA.ACTUAL(), "YM"), reemplazando "fecha_nacimiento" por la celda que contiene la fecha de nacimiento.
- Pulsa Enter para obtener el resultado.
Recuerda que al utilizar estas fórmulas, es importante asegurarse de que el formato de fecha esté ingresado correctamente en Excel para obtener resultados precisos.
Verifica que la función de fecha en Excel esté configurada correctamente en tu dispositivo
Para poder utilizar la fórmula de edad en Excel, es importante asegurarse de que la función de fecha esté configurada correctamente en tu dispositivo. Esto es fundamental para que Excel reconozca las fechas correctamente y pueda realizar los cálculos de edad de manera precisa.
Para verificar la configuración de la función de fecha en Excel, sigue estos pasos:
- Abre Excel en tu dispositivo.
- Dirígete a la pestaña "Archivo" en la barra de herramientas.
- Selecciona "Opciones" en el menú desplegable.
- En la ventana de "Opciones de Excel", haz clic en "Avanzadas" en la lista del lado izquierdo.
- Desplázate hacia abajo hasta encontrar la sección "Opciones de edición" y asegúrate de que la opción "Usar sistema de fechas según la configuración regional" esté seleccionada.
- Haz clic en "Aceptar" para guardar los cambios.
Una vez que hayas verificado y configurado correctamente la función de fecha en Excel, estarás listo para utilizar la fórmula de edad y calcular la edad según la fecha de nacimiento.
Utiliza la función SI.ERROR para manejar posibles errores al calcular la diferencia de fechas
Uno de los problemas comunes al calcular la edad en Excel es que puede haber errores al restar la fecha de nacimiento de la fecha actual. Esto se debe a que las fechas en Excel se representan como números y pueden ocurrir errores si la fecha de nacimiento es posterior a la fecha actual.
Para evitar estos errores, podemos utilizar la función SI.ERROR en Excel. Esta función nos permite manejar los posibles errores que puedan ocurrir al calcular la diferencia de fechas.
Utilizando la función SI.ERROR en el cálculo de edad
En primer lugar, vamos a utilizar la función DATEDIF para calcular la diferencia de fechas entre la fecha actual y la fecha de nacimiento. Esta función tiene la siguiente sintaxis:
=DATEDIF(fecha_de_nacimiento, fecha_actual, "Y")
Donde "fecha_de_nacimiento" es la celda que contiene la fecha de nacimiento y "fecha_actual" es la función HOY, que nos devuelve la fecha actual en Excel.
Ahora, vamos a utilizar la función SI.ERROR para manejar los posibles errores que puedan ocurrir al calcular la diferencia de fechas. La función SI.ERROR tiene la siguiente sintaxis:
=SI.ERROR(valor, valor_si_error)
Donde "valor" es la fórmula que queremos evaluar y "valor_si_error" es el valor que queremos que aparezca si ocurre un error. En este caso, vamos a utilizar la función DATEDIF como el valor a evaluar y vamos a establecer como valor si error el texto "Error en el cálculo".
El resultado final sería el siguiente:
=SI.ERROR(DATEDIF(fecha_de_nacimiento, HOY(), "Y"), "Error en el cálculo")
De esta manera, si ocurre un error al calcular la edad, en lugar de mostrar un valor incorrecto o un error, se mostrará el texto "Error en el cálculo". Esto nos ayudará a identificar y corregir posibles errores en nuestra fórmula de edad.
Puedes utilizar la función SI para mostrar un mensaje de error si la fecha de nacimiento es mayor a la fecha actual
Para calcular la edad de una persona en Excel, podemos utilizar la función SI en conjunto con otras funciones de fecha. Si deseamos mostrar un mensaje de error en caso de que la fecha de nacimiento sea mayor a la fecha actual, podemos seguir los siguientes pasos:
Paso 1: Obtener la fecha actual
Primero, necesitamos obtener la fecha actual en Excel. Para ello, utilizamos la función HOY().
Paso 2: Calcular la diferencia de años
A continuación, necesitamos calcular la diferencia de años entre la fecha de nacimiento y la fecha actual. Para hacer esto, utilizamos la función AÑO() para obtener el año de la fecha actual y el año de la fecha de nacimiento. Luego, restamos el año de la fecha de nacimiento al año de la fecha actual.
Paso 3: Verificar si la fecha de nacimiento es mayor a la fecha actual
Después de obtener la diferencia de años, necesitamos verificar si la fecha de nacimiento es mayor a la fecha actual. Para hacer esto, utilizamos la función SI(). Si la fecha de nacimiento es mayor a la fecha actual, mostramos un mensaje de error utilizando la función "strong" para resaltar el mensaje.
Paso 4: Calcular la edad
Por último, si la fecha de nacimiento es menor o igual a la fecha actual, calculamos la edad sumando 1 al resultado de la diferencia de años.
Utilizando la función SI en conjunto con otras funciones de fecha, podemos calcular la edad de una persona en Excel y mostrar un mensaje de error si la fecha de nacimiento es mayor a la fecha actual. Asegúrate de utilizar las etiquetas "strong" para resaltar el mensaje de error.
Preguntas frecuentes
¿Cómo puedo calcular la edad en Excel a partir de una fecha de nacimiento?
Para calcular la edad en Excel a partir de una fecha de nacimiento, puedes usar la siguiente fórmula: =AÑO(ACTUAL()) - AÑO(fecha_de_nacimiento).
¿Cómo puedo mostrar la edad en años, meses y días en Excel?
Para mostrar la edad en años, meses y días en Excel, puedes usar la siguiente fórmula: =DATEDIF(fecha_de_nacimiento, HOY(), "y") & " años, " & DATEDIF(fecha_de_nacimiento, HOY(), "ym") & " meses, " & DATEDIF(fecha_de_nacimiento, HOY(), "md") & " días".
¿Cómo puedo calcular la edad exacta en años en Excel?
Para calcular la edad exacta en años en Excel, puedes usar la siguiente fórmula: =DATEDIF(fecha_de_nacimiento, HOY(), "y").
¿Cómo puedo calcular la edad en años redondeada en Excel?
Para calcular la edad en años redondeada en Excel, puedes usar la siguiente fórmula: =ROUND((HOY() - fecha_de_nacimiento) / 365, 0).
Deja una respuesta
Entradas relacionadas