Guía: Comprimir presentación en Power Point en Mac y reducir tamaño
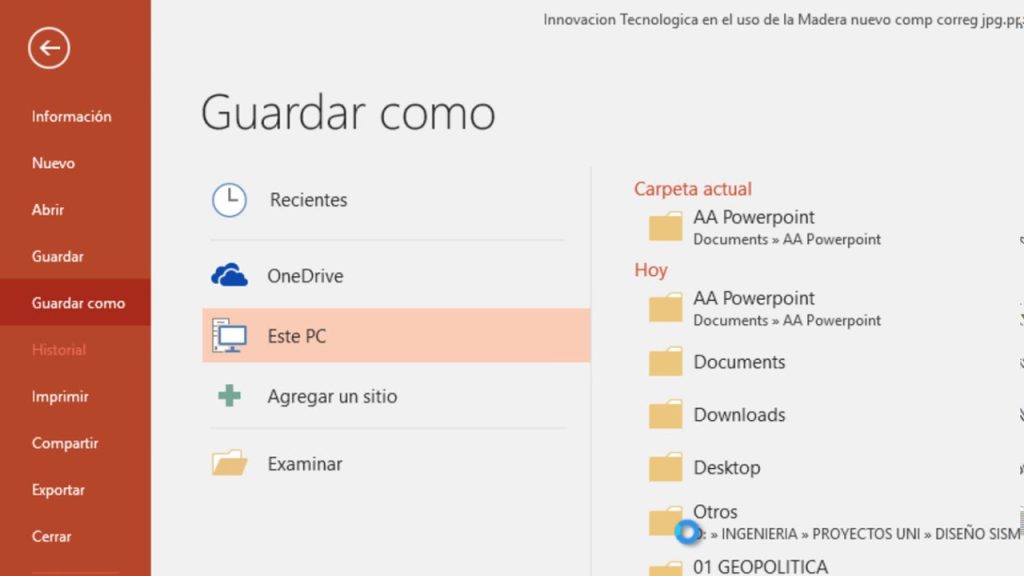
Power Point es una herramienta ampliamente utilizada para crear y presentar diapositivas, ya sea en el ámbito educativo, empresarial o personal. Sin embargo, uno de los problemas comunes que enfrentan los usuarios al crear una presentación en Power Point en Mac es el tamaño del archivo. Las imágenes, efectos y animaciones pueden hacer que el archivo sea demasiado grande, dificultando su envío por correo electrónico o su compartición en línea.
 Transferencia de datos de Yu-Gi-Oh! Duel Links: Guía paso a paso
Transferencia de datos de Yu-Gi-Oh! Duel Links: Guía paso a pasoTe mostraremos cómo comprimir una presentación en Power Point en Mac y reducir su tamaño. Exploraremos diferentes métodos y técnicas que te ayudarán a optimizar tus archivos y hacer que sean más livianos sin sacrificar la calidad de tus diapositivas. Sigue leyendo para aprender cómo reducir el tamaño de tus presentaciones en Power Point en Mac de manera efectiva y sencilla.
- Utiliza la opción "Guardar como" en Power Point para comprimir la presentación
- Selecciona la opción "Minimizar la calidad de las imágenes" para reducir el tamaño de los archivos
- Elimina las diapositivas innecesarias para reducir el número de diapositivas
- Elimina los elementos multimedia, como videos o audios, que no sean esenciales para la presentación
- Comprime los archivos de audio y video para reducir su tamaño
- Utiliza un formato de archivo más comprimido, como PPTX en lugar de PPT
- Reduce el tamaño de las imágenes ajustando su resolución antes de insertarlas en la presentación
- Utiliza fuentes estándar y evita las fuentes personalizadas, ya que ocupan más espacio
- Borra el historial de revisiones y versiones anteriores de la presentación para reducir el tamaño del archivo
- Considera dividir la presentación en varias partes más pequeñas si no es necesario mostrar todas las diapositivas juntas
- Comprime el archivo final en un archivo ZIP antes de enviarlo o compartirlo
- Preguntas frecuentes
Utiliza la opción "Guardar como" en Power Point para comprimir la presentación
Si estás utilizando Power Point en un Mac y necesitas reducir el tamaño de tu presentación, puedes hacerlo utilizando la opción "Guardar como". Esta función te permite comprimir los elementos de la presentación y reducir su tamaño sin afectar la calidad de los elementos visuales.
 Soluciones efectivas para contenido no disponible en LG Content Store
Soluciones efectivas para contenido no disponible en LG Content StorePara utilizar esta opción, sigue los siguientes pasos:
- Abre tu presentación en Power Point en tu Mac.
- Haz clic en el menú "Archivo" en la barra de menú superior.
- Selecciona la opción "Guardar como" en el menú desplegable.
- Aparecerá una ventana emergente donde podrás seleccionar la ubicación y el nombre del archivo. En la parte inferior de esta ventana, encontrarás un menú desplegable llamado "Formato".
- Haz clic en el menú desplegable "Formato" y selecciona la opción "Comprimido (mejor para envío por email)".
- Una vez seleccionado el formato de compresión, haz clic en el botón "Guardar".
Power Point comenzará a comprimir la presentación y crear una versión más pequeña del archivo. Este nuevo archivo mantendrá la calidad visual de la presentación original, pero ocupará menos espacio en tu disco duro o al enviarlo por correo electrónico.
Es importante tener en cuenta que la compresión de la presentación puede afectar la calidad de algunos elementos, como imágenes o videos, si están vinculados a archivos externos. Si necesitas asegurarte de que la presentación se mantenga intacta, es recomendable revisarla después de la compresión para asegurarse de que todos los elementos se vean y funcionen correctamente.
La opción "Guardar como" en Power Point en Mac es una forma sencilla y efectiva de comprimir una presentación y reducir su tamaño sin comprometer la calidad visual. Sigue los pasos mencionados anteriormente y podrás enviar o almacenar tus presentaciones de manera más eficiente.
Selecciona la opción "Minimizar la calidad de las imágenes" para reducir el tamaño de los archivos
Si estás utilizando PowerPoint en un Mac y necesitas reducir el tamaño de tu presentación, una manera efectiva de hacerlo es minimizando la calidad de las imágenes. Esto te permitirá comprimir los archivos y reducir su tamaño sin comprometer demasiado la calidad visual de tu presentación.
Para realizar este proceso, sigue los siguientes pasos:
- Abre la presentación de PowerPoint en tu Mac.
- Haz clic en la pestaña "Archivo" en la barra de menú superior.
- En el menú desplegable, selecciona la opción "Guardar como".
- En la ventana emergente, elige la ubicación donde deseas guardar tu presentación y asigna un nombre al archivo.
- Justo debajo del campo de nombre de archivo, verás un menú desplegable llamado "Formato". Haz clic en él y selecciona la opción "Presentación de PowerPoint (.pptx)" si no está seleccionada.
- A continuación, haz clic en el botón "Opciones" ubicado en la esquina inferior derecha de la ventana.
- En la nueva ventana emergente, selecciona la pestaña "Guardar".
- En la sección "Guardar presentación", marca la casilla que dice "Minimizar la calidad de las imágenes".
- Finalmente, haz clic en el botón "Guardar" para guardar la presentación con la configuración de compresión de imágenes aplicada.
Una vez que hayas realizado estos pasos, PowerPoint comprimirá las imágenes de tu presentación, reduciendo su tamaño y haciendo que sea más fácil de enviar por correo electrónico, compartir en línea o guardar en dispositivos con espacio limitado. Es importante tener en cuenta que al reducir la calidad de las imágenes, es posible que haya una ligera pérdida de nitidez o detalles en las mismas, pero en general, el impacto en la calidad visual de la presentación será mínimo.
Recuerda que este proceso solo afectará las imágenes de la presentación y no el contenido de texto, gráficos vectoriales u otros elementos. Si deseas reducir aún más el tamaño de tu presentación, puedes considerar eliminar diapositivas innecesarias, reducir el número de animaciones o disminuir la calidad de los vídeos incrustados.
Así que si estás buscando formas de comprimir tu presentación en PowerPoint en Mac y reducir su tamaño, sigue estos sencillos pasos y podrás lograrlo de manera efectiva.
Elimina las diapositivas innecesarias para reducir el número de diapositivas
Una forma eficaz de reducir el tamaño de una presentación en Power Point en Mac es eliminando las diapositivas innecesarias. Esto no solo ayudará a reducir el tamaño del archivo, sino que también hará que la presentación sea más concisa y fácil de seguir para tu audiencia.
Para eliminar diapositivas en Power Point en Mac, sigue estos pasos:
- Abre la presentación en Power Point en tu Mac.
- Selecciona la diapositiva que deseas eliminar en el panel de diapositivas.
- Haz clic con el botón derecho del ratón en la diapositiva seleccionada.
- En el menú desplegable, selecciona "Eliminar diapositiva".
Repite estos pasos para eliminar todas las diapositivas innecesarias de tu presentación. Recuerda guardar los cambios realizados para que los efectos se reflejen en el tamaño del archivo.
Nota: Antes de eliminar una diapositiva, asegúrate de revisar bien el contenido para evitar eliminar información importante o diapositivas necesarias para el contexto de la presentación.
Elimina los elementos multimedia, como videos o audios, que no sean esenciales para la presentación
Una de las formas más efectivas de reducir el tamaño de una presentación en Power Point en Mac es eliminar cualquier elemento multimedia que no sea esencial para la presentación. Esto incluye videos o audios que no aporten valor al contenido. Para hacer esto, sigue estos pasos:
- Abre la presentación en Power Point en Mac.
- Selecciona el elemento multimedia que deseas eliminar.
- Presiona la tecla "Eliminar" en tu teclado o haz clic derecho en el elemento y selecciona "Eliminar" en el menú desplegable.
Al eliminar estos elementos multimedia, reducirás significativamente el tamaño de tu presentación y harás que sea más fácil de compartir y enviar.
Comprime los archivos de audio y video para reducir su tamaño
A la hora de crear una presentación en Power Point en Mac, es común que incluyamos archivos de audio y video para hacerla más dinámica y atractiva. Sin embargo, estos archivos pueden llegar a ocupar mucho espacio y dificultar su envío o carga en plataformas en línea.
Para solucionar este problema, es recomendable comprimir los archivos de audio y video antes de agregarlos a la presentación. De esta manera, se reducirá su tamaño sin perder demasiada calidad.
En este artículo, te mostraremos cómo comprimir los archivos de audio y video en Power Point en Mac y reducir el tamaño de tu presentación.
Comprimir archivos de audio en Power Point en Mac
Para comprimir los archivos de audio en Power Point en Mac, sigue estos pasos:
- Abre tu presentación en Power Point.
- Haz clic en el archivo de audio que deseas comprimir.
- En la pestaña "Formato de audio", selecciona "Comprimir medios".
- En la ventana emergente, elige la calidad de compresión deseada y haz clic en "Aceptar".
Una vez realizados estos pasos, el archivo de audio se comprimirá y su tamaño se reducirá considerablemente sin afectar demasiado la calidad del sonido.
Comprimir archivos de video en Power Point en Mac
Si deseas comprimir archivos de video en Power Point en Mac, sigue estos pasos:
- Abre tu presentación en Power Point.
- Haz clic en el archivo de video que deseas comprimir.
- En la pestaña "Formato de video", selecciona "Comprimir medios".
- En la ventana emergente, elige la calidad de compresión deseada y haz clic en "Aceptar".
Al igual que con los archivos de audio, al comprimir los archivos de video en Power Point en Mac, se reducirá su tamaño sin afectar demasiado la calidad de reproducción.
Recuerda que al comprimir los archivos de audio y video en Power Point en Mac, es importante encontrar un equilibrio entre la calidad y el tamaño de los archivos. Si comprimes demasiado, la calidad se verá afectada; si no comprimes lo suficiente, el tamaño no se reducirá significativamente.
Utiliza un formato de archivo más comprimido, como PPTX en lugar de PPT
Si estás utilizando una versión más reciente de Power Point en Mac, es recomendable que utilices el formato de archivo PPTX en lugar de PPT. El formato PPTX es más comprimido y puede ayudarte a reducir el tamaño de tu presentación.
Elimina diapositivas innecesarias
Revisa tu presentación y elimina cualquier diapositiva que no sea necesaria. A veces, agregamos diapositivas adicionales que no aportan valor a la presentación y solo aumentan el tamaño del archivo. Eliminar estas diapositivas innecesarias puede ayudarte a reducir significativamente el tamaño de tu presentación.
Comprime las imágenes
Las imágenes suelen ser una de las principales razones por las que el tamaño de una presentación en Power Point aumenta. Para reducir el tamaño de las imágenes, puedes utilizar la opción de comprimir imágenes en Power Point. Selecciona las imágenes que desees comprimir, haz clic derecho y elige la opción "Comprimir imágenes". Asegúrate de seleccionar la opción "Baja" o "Mínima" en la configuración de compresión para obtener una reducción de tamaño más significativa.
Elimina el contenido multimedia innecesario
Si tu presentación contiene videos o archivos de audio que no son esenciales, considera eliminarlos para reducir el tamaño del archivo. Los archivos multimedia suelen ocupar mucho espacio y pueden ser la causa principal de un tamaño excesivo de la presentación.
Reduce la resolución de los videos
Si decides mantener los videos en tu presentación, puedes reducir su resolución para disminuir el tamaño del archivo. En Power Point, selecciona el video y ve a la pestaña "Formato" en la barra de herramientas. En la sección "Ajustar" podrás reducir la resolución del video. Recuerda que una resolución más baja puede afectar la calidad de reproducción del video, por lo que es importante encontrar un equilibrio entre el tamaño del archivo y la calidad del video.
Evita utilizar fuentes personalizadas
Las fuentes personalizadas pueden aumentar considerablemente el tamaño de tu presentación, ya que el archivo debe incluir los datos de la fuente. Para reducir el tamaño del archivo, utiliza fuentes estándar que vienen preinstaladas en Power Point o en el sistema operativo de tu Mac.
Guarda la presentación como un archivo comprimido
Una vez que hayas realizado todas las optimizaciones en tu presentación, guarda el archivo como un archivo comprimido. En Power Point, ve a "Guardar como" y elige la opción de "Guardar como archivo comprimido". Esto creará una versión comprimida de tu presentación, lo que te permitirá reducir aún más su tamaño.
Siguiendo estos consejos, podrás comprimir tu presentación en Power Point en Mac y reducir su tamaño. Recuerda que un archivo más pequeño será más fácil de compartir y cargar, especialmente si necesitas enviarlo por correo electrónico o subirlo a plataformas en línea.
Reduce el tamaño de las imágenes ajustando su resolución antes de insertarlas en la presentación
Una de las formas más efectivas de reducir el tamaño de una presentación de Power Point en Mac es ajustando la resolución de las imágenes antes de insertarlas en los diapositivas. Las imágenes de alta resolución tienden a ocupar mucho espacio en el archivo de presentación, lo que puede resultar en un tamaño final excesivamente grande.
Para ajustar la resolución de una imagen en Mac, puedes utilizar programas de edición de imágenes como Adobe Photoshop o Preview. Estos programas te permiten reducir la resolución de una imagen sin comprometer demasiado la calidad visual. La mayoría de las veces, una resolución de 72 ppp (píxeles por pulgada) es suficiente para una presentación de Power Point.
Una vez que hayas ajustado la resolución de las imágenes, puedes insertarlas en tu presentación de Power Point. Para ello, simplemente arrastra y suelta las imágenes en el lugar deseado de cada diapositiva. Asegúrate de que las imágenes estén correctamente alineadas y ajustadas al tamaño de la diapositiva para evitar espacios vacíos o distorsiones visuales.
Además de ajustar la resolución de las imágenes, también puedes utilizar la opción de "Guardar como" en Power Point para comprimir aún más el tamaño del archivo de presentación. Esta opción te permite seleccionar el nivel de compresión que deseas aplicar a las imágenes y otros elementos multimedia de la presentación.
Para comprimir una presentación en Power Point en Mac, sigue estos pasos:
- Abre la presentación en Power Point en Mac.
- Haz clic en la pestaña "Archivo" en la barra de menú superior.
- Selecciona la opción "Guardar como" en el menú desplegable.
- En la ventana emergente, elige la ubicación y el nombre de archivo para guardar la presentación comprimida.
- En el cuadro de diálogo "Guardar como", haz clic en el botón "Opciones" ubicado en la esquina inferior izquierda.
- En la pestaña "Guardar", marca la casilla "Comprimir imágenes" para aplicar la compresión a las imágenes de la presentación.
- Selecciona el nivel de compresión deseado en el menú desplegable.
- Haz clic en el botón "Guardar" para guardar la presentación comprimida.
Al seguir estos pasos, reducirás significativamente el tamaño de tu presentación de Power Point en Mac sin comprometer la calidad visual de las imágenes y otros elementos multimedia. Esto te permitirá compartir y enviar la presentación de manera más eficiente, especialmente si tienes limitaciones de espacio de almacenamiento o necesitas enviarla por correo electrónico.
Recuerda que es importante revisar la presentación después de la compresión para asegurarte de que todos los elementos se vean correctamente y no haya pérdida de calidad visual. Si notas algún problema, siempre puedes ajustar la resolución de las imágenes nuevamente o utilizar otras técnicas de optimización para obtener el mejor resultado posible.
Utiliza fuentes estándar y evita las fuentes personalizadas, ya que ocupan más espacio
Al crear una presentación en Power Point en Mac, es importante tener en cuenta el tamaño del archivo final. Un archivo grande puede dificultar su envío por correo electrónico o su compartición en plataformas en línea. Por lo tanto, es recomendable comprimir la presentación para reducir su tamaño.
1. Utiliza fuentes estándar y evita las fuentes personalizadas, ya que ocupan más espacio
Las fuentes personalizadas pueden hacer que tu presentación se vea más atractiva, pero también pueden aumentar significativamente el tamaño del archivo. Es mejor utilizar fuentes estándar como Arial, Calibri o Times New Roman, ya que estas fuentes están preinstaladas en la mayoría de las computadoras y no requieren ser empaquetadas junto con el archivo de la presentación.
Para cambiar la fuente de un texto en Power Point en Mac, selecciona el texto y ve a la pestaña "Inicio" en la barra de herramientas. En el grupo "Fuente", elige la fuente deseada en el menú desplegable.
Además, es recomendable utilizar tamaños de fuente razonables para evitar que el texto ocupe demasiado espacio en la diapositiva. Un tamaño de fuente entre 18 y 24 puntos suele ser suficiente para que el texto sea legible.
Borra el historial de revisiones y versiones anteriores de la presentación para reducir el tamaño del archivo
Una forma efectiva de reducir el tamaño de tu presentación en Power Point en Mac es eliminando el historial de revisiones y versiones anteriores del archivo. Estas revisiones y versiones almacenadas pueden ocupar un espacio considerable en tu presentación y, al eliminarlas, puedes reducir significativamente el tamaño del archivo.
Considera dividir la presentación en varias partes más pequeñas si no es necesario mostrar todas las diapositivas juntas
Si tu presentación en Power Point es demasiado grande y necesitas reducir su tamaño, una opción a considerar es dividir la presentación en varias partes más pequeñas. Esto es especialmente útil si no necesitas mostrar todas las diapositivas juntas y puedes agruparlas por tema o sección.
Para hacer esto, simplemente crea una nueva presentación y copia y pega las diapositivas relevantes en ella. De esta manera, cada presentación será más pequeña y se reducirá el tamaño total del archivo.
Recuerda que si decides dividir la presentación, es importante asegurarte de que las diapositivas estén en el orden correcto y que haya una transición fluida entre ellas. También puedes utilizar enlaces o botones de navegación para facilitar la transición entre las diferentes partes de la presentación.
Utiliza imágenes y gráficos optimizados
Las imágenes y gráficos son elementos importantes en una presentación, pero también pueden ocupar mucho espacio en el archivo. Para reducir el tamaño de la presentación, es recomendable optimizar las imágenes y gráficos antes de agregarlos a las diapositivas.
Puedes utilizar herramientas de edición de imágenes para reducir la resolución, comprimir el tamaño del archivo o convertir las imágenes a formatos más ligeros, como JPEG en lugar de PNG. Esto ayudará a reducir el tamaño total de la presentación sin comprometer demasiado la calidad de las imágenes.
Elimina elementos innecesarios
Antes de comprimir la presentación, es importante revisar todas las diapositivas y eliminar cualquier elemento innecesario. Esto incluye texto, imágenes, gráficos o animaciones que no sean relevantes para el contenido principal de la presentación.
Eliminar estos elementos no solo reducirá el tamaño del archivo, sino que también hará que la presentación sea más clara y concisa para los espectadores.
Comprime la presentación en Power Point
Una vez que hayas optimizado las imágenes y eliminado elementos innecesarios, es hora de comprimir la presentación en Power Point para reducir aún más su tamaño.
Para hacer esto, sigue estos pasos:
- Abre la presentación en Power Point.
- Haz clic en "Archivo" en la barra de menú y selecciona "Guardar como".
- En la ventana de "Guardar como", elige una ubicación para guardar la presentación.
- En el cuadro de diálogo "Guardar como", haz clic en el botón "Opciones".
- En la pestaña "Guardar", marca la casilla "Minimizar tamaño del archivo" y haz clic en "Aceptar".
- Finalmente, haz clic en el botón "Guardar" para guardar la presentación comprimida.
Una vez que hayas realizado estos pasos, Power Point comprimirá la presentación y reducirá su tamaño lo más posible sin comprometer la calidad del contenido.
Recuerda que es importante revisar la presentación comprimida para asegurarte de que no se haya perdido ningún elemento importante o que la calidad del contenido no se haya visto afectada significativamente.
Con estas recomendaciones, podrás reducir el tamaño de tu presentación en Power Point en Mac y asegurarte de que sea más fácil de compartir y enviar por correo electrónico.
Comprime el archivo final en un archivo ZIP antes de enviarlo o compartirlo
Para reducir el tamaño de una presentación de Power Point en Mac, es recomendable comprimir el archivo final en un archivo ZIP antes de enviarlo o compartirlo. Esto se debe a que los archivos ZIP tienen la capacidad de reducir el tamaño de los archivos al comprimirlos.
Preguntas frecuentes
1. ¿Cómo puedo comprimir una presentación en Power Point en Mac?
Para comprimir una presentación en Power Point en Mac, ve a la pestaña "Archivo", selecciona "Guardar como" y elige la opción "Minimizar tamaño de archivo".
2. ¿Qué hace la opción "Minimizar tamaño de archivo" al comprimir una presentación en Power Point en Mac?
La opción "Minimizar tamaño de archivo" reduce el tamaño de la presentación al eliminar elementos innecesarios, como imágenes en alta resolución y datos de edición.
3. ¿Puedo elegir el nivel de compresión al utilizar la opción "Minimizar tamaño de archivo" en Power Point en Mac?
No, la opción "Minimizar tamaño de archivo" utiliza una compresión predeterminada para reducir el tamaño de la presentación en Power Point en Mac.
4. ¿Es posible recuperar la calidad o tamaño original de la presentación después de comprimirla en Power Point en Mac?
No, una vez que se comprime una presentación en Power Point en Mac, no es posible recuperar la calidad o tamaño original de la misma. Se recomienda hacer una copia de seguridad antes de comprimir.
Deja una respuesta
Entradas relacionadas