Descarga driver wifi en Windows 10 y soluciona problemas

El wifi se ha convertido en una parte esencial de nuestras vidas, ya sea para trabajar, estudiar o simplemente para entretenernos. Sin embargo, en ocasiones podemos enfrentarnos a problemas de conexión o rendimiento debido a los controladores o drivers del adaptador wifi. Te explicaremos cómo descargar y actualizar los drivers de wifi en Windows 10 y cómo solucionar algunos problemas comunes.
 Cómo cancelar una publicación en Instagram durante la subida
Cómo cancelar una publicación en Instagram durante la subidaEn este artículo aprenderás:
- Cómo identificar el adaptador wifi en tu computadora.
- Cómo descargar e instalar los drivers de wifi en Windows 10.
- Qué hacer si tienes problemas de conexión o rendimiento en tu red wifi.
- Consejos para mantener tus drivers de wifi actualizados.
- Busca el modelo de tu tarjeta de red wifi
- Visita el sitio web del fabricante de tu tarjeta de red wifi
- Encuentra la sección de descargas de controladores o drivers
- Descarga el controlador o driver más reciente para Windows 10
- Ejecuta el archivo de instalación del controlador o driver descargado
- Sigue las instrucciones en pantalla para completar la instalación
- Reinicia tu computadora
- Verifica si el problema de la conexión wifi se ha solucionado
- Preguntas frecuentes
Busca el modelo de tu tarjeta de red wifi
Si estás experimentando problemas con tu conexión wifi en Windows 10, es posible que necesites descargar e instalar el driver adecuado para tu tarjeta de red. Antes de hacerlo, es importante que identifiques el modelo exacto de tu tarjeta de red wifi.
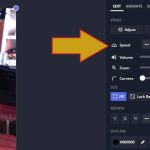 Guía paso a paso: acelerar un video en Sony Vegas 13
Guía paso a paso: acelerar un video en Sony Vegas 13Para encontrar el modelo de tu tarjeta de red wifi, puedes seguir estos pasos:
- Abre el "Administrador de dispositivos". Puedes hacerlo haciendo clic derecho en el botón de inicio y seleccionando la opción correspondiente.
- En el Administrador de dispositivos, busca la sección de "Adaptadores de red" y haz clic en la flecha para expandirla.
- Aparecerá una lista con todos los adaptadores de red instalados en tu computadora. Busca el nombre de tu tarjeta de red wifi. Puede tener un nombre similar a "Tarjeta de red inalámbrica" o "Adaptador de red inalámbrico".
- Haz clic derecho en el nombre de tu tarjeta de red wifi y selecciona la opción "Propiedades".
- En la ventana de propiedades, ve a la pestaña "Detalles".
- En la lista desplegable de "Propiedad", selecciona la opción "Identificación de hardware".
- En el campo "Valor", encontrarás el modelo exacto de tu tarjeta de red wifi. Toma nota de esta información.
Una vez que hayas identificado el modelo de tu tarjeta de red wifi, estás listo para descargar el driver adecuado.
Visita el sitio web del fabricante de tu tarjeta de red wifi
Si estás experimentando problemas con tu conexión wifi en Windows 10, una solución común es descargar e instalar el último driver de tu tarjeta de red wifi. Para hacer esto, el primer paso es visitar el sitio web del fabricante de tu tarjeta de red wifi.
Encuentra la sección de descargas de controladores o drivers
Para solucionar problemas con el wifi en Windows 10, es importante asegurarse de tener los controladores o drivers correctos instalados en tu equipo. Para ello, necesitarás encontrar la sección de descargas de controladores en el sitio web del fabricante de tu tarjeta de red o adaptador wifi.
La mayoría de los fabricantes tienen una sección de soporte en su sitio web donde puedes encontrar los controladores más recientes para sus dispositivos. Esta sección a menudo se encuentra en la página de inicio del sitio web o en la sección de soporte o descargas.
Una vez que estés en la sección de descargas, deberás buscar el controlador específico para tu tarjeta de red o adaptador wifi. Es importante asegurarse de seleccionar el controlador correcto que sea compatible con tu sistema operativo (en este caso, Windows 10).
Algunos fabricantes también ofrecen programas de instalación automáticos que pueden detectar y descargar automáticamente los controladores más recientes para tu dispositivo. Estos programas suelen ser muy útiles si no estás seguro de qué controlador necesitas o si no quieres realizar la descarga manualmente.
Una vez que hayas encontrado el controlador adecuado, deberás descargarlo en tu computadora. Generalmente, esto se hace haciendo clic en un enlace de descarga o en un botón de descarga. Asegúrate de guardar el archivo de instalación en una ubicación fácilmente accesible, como el escritorio o la carpeta de descargas.
Una vez que la descarga se haya completado, podrás proceder a la instalación del controlador wifi en tu computadora. Para ello, simplemente haz doble clic en el archivo de instalación y sigue las instrucciones en pantalla. Es posible que se te solicite reiniciar tu computadora después de completar la instalación.
Una vez que hayas instalado el controlador wifi correctamente, podrás disfrutar de una conexión estable y sin problemas en tu computadora con Windows 10.
Descarga el controlador o driver más reciente para Windows 10
Si estás experimentando problemas con tu conexión wifi en Windows 10, es posible que necesites descargar el controlador o driver más reciente para solucionarlos. Los controladores son software que permiten que tu sistema operativo se comunique con el hardware de tu computadora, en este caso, con tu tarjeta de red inalámbrica.
Para descargar el driver wifi más reciente en Windows 10, sigue estos pasos:
Paso 1: Identifica la marca y modelo de tu tarjeta de red inalámbrica
Antes de descargar el controlador adecuado, es importante saber la marca y modelo de tu tarjeta de red inalámbrica. Puedes encontrar esta información en el Administrador de dispositivos de Windows. Para acceder al Administrador de dispositivos, sigue estos pasos:
- Presiona las teclas "Windows + X" en tu teclado y selecciona "Administrador de dispositivos" en el menú que aparece.
- En el Administrador de dispositivos, busca la categoría "Adaptadores de red" y haz clic en la flecha que se encuentra a su lado para expandirla.
- Aparecerá una lista de adaptadores de red, busca el nombre que corresponda a tu tarjeta de red inalámbrica.
- Anota la marca y modelo de tu tarjeta de red inalámbrica para poder buscar el controlador correcto.
Paso 2: Descarga el controlador wifi desde el sitio web del fabricante
Una vez que hayas identificado la marca y modelo de tu tarjeta de red inalámbrica, visita el sitio web del fabricante para descargar el controlador más reciente. Los fabricantes suelen ofrecer controladores actualizados que solucionan problemas conocidos y mejoran el rendimiento de la conexión wifi.
En el sitio web del fabricante, busca la sección de soporte o descargas y busca el controlador correspondiente a tu tarjeta de red inalámbrica y sistema operativo Windows 10. Descarga el controlador en tu computadora y guarda el archivo en una ubicación fácil de recordar.
Paso 3: Instala el controlador wifi descargado
Una vez que hayas descargado el controlador wifi, sigue estos pasos para instalarlo:
- Abre el archivo del controlador descargado. Por lo general, se encuentra en la carpeta de descargas de tu computadora.
- Sigue las instrucciones del asistente de instalación para completar el proceso de instalación. Es posible que se te solicite reiniciar tu computadora una vez finalizada la instalación.
Después de reiniciar tu computadora, el controlador wifi más reciente debería estar instalado y listo para usar. Esto debería solucionar cualquier problema de conexión wifi que hayas estado experimentando en tu Windows 10.
Recuerda que es importante mantener tus controladores siempre actualizados para asegurarte de tener el mejor rendimiento y la mayor estabilidad en tu conexión wifi.
Ejecuta el archivo de instalación del controlador o driver descargado
Una vez que hayas descargado el controlador o driver necesario para solucionar los problemas de wifi en tu dispositivo con Windows 10, es momento de ejecutar el archivo de instalación.
Para hacer esto, simplemente haz doble clic en el archivo que has descargado. Esto abrirá el asistente de instalación del controlador.
Si el archivo de instalación se encuentra comprimido en formato ZIP, deberás descomprimirlo primero antes de poder ejecutarlo. Para hacer esto, haz clic derecho en el archivo ZIP y selecciona "Extraer todo". Luego, elige la ubicación en la que deseas guardar los archivos descomprimidos y haz clic en "Extraer".
Una vez que hayas ejecutado el archivo de instalación, se abrirá el asistente de instalación del controlador. Sigue las instrucciones en pantalla para completar el proceso de instalación.
Es posible que durante la instalación se te solicite reiniciar tu dispositivo. Si esto ocurre, asegúrate de guardar cualquier trabajo que estés realizando y reinicia tu dispositivo siguiendo las instrucciones proporcionadas por el asistente de instalación.
Una vez que tu dispositivo se haya reiniciado, el controlador se habrá instalado correctamente y podrás comenzar a disfrutar de una conexión wifi estable y sin problemas en tu dispositivo con Windows 10.
Sigue las instrucciones en pantalla para completar la instalación
Una vez que hayas descargado el driver wifi compatible con Windows 10, deberás seguir las instrucciones en pantalla para completar la instalación.
Reinicia tu computadora
Si estás experimentando problemas con el wifi en tu computadora con Windows 10, una de las soluciones más simples y efectivas es reiniciar tu dispositivo. A veces, un reinicio puede resolver conflictos o errores temporales que podrían estar afectando la conexión wifi.
Verifica si el problema de la conexión wifi se ha solucionado
Una vez que hayas descargado e instalado el controlador de wifi en tu computadora con Windows 10, es importante verificar si esto ha solucionado el problema de conexión wifi que estabas experimentando. Aquí te mostramos cómo hacerlo:
1. Reinicia tu computadora
Antes de realizar cualquier prueba, es recomendable reiniciar tu computadora para asegurarte de que todos los cambios realizados se hayan aplicado correctamente.
2. Conéctate a una red wifi
Asegúrate de estar conectado a una red wifi estable y funcional para poder realizar la prueba. Verifica que la red a la que te conectas tenga una señal fuerte y estable.
3. Navega por internet
Abre tu navegador web y navega por diferentes páginas para asegurarte de que la conexión wifi esté funcionando correctamente. Si puedes acceder a sitios web sin problemas y la velocidad de carga es adecuada, significa que el problema de conexión wifi ha sido solucionado.
4. Realiza una prueba de velocidad
Para confirmar que la conexión wifi está funcionando correctamente, puedes realizar una prueba de velocidad utilizando una herramienta en línea. Esta prueba medirá la velocidad de descarga y carga de tu conexión wifi. Si los resultados son satisfactorios, significa que el problema ha sido solucionado.
5. Verifica la estabilidad de la conexión
Realiza diferentes actividades en línea, como transmitir videos, descargar archivos o jugar en línea, para asegurarte de que la conexión wifi sea estable y no experimente interrupciones. Si puedes realizar estas actividades sin problemas, significa que el problema de conexión wifi ha sido solucionado.
En caso de que sigas experimentando problemas de conexión wifi después de haber instalado el controlador actualizado, te recomendamos contactar al soporte técnico de tu proveedor de wifi o buscar más información en línea para obtener una solución más específica.
Preguntas frecuentes
1. ¿Cómo descargo el driver de wifi en Windows 10?
Puedes descargar el driver de wifi en Windows 10 desde el sitio web oficial del fabricante de tu tarjeta de red o desde el administrador de dispositivos de Windows.
2. ¿Cómo soluciono problemas de wifi en Windows 10?
Para solucionar problemas de wifi en Windows 10, puedes reiniciar el enrutador, verificar que el interruptor de wifi esté encendido, actualizar los drivers de la tarjeta de red o restablecer la configuración de red.
3. ¿Cómo actualizo los drivers de la tarjeta de red en Windows 10?
Puedes actualizar los drivers de la tarjeta de red en Windows 10 a través del administrador de dispositivos o descargando la última versión del driver desde el sitio web del fabricante.
4. ¿Qué debo hacer si mi wifi no se conecta en Windows 10?
Si tu wifi no se conecta en Windows 10, puedes intentar reiniciar el enrutador, verificar que la contraseña sea correcta, desactivar y volver a activar el adaptador de red o restablecer la configuración de red.
Deja una respuesta
Entradas relacionadas