Guía para solucionar problemas de instalación de Chrome en Windows 10
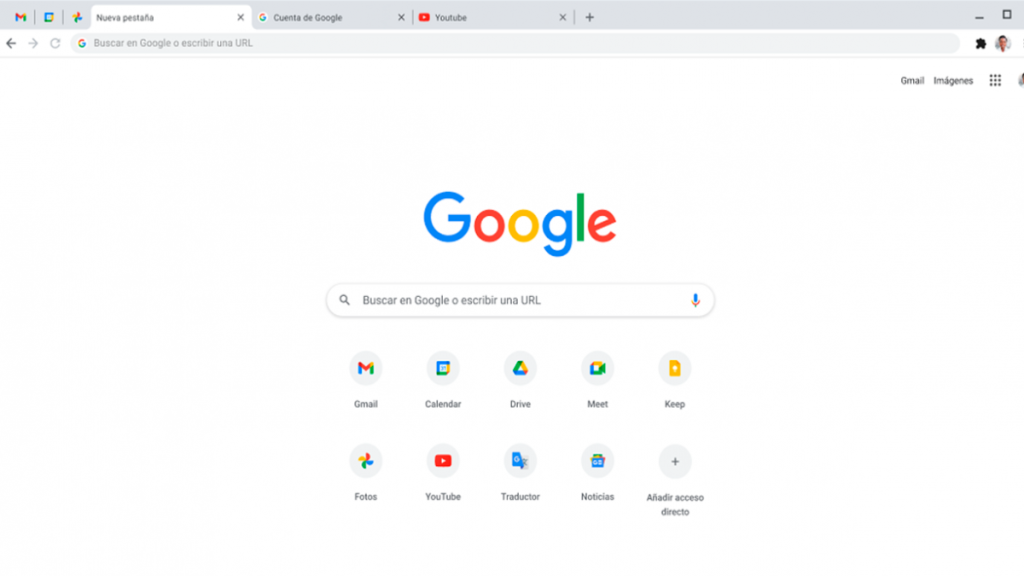
Google Chrome es uno de los navegadores web más populares y ampliamente utilizados en todo el mundo. Sin embargo, a veces puede haber problemas al intentar instalar Chrome en Windows 10, lo que puede ser frustrante para los usuarios. Estos problemas pueden deberse a diversas razones, como incompatibilidades con el sistema operativo o conflictos con otros programas instalados.
 Guía paso a paso para iniciar sesión en PlayStation Network en PS Vita
Guía paso a paso para iniciar sesión en PlayStation Network en PS VitaTe proporcionaremos una guía paso a paso para solucionar los problemas de instalación de Chrome en Windows 10. Te mostraremos los pasos que puedes seguir para resolver los conflictos y errores comunes que pueden surgir durante el proceso de instalación. Además, también te daremos algunos consejos útiles para evitar problemas futuros y mantener tu experiencia de navegación sin problemas.
- Verifica que cumplas con los requisitos mínimos del sistema para instalar Chrome en Windows 10
- Descarga la última versión de Chrome desde el sitio oficial de Google
- Asegúrate de que no haya ninguna otra instancia de Chrome en ejecución antes de comenzar la instalación
- Desactiva temporalmente cualquier programa antivirus o cortafuegos que puedan interferir con la instalación de Chrome
- Ejecuta el instalador de Chrome como administrador para evitar problemas de permisos
- Si la instalación falla, intenta desinstalar Chrome por completo y luego vuelve a intentar la instalación
- Verifica si hay actualizaciones disponibles para Windows 10 y asegúrate de tener instaladas las últimas actualizaciones
- Si ninguna de las soluciones anteriores funciona, puedes intentar utilizar la herramienta de limpieza de Chrome para eliminar cualquier archivo residual y luego intentar la instalación nuevamente
- Si el problema persiste, puedes contactar con el soporte técnico de Chrome para obtener ayuda adicional
- Preguntas frecuentes
Verifica que cumplas con los requisitos mínimos del sistema para instalar Chrome en Windows 10
Antes de instalar Chrome en Windows 10, es importante asegurarte de que tu sistema cumple con los requisitos mínimos necesarios. Esto garantizará una instalación exitosa y evitará problemas futuros.
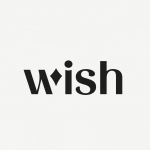 Consejos para obtener envío gratis en Wish: ¡Ahorra en tus compras!
Consejos para obtener envío gratis en Wish: ¡Ahorra en tus compras!Los requisitos mínimos del sistema para instalar Chrome en Windows 10 son:
- Sistema operativo: Windows 10 (32 bits o 64 bits).
- Procesador: Procesador Intel Pentium 4 o posterior que admita SSE2.
- Memoria RAM: Se recomiendan al menos 4 GB de RAM para un rendimiento óptimo.
- Almacenamiento: Se requieren al menos 16 GB de espacio libre en el disco duro.
- Conexión a Internet: Se recomienda una conexión a Internet de banda ancha para descargar e instalar Chrome.
Si tu sistema cumple con estos requisitos mínimos, puedes proceder con la instalación de Chrome en Windows 10.
Descarga el instalador de Chrome desde el sitio web oficial de Google
El siguiente paso es descargar el instalador de Chrome desde el sitio web oficial de Google. Para hacerlo, sigue estos pasos:
- Abre tu navegador web y ve a la página de descarga de Chrome en el sitio web de Google.
- Haz clic en el botón "Descargar Chrome" para iniciar la descarga.
- Selecciona la opción de instalador adecuada para tu sistema operativo (32 bits o 64 bits) y haz clic en "Aceptar y descargar".
Una vez que se complete la descarga, tendrás el instalador de Chrome listo para comenzar el proceso de instalación en Windows 10.
Antes de instalar Chrome en Windows 10, asegúrate de cumplir con los requisitos mínimos del sistema. Luego, descarga el instalador desde el sitio web oficial de Google y sigue las instrucciones de instalación proporcionadas. Siguiendo estos pasos, podrás solucionar problemas de instalación y disfrutar de todas las funciones y ventajas que ofrece Chrome en tu sistema operativo Windows 10.
Descarga la última versión de Chrome desde el sitio oficial de Google
Si estás teniendo problemas para instalar Chrome en tu computadora con Windows 10, una de las primeras soluciones que debes intentar es descargar la última versión del navegador directamente desde el sitio oficial de Google.
Para hacer esto, sigue los siguientes pasos:
- Abre tu navegador actual y ve a la página de descarga de Chrome en el sitio de Google.
- Una vez en la página de descarga, haz clic en el botón "Descargar Chrome".
- Se abrirá una nueva ventana con los Términos de Servicio de Google. Asegúrate de leerlos y, si estás de acuerdo, haz clic en "Aceptar e instalar".
- El archivo de instalación se descargará a tu computadora. Dependiendo de tu conexión a Internet, esto puede tomar unos minutos.
- Una vez que la descarga haya finalizado, ve a la carpeta donde se guardó el archivo de instalación y haz doble clic en él para ejecutarlo.
- Sigue las instrucciones en pantalla para completar el proceso de instalación de Chrome. Asegúrate de seleccionar las opciones que mejor se adapten a tus preferencias, como establecer Chrome como tu navegador predeterminado.
Una vez que hayas completado la instalación, intenta abrir Chrome para verificar si el problema de instalación se ha solucionado. Si aún tienes dificultades, sigue leyendo para obtener más soluciones.
Asegúrate de que no haya ninguna otra instancia de Chrome en ejecución antes de comenzar la instalación
Antes de comenzar la instalación de Chrome en tu computadora con Windows 10, es importante asegurarte de que no haya ninguna otra instancia del navegador en ejecución. Esto se debe a que si hay alguna otra ventana de Chrome abierta, el proceso de instalación puede verse interrumpido y podrías experimentar problemas durante el proceso.
Desactiva temporalmente cualquier programa antivirus o cortafuegos que puedan interferir con la instalación de Chrome
Si estás experimentando problemas al intentar instalar Google Chrome en tu computadora con Windows 10, es posible que un programa antivirus o un cortafuegos estén interfiriendo con la instalación. Para solucionar este problema, te recomendamos desactivar temporalmente tu programa antivirus o cortafuegos antes de intentar instalar Chrome nuevamente.
Para desactivar tu programa antivirus, sigue los pasos proporcionados por el fabricante de tu software de seguridad. Generalmente, esto implica abrir el programa antivirus y buscar la opción de desactivar o pausar la protección en tiempo real.
En cuanto al cortafuegos de Windows, puedes desactivarlo siguiendo estos pasos:
- Haz clic en el botón "Inicio" y selecciona "Configuración".
- En la ventana de configuración, haz clic en "Actualización y seguridad".
- En la siguiente ventana, selecciona "Seguridad de Windows" en el panel izquierdo.
- A continuación, haz clic en "Firewall y protección de red".
- En la sección "Redes conectadas", haz clic en la red en la que estás actualmente conectado.
- Por último, desactiva el interruptor "Firewall de Windows".
Una vez que hayas desactivado temporalmente tu programa antivirus y cortafuegos, intenta instalar Chrome nuevamente. Si la instalación se completa correctamente, es posible que debas ajustar la configuración de tu programa antivirus o cortafuegos para permitir la instalación y el funcionamiento adecuado de Chrome.
Recuerda volver a activar tu programa antivirus y cortafuegos una vez que hayas terminado de instalar Chrome para mantener la seguridad de tu computadora.
Ejecuta el instalador de Chrome como administrador para evitar problemas de permisos
Si estás experimentando problemas al intentar instalar Chrome en tu computadora con Windows 10, es posible que el origen del problema se encuentre en los permisos de usuario. Una solución simple y efectiva es ejecutar el instalador de Chrome como administrador.
Al ejecutar el instalador como administrador, le otorgas a Chrome todos los permisos necesarios para llevar a cabo la instalación correctamente, evitando así posibles conflictos y errores.
Para ejecutar el instalador de Chrome como administrador, sigue los siguientes pasos:
- Localiza el archivo de instalación de Chrome en tu computadora. Normalmente, este archivo se encuentra en la carpeta de descargas o en el escritorio y tiene el nombre "chrome_installer.exe".
- Haz clic derecho sobre el archivo de instalación y selecciona la opción "Ejecutar como administrador" en el menú contextual que se despliega.
- Si aparece una ventana de confirmación de permisos, haz clic en "Sí" para permitir que el instalador de Chrome realice cambios en tu computadora.
Una vez que hayas ejecutado el instalador como administrador, el proceso de instalación de Chrome debería llevarse a cabo sin problemas y sin errores relacionados con los permisos de usuario.
Ten en cuenta que es importante tener privilegios de administrador en tu cuenta de usuario para poder ejecutar el instalador como administrador. Si no tienes estos privilegios, es posible que necesites solicitar ayuda a un administrador de sistemas o a la persona encargada de la administración de tu computadora.
Ejecutar el instalador de Chrome como administrador es una acción sencilla pero efectiva para solucionar problemas de instalación en Windows 10. Sigue los pasos mencionados anteriormente y podrás disfrutar de las ventajas y funcionalidades que ofrece este navegador sin contratiempos.
Si la instalación falla, intenta desinstalar Chrome por completo y luego vuelve a intentar la instalación
Si estás experimentando problemas al intentar instalar Google Chrome en tu computadora con Windows 10, una solución común es desinstalar completamente Chrome y luego intentar la instalación nuevamente. Esto se debe a que a veces puede haber conflictos o errores en la instalación anterior que impiden que se complete con éxito.
Para desinstalar Chrome por completo, sigue estos pasos:
- Abre el menú de inicio de Windows y busca "Panel de control". Haz clic en la opción correspondiente para abrir el Panel de control.
- Dentro del Panel de control, busca la sección "Programas" y haz clic en el enlace "Desinstalar un programa".
- En la lista de programas instalados en tu computadora, busca y selecciona "Google Chrome".
- Haz clic en el botón "Desinstalar" que se encuentra en la parte superior de la lista de programas.
- Sigue las instrucciones en pantalla para completar el proceso de desinstalación. Es posible que se te solicite confirmar la desinstalación y cerrar todas las ventanas de Chrome abiertas en ese momento.
Una vez que hayas desinstalado completamente Chrome, reinicia tu computadora para asegurarte de que todos los cambios se apliquen correctamente. Luego, descarga la última versión de Chrome desde el sitio web oficial de Google e intenta instalarlo nuevamente. Es importante asegurarse de descargar la versión adecuada para tu sistema operativo Windows 10.
Si después de este proceso aún experimentas problemas de instalación, es posible que haya otros factores que estén causando el problema. En ese caso, puedes intentar buscar soluciones específicas en la comunidad en línea de Chrome o contactar directamente con el soporte técnico de Google para recibir asistencia personalizada.
Recuerda que estos pasos son solo una guía general y pueden variar dependiendo de la versión de Windows y de Chrome que estés utilizando. Siempre es recomendable consultar la documentación oficial y seguir las instrucciones específicas proporcionadas por el fabricante.
Verifica si hay actualizaciones disponibles para Windows 10 y asegúrate de tener instaladas las últimas actualizaciones
Si estás experimentando problemas al intentar instalar Google Chrome en tu computadora con Windows 10, es importante verificar si hay actualizaciones disponibles para el sistema operativo.
Para hacerlo, sigue los siguientes pasos:
- Ve al menú de inicio de Windows y selecciona "Configuración".
- En la ventana de Configuración, haz clic en "Actualización y seguridad".
- Ahora, selecciona "Windows Update" en el panel de la izquierda.
- Haz clic en "Buscar actualizaciones" y espera a que Windows busque nuevas actualizaciones.
Si hay actualizaciones disponibles, Windows las descargará e instalará automáticamente. Una vez que las actualizaciones estén instaladas, reinicia tu computadora y vuelve a intentar instalar Google Chrome.
En caso de que no haya actualizaciones disponibles o si las actualizaciones no solucionan el problema de instalación de Chrome, puedes intentar los siguientes pasos adicionales:
Si ninguna de las soluciones anteriores funciona, puedes intentar utilizar la herramienta de limpieza de Chrome para eliminar cualquier archivo residual y luego intentar la instalación nuevamente
Si ninguna de las soluciones anteriores funciona, puedes intentar utilizar la herramienta de limpieza de Chrome para eliminar cualquier archivo residual y luego intentar la instalación nuevamente.
Si el problema persiste, puedes contactar con el soporte técnico de Chrome para obtener ayuda adicional
Si has seguido todos los pasos anteriores y aún no has podido solucionar el problema de instalación de Chrome en Windows 10, no te preocupes. Existe una opción adicional que puedes considerar: contactar con el soporte técnico de Chrome.
El soporte técnico de Chrome está compuesto por un equipo de expertos que están capacitados para ayudarte a resolver cualquier problema relacionado con la instalación del navegador. Puedes comunicarte con ellos para obtener ayuda adicional y recibir asistencia personalizada.
Para contactar con el soporte técnico de Chrome, puedes seguir estos pasos:
- Abre el navegador Chrome en tu dispositivo.
- Haz clic en el menú de tres puntos en la esquina superior derecha de la ventana del navegador.
- En el menú desplegable, selecciona "Ayuda" y luego "Informar un problema".
- Se abrirá una nueva pestaña con un formulario para enviar comentarios. Aquí puedes describir detalladamente el problema que estás experimentando.
- Una vez que hayas completado el formulario, haz clic en "Enviar" para enviar tus comentarios al equipo de soporte técnico de Chrome.
Una vez que hayas enviado tus comentarios, el equipo de soporte técnico de Chrome revisará tu caso y te proporcionará las instrucciones necesarias para solucionar el problema. Es posible que te pidan información adicional o que te soliciten realizar algunos pasos de diagnóstico para identificar la causa raíz del problema.
Recuerda que el soporte técnico de Chrome está ahí para ayudarte, así que no dudes en contactar con ellos si necesitas asistencia adicional. Ellos están comprometidos en garantizar que puedas disfrutar de una experiencia óptima al utilizar Chrome en tu dispositivo con Windows 10.
Esperamos que esta guía te haya sido útil y que hayas podido solucionar el problema de instalación de Chrome en tu sistema operativo Windows 10. Si tienes alguna otra pregunta o necesitas más ayuda, no dudes en consultar nuestros otros artículos o contactar con nuestro soporte técnico.
Preguntas frecuentes
1. ¿Por qué no puedo instalar Chrome en mi Windows 10?
Es posible que haya un problema de compatibilidad con tu sistema operativo. Asegúrate de tener la versión correcta de Chrome para Windows 10.
2. ¿Cómo puedo solucionar el error de instalación de Chrome?
Intenta desactivar temporalmente tu antivirus o firewall, ya que podrían estar bloqueando la instalación de Chrome. También puedes intentar realizar una instalación limpia de Chrome eliminando las versiones anteriores.
3. ¿Qué hago si la instalación de Chrome se queda atascada o no se completa?
Prueba reiniciando tu computadora e intentando la instalación nuevamente. Si el problema persiste, descarga la versión de Chrome offline e intenta instalarla desde allí.
4. ¿Cómo puedo saber si Chrome se instaló correctamente en mi Windows 10?
Una vez que la instalación esté completa, busca el icono de Chrome en tu escritorio o en el menú de inicio. Haz clic en él y si se abre sin problemas, significa que Chrome se instaló correctamente en tu Windows 10.
Deja una respuesta
Entradas relacionadas