Mostrar mes y año en Excel: Cómo hacerlo con una fórmula efectiva
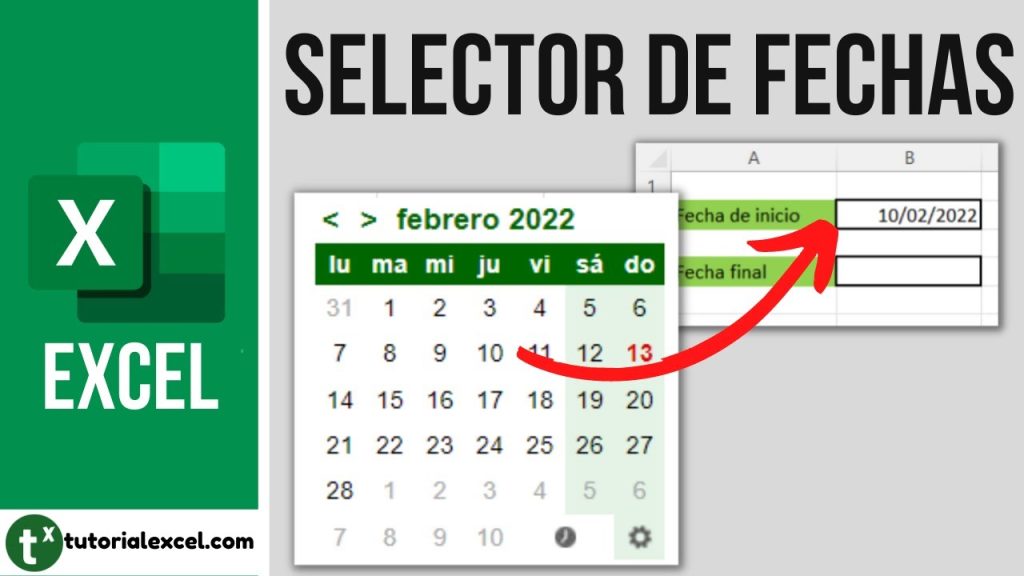
Excel es una herramienta muy útil para realizar cálculos y análisis de datos, pero también puede ser utilizada para organizar y presentar información de manera visualmente atractiva. Una de las necesidades comunes al trabajar con fechas en Excel es mostrar solo el mes y el año en lugar de la fecha completa. Esto puede ser útil, por ejemplo, al realizar un análisis de ventas mensuales o al crear un informe de gastos por año. Afortunadamente, Excel ofrece varias formas de lograr esto.
 Guía completa: Cómo jugar Minecraft en Xbox One con pantalla dividida
Guía completa: Cómo jugar Minecraft en Xbox One con pantalla divididaAprenderemos cómo mostrar solo el mes y el año en Excel utilizando fórmulas efectivas. Exploraremos diferentes métodos, desde el uso de funciones como TEXTO y FECHA, hasta la creación de formatos personalizados. También discutiremos algunas consideraciones importantes al trabajar con fechas en Excel, como el formato regional y la compatibilidad con diferentes versiones del programa. ¡Sigue leyendo para descubrir cómo puedes simplificar y mejorar tus informes y análisis utilizando estas técnicas!
- Utiliza la función TEXTO para mostrar el mes y el año en Excel
- La sintaxis de la función TEXTO es TEXTO(valor, "formato")
- Para mostrar el mes, utiliza el formato "mm"
- Para mostrar el año, utiliza el formato "aaaa"
- Combina las dos funciones TEXTO en una sola fórmula para mostrar el mes y el año juntos
- Por ejemplo, si la fecha está en la celda A1, la fórmula sería =TEXTO(A1, "mm/aaaa")
- Asegúrate de ajustar el formato según tus necesidades (por ejemplo, "mmmm" para mostrar el nombre completo del mes)
- También puedes utilizar la función MES y AÑO para obtener el mes y el año por separado
- Para mostrar solo el mes, utiliza la fórmula =MES(A1)
- Para mostrar el mes y el año, utiliza la fórmula =TEXTO(A1,"mmmm yyyy")
- Para mostrar solo el año, utiliza la fórmula =AÑO(A1)
- Recuerda que el resultado de las funciones MES y AÑO será un número, por lo que puedes aplicar el formato de número que desees
- Si prefieres mostrar el mes y el año en formato texto, utiliza la función TEXTO junto con las funciones MES y AÑO
- Por ejemplo, si la fecha está en la celda A1, la fórmula sería =TEXTO(MES(A1), "mm")&"/"&TEXTO(AÑO(A1), "aaaa")
- Ajusta el formato según tus necesidades
- Preguntas frecuentes
Utiliza la función TEXTO para mostrar el mes y el año en Excel
En Excel, a menudo es necesario mostrar solo el mes y el año de una fecha en particular. Esto puede ser útil en situaciones como la creación de informes mensuales o el seguimiento de tendencias a lo largo del tiempo. Afortunadamente, Excel ofrece una función llamada TEXTO que nos permite formatear fácilmente una fecha en el formato deseado.
 Guía completa: Cómo abrir y editar archivos PSD - Tutorial paso a paso
Guía completa: Cómo abrir y editar archivos PSD - Tutorial paso a pasoAquí te mostraremos cómo utilizar la función TEXTO para mostrar el mes y el año en Excel:
Paso 1: Selecciona la celda donde deseas mostrar el resultado
Antes de comenzar, asegúrate de seleccionar la celda donde deseas que aparezca el resultado de la fórmula. Esto puede ser en la misma hoja de cálculo o en una hoja diferente.
Paso 2: Escribe la fórmula utilizando la función TEXTO
En la celda seleccionada, escribe la siguiente fórmula:
- =TEXTO(fecha, "mmmm yyyy")
En esta fórmula, "fecha" representa la celda que contiene la fecha que deseas formatear. Asegúrate de reemplazar "fecha" con la referencia correcta a la celda que contiene tu fecha.
La parte "mmmm" de la fórmula indica que queremos mostrar el nombre completo del mes. Si prefieres mostrar el nombre abreviado del mes, puedes utilizar la letra "m" en su lugar.
La parte "yyyy" indica que queremos mostrar el año con cuatro dígitos. Si prefieres mostrar el año con dos dígitos, puedes utilizar la letra "yy" en su lugar.
Paso 3: Presiona Enter para obtener el resultado
Una vez que hayas escrito la fórmula, simplemente presiona Enter para obtener el resultado. La celda seleccionada ahora mostrará el mes y el año de la fecha especificada en el formato deseado.
Recuerda que puedes aplicar este mismo proceso a cualquier otra celda que contenga una fecha en Excel. Simplemente ajusta la referencia de la celda en la fórmula según sea necesario.
Utilizar la función TEXTO en Excel es una forma efectiva de mostrar solo el mes y el año de una fecha. Esto te permite ahorrar tiempo y mejorar la presentación de tus datos en informes y análisis.
La sintaxis de la función TEXTO es TEXTO(valor, "formato")
La función TEXTO en Excel es una herramienta muy versátil que nos permite formatear el contenido de una celda de acuerdo a nuestras necesidades. Con esta función, podemos mostrar el mes y el año de una fecha de manera sencilla y efectiva.
La sintaxis de la función TEXTO es la siguiente: TEXTO(valor, "formato"). El primer argumento, valor, representa la celda que contiene la fecha que deseamos formatear. El segundo argumento, "formato", es una cadena de texto que indica cómo queremos que se muestre la fecha.
Mostrar el mes y el año en Excel
Para mostrar únicamente el mes y el año de una fecha en Excel, utilizaremos el siguiente formato: "mmmm aaaa". Donde "mmmm" representa el nombre completo del mes y "aaaa" el año completo con cuatro dígitos.
Veamos un ejemplo práctico. Supongamos que tenemos la fecha 15/07/2022 en la celda A1. Para mostrar únicamente el mes y el año, utilizaremos la siguiente fórmula:
=TEXTO(A1, "mmmm aaaa")
Al aplicar esta fórmula, Excel mostrará el resultado "julio 2022" en la celda donde se haya colocado la fórmula.
Es importante mencionar que la función TEXTO también nos permite personalizar el formato de la fecha de diferentes maneras. Por ejemplo, si queremos mostrar solo el nombre del mes en formato abreviado, podemos utilizar el formato "mmm". Si queremos mostrar solo los dos últimos dígitos del año, podemos utilizar el formato "yy".
La función TEXTO en Excel nos proporciona una forma efectiva de mostrar el mes y el año de una fecha de manera personalizada. Experimenta con diferentes formatos para adaptar la visualización de la fecha a tus necesidades específicas.
Para mostrar el mes, utiliza el formato "mm"
Para mostrar el mes en Excel, puedes utilizar el formato "mm". Este formato representa el número del mes con dos dígitos, del 01 al 12.
Para mostrar el año, utiliza el formato "aaaa"
Si quieres mostrar el año en Excel, puedes utilizar el formato "aaaa" en una celda. Esto te permitirá visualizar únicamente el año en el formato de 4 dígitos.
Combina las dos funciones TEXTO en una sola fórmula para mostrar el mes y el año juntos
En Excel, a menudo necesitamos mostrar el mes y el año juntos en una celda. Esto puede ser útil para informes mensuales, análisis de datos o cualquier otra situación en la que necesitemos visualizar datos en función del mes y el año.
Una forma efectiva de lograr esto es combinando las dos funciones TEXTO en una sola fórmula. La función TEXTO nos permite dar formato a un valor en una celda de acuerdo con un patrón específico. En este caso, utilizaremos la función TEXTO para extraer el mes y el año de una fecha y luego combinarlos en un solo resultado.
Paso 1: Obtén el mes y el año utilizando la función TEXTO
Para obtener el mes de una fecha, usamos la función TEXTO junto con la función MES. La función MES devuelve el número del mes de una fecha determinada.
- Por ejemplo, si tenemos la fecha 01/01/2022 en la celda A1, la fórmula para obtener el mes sería =TEXTO(A1,"mm"). Esto devuelve "01" como resultado.
Para obtener el año de una fecha, utilizamos la función TEXTO junto con la función AÑO. La función AÑO devuelve el número del año de una fecha determinada.
- Por ejemplo, si tenemos la fecha 01/01/2022 en la celda A1, la fórmula para obtener el año sería =TEXTO(A1,"aaaa"). Esto devuelve "2022" como resultado.
Paso 2: Combina el mes y el año utilizando la función CONCATENAR
Una vez que hemos obtenido el mes y el año por separado, podemos combinarlos en un solo resultado utilizando la función CONCATENAR. La función CONCATENAR nos permite unir múltiples valores en una sola cadena de texto.
- Por ejemplo, si tenemos el mes "01" en la celda B1 y el año "2022" en la celda C1, la fórmula para combinarlos sería =CONCATENAR(B1,"/",C1). Esto devuelve "01/2022" como resultado.
Paso 3: Aplica el formato deseado utilizando la función TEXTO
Si deseamos aplicar un formato específico al resultado final, como mostrar el nombre del mes en lugar del número del mes, podemos utilizar nuevamente la función TEXTO.
- Por ejemplo, si tenemos la fecha 01/01/2022 en la celda A1 y queremos mostrar el mes en formato de texto completo, la fórmula sería =TEXTO(A1,"mmmm"). Esto devuelve "enero" como resultado.
Con estos pasos, puedes combinar las dos funciones TEXTO en una sola fórmula para mostrar el mes y el año juntos en Excel. Esto te permitirá visualizar y analizar datos de forma más efectiva en función del mes y el año.
Por ejemplo, si la fecha está en la celda A1, la fórmula sería =TEXTO(A1, "mm/aaaa")
Si necesitas mostrar solo el mes y el año de una fecha en Excel, puedes hacerlo fácilmente utilizando una fórmula efectiva. En este artículo te mostraremos cómo hacerlo paso a paso.
Paso 1: Selecciona la celda donde mostrarás el resultado
En primer lugar, debes seleccionar la celda donde deseas que aparezca el mes y el año de la fecha. Puede ser la misma celda donde está la fecha original o una celda diferente.
Paso 2: Utiliza la función TEXTO
Para obtener el mes y el año de una fecha, utilizaremos la función TEXTO de Excel. Esta función nos permite darle formato a un valor numérico o una fecha según nuestras necesidades.
Paso 3: Especifica la celda de fecha y el formato deseado
En la fórmula de la celda seleccionada, escribiremos la siguiente fórmula: =TEXTO(A1, "mm/aaaa"). La celda A1 es donde está la fecha original, pero puedes cambiarla según la ubicación de tu fecha.
En este caso, "mm" representa el mes en formato de dos dígitos y "aaaa" representa el año en formato de cuatro dígitos. Puedes personalizar el formato según tus preferencias utilizando diferentes códigos de formato.
Paso 4: Pulsa Enter y obtén el resultado
Una vez que hayas escrito la fórmula, simplemente presiona Enter y obtendrás el resultado deseado. La celda seleccionada mostrará el mes y el año de la fecha original según el formato especificado en la fórmula.
¡Y eso es todo! Siguiendo estos pasos sencillos, podrás mostrar el mes y el año de una fecha en Excel de manera efectiva y personalizada. Esta técnica puede resultar útil en diversas situaciones, como el seguimiento de fechas límite, la generación de informes y mucho más.
Asegúrate de ajustar el formato según tus necesidades (por ejemplo, "mmmm" para mostrar el nombre completo del mes)
Si estás trabajando con fechas en Excel y necesitas mostrar solo el mes y el año en una celda, estás en el lugar correcto. En este artículo, te mostraré cómo hacerlo de manera efectiva utilizando una fórmula sencilla.
Utilizando la función TEXTO en Excel
Una forma de mostrar el mes y el año en Excel es utilizando la función TEXTO. Esta función permite formatear una fecha según el formato deseado.
Aquí te muestro cómo puedes hacerlo:
- Selecciona la celda donde deseas mostrar el mes y el año.
- En la barra de fórmulas, escribe la siguiente fórmula:
=TEXTO(A1,"mmmm yyyy")
Nota: A1 es la referencia de la celda que contiene la fecha que deseas formatear. Asegúrate de ajustar esta referencia según tus necesidades.
Una vez que hayas ingresado la fórmula, presiona Enter y verás que la celda mostrará el mes y el año en el formato deseado.
Ajustando el formato según tus necesidades
La fórmula utilizada en el ejemplo anterior muestra el mes en formato de nombre completo (por ejemplo, "enero") y el año en formato de cuatro dígitos (por ejemplo, "2022").
Si deseas ajustar el formato según tus necesidades, puedes modificar la parte "mmmm yyyy" de la fórmula. A continuación, te muestro algunos ejemplos de formato que puedes utilizar:
- "mmmm yyyy": Muestra el mes completo y el año en formato de cuatro dígitos (por ejemplo, "enero 2022").
- "mmm yyyy": Muestra el mes abreviado y el año en formato de cuatro dígitos (por ejemplo, "ene 2022").
- "mm/yyyy": Muestra el mes y el año en formato de dos dígitos (por ejemplo, "01/2022").
- "mm-yyyy": Muestra el mes y el año separados por un guion (por ejemplo, "01-2022").
Estos son solo algunos ejemplos, pero puedes ajustar el formato según tus necesidades utilizando las letras y los símbolos adecuados. Puedes consultar la documentación de Excel para obtener más información sobre los formatos de fecha disponibles.
¡Y eso es todo! Ahora sabes cómo mostrar el mes y el año en Excel utilizando una fórmula efectiva. Espero que esta información te sea útil en tus tareas diarias con Excel.
También puedes utilizar la función MES y AÑO para obtener el mes y el año por separado
Si deseas obtener el mes y el año por separado en Excel, puedes utilizar las funciones MES y AÑO. Estas funciones te permiten extraer la información específica que necesitas de una fecha dada.
Para obtener el mes de una fecha, puedes utilizar la función MES. Esta función toma como argumento una fecha y devuelve el número correspondiente al mes. Por ejemplo, si tienes una fecha en la celda A1 y deseas obtener el mes, puedes utilizar la siguiente fórmula:
=MES(A1)
Esta fórmula devolverá un número del 1 al 12, que corresponde al mes de la fecha especificada en la celda A1. Por ejemplo, si la fecha en la celda A1 es el 15 de abril de 2022, la fórmula devolverá el número 4, que corresponde al mes de abril.
Para obtener el año de una fecha, puedes utilizar la función AÑO. Esta función toma como argumento una fecha y devuelve el número correspondiente al año. Por ejemplo, si tienes una fecha en la celda A1 y deseas obtener el año, puedes utilizar la siguiente fórmula:
=AÑO(A1)
Esta fórmula devolverá el año de la fecha especificada en la celda A1. Por ejemplo, si la fecha en la celda A1 es el 15 de abril de 2022, la fórmula devolverá el número 2022, que corresponde al año.
Utilizando estas funciones en combinación, puedes obtener el mes y el año por separado de una fecha en Excel. Por ejemplo, si deseas obtener el mes y el año de la fecha en la celda A1, puedes utilizar las siguientes fórmulas:
- =MES(A1) - para obtener el mes
- =AÑO(A1) - para obtener el año
Estas fórmulas te permitirán trabajar con el mes y el año de una fecha de forma individual, lo que puede ser útil para realizar cálculos o análisis específicos.
Para mostrar solo el mes, utiliza la fórmula =MES(A1)
Si deseas mostrar solo el mes de una fecha en Excel, puedes utilizar la fórmula =MES(A1), donde A1 es la celda que contiene la fecha que deseas analizar. Esta fórmula te devolverá el número correspondiente al mes de la fecha especificada.
Por ejemplo, si tienes la fecha 01/05/2022 en la celda A1 y aplicas la fórmula =MES(A1), Excel te devolverá el número 5, que representa el mes de mayo.
Es importante destacar que la fórmula =MES(A1) solo te mostrará el número del mes, sin el nombre del mismo. Si deseas mostrar el nombre del mes en lugar del número, puedes utilizar una fórmula adicional.
Para mostrar el mes y el año, utiliza la fórmula =TEXTO(A1,"mmmm yyyy")
Continúa escribiendo el contenido solo para ese encabezado:
Si deseas mostrar tanto el mes como el año de una fecha en Excel, puedes utilizar la fórmula =TEXTO(A1,"mmmm yyyy"), donde A1 es la celda que contiene la fecha que deseas analizar. Esta fórmula te devolverá el nombre completo del mes seguido del año.
Por ejemplo, si tienes la fecha 01/05/2022 en la celda A1 y aplicas la fórmula =TEXTO(A1,"mmmm yyyy"), Excel te devolverá el resultado "mayo 2022".
Es importante destacar que en la fórmula =TEXTO(A1,"mmmm yyyy"), "mmmm" representa el nombre completo del mes y "yyyy" representa el año en formato de cuatro dígitos. Si deseas utilizar un formato diferente para el mes o el año, puedes ajustar la fórmula según tus necesidades.
Para mostrar solo el año, utiliza la fórmula =AÑO(A1)
En Excel, es común que necesitemos extraer información específica de una fecha, como el mes o el año. En este artículo, te enseñaré cómo mostrar solo el año utilizando una fórmula efectiva.
Paso 1: Selecciona una celda donde mostrarás el año
Para comenzar, selecciona la celda en la que deseas mostrar solo el año. Puede ser en la misma hoja de cálculo o en una hoja diferente.
Paso 2: Utiliza la fórmula =AÑO(A1)
Ahora, en la barra de fórmulas de Excel, escribe la siguiente fórmula: =AÑO(A1). Reemplaza "A1" con la referencia de la celda que contiene la fecha de la cual quieres extraer el año.
Paso 3: Presiona Enter y obtén el año
Una vez que hayas ingresado la fórmula, simplemente presiona Enter. La celda seleccionada mostrará ahora solo el año correspondiente a la fecha que ingresaste.
¡Y eso es todo! Ahora sabes cómo mostrar solo el año en Excel utilizando una fórmula efectiva. Esta técnica puede ser útil en muchas situaciones, como en el análisis de datos históricos o en la creación de informes anuales.
Recuerda que el resultado de las funciones MES y AÑO será un número, por lo que puedes aplicar el formato de número que desees
En Excel, hay ocasiones en las que necesitamos mostrar únicamente el mes y el año de una fecha en una celda. Afortunadamente, esto se puede lograr fácilmente utilizando una fórmula efectiva.
Mostrar solo el mes
Para mostrar únicamente el mes de una fecha en Excel, utilizamos la función MES. Esta función toma como argumento una fecha y devuelve el número correspondiente al mes.
La sintaxis de la función MES es la siguiente:
=MES(fecha)
Donde "fecha" es la celda que contiene la fecha de la cual queremos obtener el mes.
Por ejemplo, si tenemos la fecha 01/08/2022 en la celda A1, podemos utilizar la fórmula =MES(A1) en otra celda para obtener el número 8, que representa el mes de agosto.
Mostrar solo el año
Para mostrar únicamente el año de una fecha en Excel, utilizamos la función AÑO. Al igual que la función MES, la función AÑO toma como argumento una fecha y devuelve el número correspondiente al año.
La sintaxis de la función AÑO es la siguiente:
=AÑO(fecha)
Donde "fecha" es la celda que contiene la fecha de la cual queremos obtener el año.
Por ejemplo, si tenemos la fecha 01/08/2022 en la celda A1, podemos utilizar la fórmula =AÑO(A1) en otra celda para obtener el número 2022, que representa el año.
Mostrar mes y año juntos
Si deseamos mostrar tanto el mes como el año juntos en una celda de Excel, podemos combinar las funciones MES y AÑO utilizando el operador concatenar (&).
La sintaxis para mostrar el mes y el año juntos es la siguiente:
=MES(fecha) & "-" & AÑO(fecha)
Donde "fecha" es la celda que contiene la fecha de la cual queremos obtener el mes y el año.
Por ejemplo, si tenemos la fecha 01/08/2022 en la celda A1, podemos utilizar la fórmula =MES(A1) & "-" & AÑO(A1) en otra celda para obtener el resultado "8-2022", que representa el mes y el año juntos.
Recuerda que el resultado de las funciones MES y AÑO será un número, por lo que puedes aplicar el formato de número que desees para mostrarlo como texto o como fecha.
Si prefieres mostrar el mes y el año en formato texto, utiliza la función TEXTO junto con las funciones MES y AÑO
Si necesitas mostrar el mes y el año en formato de texto en Excel, puedes utilizar una combinación de las funciones TEXTO, MES y AÑO. Esto te permitirá obtener la fecha en el formato que desees y mostrar solo el mes y el año.
La función TEXTO se utiliza para dar formato a un valor numérico o de fecha en un determinado formato. Por otro lado, la función MES devuelve el número correspondiente al mes de una fecha determinada, mientras que la función AÑO devuelve el número correspondiente al año de una fecha determinada.
A continuación, te mostramos cómo utilizar estas funciones en conjunto:
Paso 1: Obtén la fecha que deseas mostrar
Para empezar, debes tener una celda en tu hoja de cálculo que contenga la fecha que deseas mostrar en formato mes y año. Por ejemplo, supongamos que la fecha está en la celda A1.
Paso 2: Utiliza la función TEXTO para dar formato a la fecha
En la celda donde quieres mostrar el mes y el año en formato de texto, utiliza la función TEXTO de la siguiente manera:
- Escribe "=TEXTO(A1,"MMMM YYYY")" si deseas mostrar el mes completo y el año en formato de texto.
- Escribe "=TEXTO(A1,"MMM YYYY")" si deseas mostrar la abreviatura del mes y el año en formato de texto.
Reemplaza "A1" con la referencia a la celda que contiene la fecha que deseas mostrar.
Por ejemplo, si has utilizado la función TEXTO en la celda B1, y la fecha que deseas mostrar se encuentra en la celda A1, el resultado sería algo como esto: "Enero 2022" o "Ene 2022", dependiendo del formato que hayas elegido.
Recuerda que puedes ajustar el formato de la función TEXTO según tus preferencias. Por ejemplo, si deseas mostrar el mes en minúsculas, puedes utilizar "MMMM" en lugar de "MMMM".
¡Y eso es todo! Con estas simples fórmulas, podrás mostrar el mes y el año en formato de texto en Excel de manera efectiva.
Por ejemplo, si la fecha está en la celda A1, la fórmula sería =TEXTO(MES(A1), "mm")&"/"&TEXTO(AÑO(A1), "aaaa")
Si estás trabajando con Excel y necesitas mostrar únicamente el mes y el año de una fecha en una celda, puedes lograrlo fácilmente utilizando una fórmula efectiva. Esta fórmula te permitirá extraer solo el mes y el año de una fecha completa y mostrarlos en el formato deseado.
Para lograr esto, vamos a utilizar la función TEXTO en combinación con las funciones MES y AÑO de Excel. Estas funciones nos permitirán extraer el mes y el año de una fecha específica.
Por ejemplo, si la fecha que deseas mostrar está en la celda A1, la fórmula que debes utilizar es la siguiente:
=TEXTO(MES(A1), "mm")&"/"&TEXTO(AÑO(A1), "aaaa")
Desglosemos esta fórmula paso a paso:
- La función MES(A1) extrae el mes de la fecha que se encuentra en la celda A1.
- La función AÑO(A1) extrae el año de la fecha que se encuentra en la celda A1.
- La función TEXTO nos permite formatear el resultado de las funciones MES y AÑO en el formato deseado. En este caso, utilizamos "mm" para representar el mes en formato de dos dígitos y "aaaa" para representar el año en formato de cuatro dígitos.
- Finalmente, utilizamos el operador de concatenación "&" para unir el resultado del mes y el año en una sola cadena de texto.
Al utilizar esta fórmula, obtendrás el mes y el año de la fecha en la celda A1 en el formato deseado. Por ejemplo, si la fecha en la celda A1 es 15/09/2022, la fórmula mostrará "09/2022".
Recuerda que puedes aplicar esta fórmula en cualquier celda de Excel donde desees mostrar solo el mes y el año de una fecha. Simplemente asegúrate de ajustar la referencia de la celda en la fórmula según corresponda.
¡Y eso es todo! Ahora puedes mostrar fácilmente el mes y el año de una fecha en Excel utilizando esta fórmula efectiva. Espero que esta información te sea útil en tus tareas diarias con Excel.
Ajusta el formato según tus necesidades
En Excel, puedes utilizar fórmulas para mostrar el mes y el año de una fecha específica en una celda. Esto puede ser útil en diversas situaciones, como el seguimiento de fechas de vencimiento, la organización de datos por mes o año, o simplemente para visualizar la información de una manera más clara.
Para lograr esto, puedes utilizar la función TEXTO en combinación con la función FECHA. La función TEXTO se utiliza para dar formato a una fecha o un número de acuerdo a tus necesidades, mientras que la función FECHA se utiliza para crear una fecha a partir de los valores de día, mes y año.
1. Obtén el mes y el año
Para mostrar el mes y el año de una fecha en Excel, utiliza la siguiente fórmula:
=TEXTO(FECHA(año, mes, día), "mmmm yyyy")
Donde:
- año es el valor numérico del año.
- mes es el valor numérico del mes.
- día es el valor numérico del día (opcional).
Por ejemplo, si deseas mostrar el mes y el año de la fecha 15/03/2022, utiliza la siguiente fórmula:
=TEXTO(FECHA(2022, 3, 15), "mmmm yyyy")
Esta fórmula devolverá "marzo 2022" como resultado.
2. Personaliza el formato
Si deseas personalizar el formato de la fecha, puedes modificar el argumento "mmmm yyyy" de la función TEXTO. Aquí hay algunos ejemplos de formatos comunes:
- "mmmm" muestra el nombre completo del mes (por ejemplo, "enero").
- "mmm" muestra la abreviatura del mes (por ejemplo, "ene").
- "mm" muestra el número del mes con dos dígitos (por ejemplo, "01" para enero).
- "yyyy" muestra el número del año con cuatro dígitos (por ejemplo, "2022").
- "yy" muestra el número del año con dos dígitos (por ejemplo, "22" para 2022).
Por ejemplo, si deseas mostrar la fecha en el formato "mm/aaaa" (por ejemplo, "03/2022" para marzo de 2022), utiliza la siguiente fórmula:
=TEXTO(FECHA(2022, 3, 15), "mm/yyyy")
Esta fórmula devolverá "03/2022" como resultado.
Recuerda que puedes combinar diferentes formatos en la función TEXTO para obtener el resultado deseado.
Preguntas frecuentes
1. ¿Cómo puedo mostrar solo el mes y el año en Excel?
Puedes utilizar la fórmula =TEXTO(A1,"mm/yyyy") donde A1 es la celda que contiene la fecha que deseas mostrar.
2. ¿Cómo puedo mostrar solo el mes en Excel?
Puedes utilizar la fórmula =TEXTO(A1,"mm") donde A1 es la celda que contiene la fecha que deseas mostrar.
3. ¿Cómo puedo mostrar solo el año en Excel?
Puedes utilizar la fórmula =TEXTO(A1,"yyyy") donde A1 es la celda que contiene la fecha que deseas mostrar.
4. ¿Hay alguna forma de mostrar el mes y el año en formato texto en Excel?
Sí, puedes utilizar la fórmula =TEXTO(A1,"mmmm yyyy") donde A1 es la celda que contiene la fecha que deseas mostrar y "mmmm" muestra el nombre completo del mes.
Deja una respuesta
Entradas relacionadas