Guía completa: Cómo jugar Minecraft en Xbox One con pantalla dividida
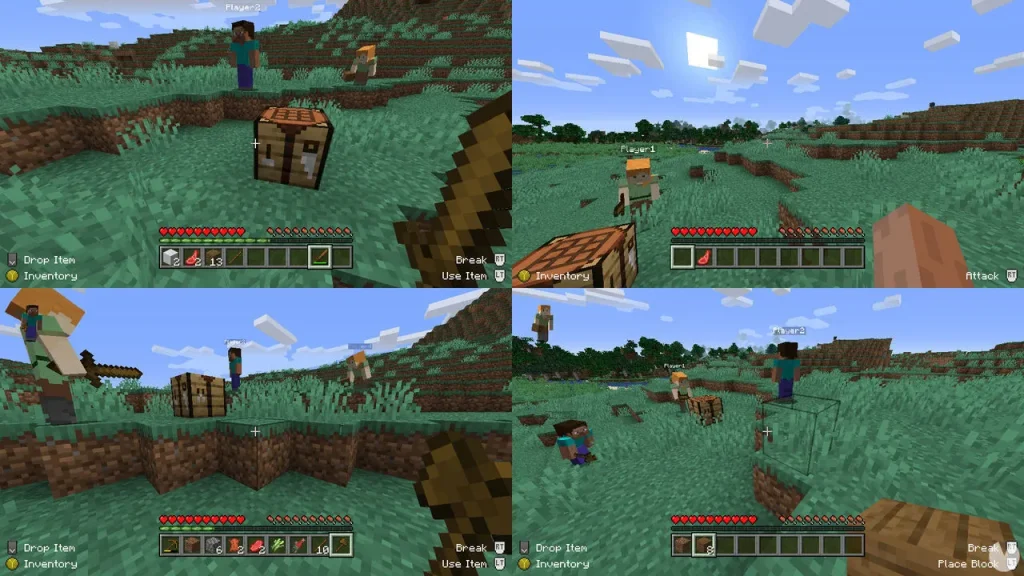
Minecraft es uno de los juegos más populares y adictivos de la última década. Con su estilo de mundo abierto y su capacidad para construir y explorar, ha cautivado a millones de jugadores en todo el mundo. Una de las formas más divertidas de jugar Minecraft es en modo multijugador con pantalla dividida, lo que permite a dos jugadores jugar juntos en la misma consola.
 Guía completa: Cómo abrir y editar archivos PSD - Tutorial paso a paso
Guía completa: Cómo abrir y editar archivos PSD - Tutorial paso a pasoTe mostraremos paso a paso cómo jugar Minecraft en Xbox One con pantalla dividida. Te explicaremos cómo configurar tu consola, cómo iniciar una partida multijugador y cómo aprovechar al máximo esta experiencia de juego compartida. Si estás buscando una forma de disfrutar de Minecraft con un amigo o familiar, este artículo es para ti.
- Configura tu consola Xbox One
- Inicia sesión en tu cuenta de Xbox Live
- Inserta el disco de Minecraft o descárgalo si lo tienes digitalmente
- Abre el juego y selecciona "Jugar" en el menú principal
- Elige la opción "Modo de pantalla dividida"
- Conecta un segundo control a tu consola
- Configura las opciones de pantalla dividida, como el tamaño y la posición de las ventanas
- Invita a un amigo a unirse a tu partida presionando el botón correspondiente en el segundo control
- Disfruta de jugar Minecraft en pantalla dividida con tu amigo
- Preguntas frecuentes
Configura tu consola Xbox One
Para poder disfrutar de Minecraft en Xbox One con pantalla dividida, es necesario configurar correctamente tu consola. A continuación, te mostraremos los pasos que debes seguir:
 Guía práctica: Cómo activar Touch ID en Messenger para mayor seguridad
Guía práctica: Cómo activar Touch ID en Messenger para mayor seguridadPaso 1: Conecta tus controles
En primer lugar, asegúrate de tener dos controles Xbox One disponibles. Conecta cada uno de ellos a tu consola utilizando los cables USB correspondientes o, si son controles inalámbricos, sincronízalos siguiendo las instrucciones del fabricante.
Paso 2: Inicia sesión en tu perfil
Una vez que tus controles estén conectados, enciende tu Xbox One y asegúrate de iniciar sesión en tu perfil de usuario principal. Esto permitirá que ambos jugadores tengan acceso a sus propios logros y progresos en el juego.
Paso 3: Inicia Minecraft
Dirígete al menú principal de tu Xbox One y busca el icono de Minecraft. Selecciona el juego y espera a que se cargue completamente.
Paso 4: Configura la pantalla dividida
Una vez dentro de Minecraft, ve a la sección de configuración en el menú principal. Aquí encontrarás la opción de pantalla dividida. Activa esta opción para que los dos jugadores puedan jugar en la misma pantalla.
Paso 5: Elige tu modo de juego
Minecraft ofrece diferentes modos de juego, como el modo Supervivencia, Creativo o Aventura. Elige el modo que más te guste y confirma tu elección.
Paso 6: ¡Comienza a jugar!
Una vez que hayas realizado todas las configuraciones necesarias, estarás listo para empezar a jugar Minecraft en Xbox One con pantalla dividida. Ahora podrás disfrutar de la experiencia de construir y explorar junto a un amigo o familiar.
Recuerda que ambos jugadores compartirán la misma pantalla, por lo que es importante coordinarse y colaborar para obtener los mejores resultados.
¡Diviértete jugando Minecraft en Xbox One con pantalla dividida!
Inicia sesión en tu cuenta de Xbox Live
Para poder jugar Minecraft en Xbox One con pantalla dividida, lo primero que debes hacer es iniciar sesión en tu cuenta de Xbox Live. Esto te permitirá acceder a todas las funcionalidades y características del juego.
Inserta el disco de Minecraft o descárgalo si lo tienes digitalmente
Una de las formas de jugar Minecraft en Xbox One es insertando el disco del juego en la consola. Si ya tienes el juego descargado digitalmente, simplemente accede a la sección "Mis juegos y aplicaciones" en tu Xbox One y busca Minecraft en la lista de juegos instalados.
Configuración de pantalla dividida
Una vez que hayas iniciado Minecraft, dirígete al menú principal y selecciona la opción "Jugar". A continuación, elige el modo de juego en el que deseas jugar con pantalla dividida. Puedes seleccionar tanto el modo de juego creativo como el de supervivencia.
Una vez que hayas seleccionado el modo de juego, se te pedirá que elijas un mundo existente o que crees uno nuevo. Después de seleccionar o crear el mundo, aparecerá una pantalla de carga y, una vez que se haya cargado, estarás listo para jugar.
Dividir la pantalla
Para jugar con pantalla dividida en Minecraft en Xbox One, necesitarás un segundo controlador. Conecta el segundo controlador a la consola y asegúrate de que esté encendido.
Una vez que estés dentro del mundo de juego, presiona el botón "Inicio" en el segundo controlador para abrir el menú de Xbox One. A continuación, selecciona tu perfil de jugador en el menú y elige la opción "Unirse" para unirte al juego principal.
¡Y eso es todo! Ahora podrás disfrutar de Minecraft en Xbox One con pantalla dividida, permitiéndote jugar junto a un amigo o familiar en la misma consola.
Nota: Ten en cuenta que la pantalla dividida en Minecraft en Xbox One solo está disponible en modo local y no es compatible con el juego en línea.
Abre el juego y selecciona "Jugar" en el menú principal
Una vez que hayas abierto el juego Minecraft en tu Xbox One, verás el menú principal en la pantalla. Para comenzar a jugar en modo pantalla dividida, selecciona la opción "Jugar".
Elige la opción "Modo de pantalla dividida"
Para jugar Minecraft en Xbox One con pantalla dividida, primero debes asegurarte de que tienes la opción "Modo de pantalla dividida" habilitada.
Para hacer esto, sigue estos pasos:
- Enciende tu Xbox One y abre el juego de Minecraft.
- En el menú principal del juego, selecciona "Configuración".
- En la sección de "Configuración", busca la opción "Modo de pantalla dividida".
- Activa la opción "Modo de pantalla dividida" para habilitar la función.
Una vez que hayas habilitado el "Modo de pantalla dividida", estás listo para jugar Minecraft con un amigo en la misma consola.
Inicia sesión con otro controlador
Para jugar Minecraft con pantalla dividida, necesitarás un segundo controlador para el segundo jugador.
Sigue estos pasos para iniciar sesión con otro controlador:
- Conecta el segundo controlador a la Xbox One.
- Presiona el botón Xbox en el segundo controlador para encenderlo.
- En el menú principal del juego, presiona el botón "Inicio" en el segundo controlador.
- Selecciona la opción "Iniciar sesión" en el menú desplegable.
- Elije una cuenta de Xbox para iniciar sesión o crea una nueva cuenta si es necesario.
Una vez que hayas iniciado sesión con el segundo controlador, el segundo jugador estará listo para unirse al juego.
Empieza el juego con pantalla dividida
Una vez que ambos jugadores estén listos, puedes empezar el juego con pantalla dividida.
Sigue estos pasos para jugar Minecraft con pantalla dividida:
- En el menú principal del juego, selecciona "Jugar".
- Elige el mundo en el que quieres jugar o crea uno nuevo.
- En el mundo seleccionado, presiona el botón "Inicio" en el segundo controlador para unirse al juego.
Ahora ambos jugadores estarán en el mismo mundo de Minecraft, con la pantalla dividida en dos para que cada uno pueda jugar en su propia área.
¡Disfruta de jugar Minecraft en Xbox One con pantalla dividida y diviértete con tus amigos o familiares!
Conecta un segundo control a tu consola
Para poder jugar a Minecraft en Xbox One con pantalla dividida, primero necesitarás tener un segundo control conectado a tu consola.
Configura las opciones de pantalla dividida, como el tamaño y la posición de las ventanas
Si te gusta jugar Minecraft en Xbox One con tus amigos o familiares, la función de pantalla dividida es perfecta para ti. Con esta función, puedes jugar junto a otra persona en la misma consola, cada uno con su propia ventana de juego. En esta guía completa, te mostraremos cómo configurar las opciones de pantalla dividida para que puedas disfrutar de la experiencia al máximo.
Paso 1: Inicia Minecraft en Xbox One
Lo primero que debes hacer es iniciar Minecraft en tu Xbox One. Asegúrate de que todos los jugadores que deseen participar estén en la misma habitación y tengan un controlador de Xbox.
Paso 2: Selecciona "Jugar" en el menú principal
Una vez que hayas iniciado Minecraft, verás el menú principal. Aquí, debes seleccionar la opción "Jugar" para acceder a las opciones de juego.
Paso 3: Elige un mundo o crea uno nuevo
En la pantalla de juego, tendrás la opción de elegir un mundo existente o crear uno nuevo. Si ya tienes un mundo en el que deseas jugar, selecciona esa opción. De lo contrario, puedes crear un nuevo mundo seleccionando la opción "Crear nuevo mundo".
Paso 4: Configura las opciones de pantalla dividida
Una vez que hayas seleccionado el mundo en el que deseas jugar, aparecerán las opciones de configuración. Aquí es donde puedes ajustar las opciones de pantalla dividida.
- Tamaño de la ventana: Puedes elegir entre diferentes tamaños de ventana, como pequeño, mediano y grande. Esto determinará cuánto espacio de la pantalla se asigna a cada jugador.
- Posición de la ventana: Puedes elegir la posición de la ventana de cada jugador en la pantalla. Las opciones incluyen arriba a la izquierda, arriba a la derecha, abajo a la izquierda y abajo a la derecha.
Selecciona las opciones que mejor se adapten a tus preferencias y necesidades. Puedes experimentar con diferentes configuraciones hasta encontrar la que más te guste.
Paso 5: ¡Comienza a jugar!
Una vez que hayas configurado las opciones de pantalla dividida, estás listo para comenzar a jugar. Presiona el botón de inicio en el controlador de Xbox para volver al juego y disfrutar de la experiencia de Minecraft en pantalla dividida con tus amigos o familiares.
Recuerda que cada jugador necesitará su propio controlador de Xbox para poder jugar en pantalla dividida. Además, asegúrate de tener suficiente espacio en la pantalla para cada ventana de juego.
¡Diviértete jugando Minecraft en Xbox One con pantalla dividida y disfruta de la experiencia compartida con tus seres queridos!
Invita a un amigo a unirse a tu partida presionando el botón correspondiente en el segundo control
Si quieres disfrutar de la experiencia de juego de Minecraft en Xbox One junto a un amigo, tienes la opción de utilizar la función de pantalla dividida. Esta característica te permitirá jugar junto a otra persona en la misma consola, dividiendo la pantalla en dos para que ambos jugadores tengan su propio campo de visión.
Para invitar a un amigo a unirse a tu partida, simplemente debes presionar el botón correspondiente en el segundo control. Una vez que hayas iniciado Minecraft en la Xbox One, conecta el segundo control a la consola y asegúrate de que esté encendido. Luego, en el menú principal del juego, selecciona la opción "Jugar" y elige el mundo en el que deseas jugar.
Una vez que estés dentro del mundo, presiona el botón de inicio en el segundo control para abrir el menú del juego. Desde allí, selecciona la opción "Unirse a la partida" y verás una lista de todas las partidas disponibles en tu consola. Busca el nombre de la partida en la que tu amigo está jugando y selecciónala.
Si todo ha sido configurado correctamente, tu amigo se unirá a tu partida y la pantalla se dividirá en dos, mostrando el campo de visión de cada jugador. Ahora podrán explorar, construir y sobrevivir juntos en el mundo de Minecraft en Xbox One.
Consejos adicionales:
- Asegúrate de tener suficiente espacio en tu televisor para que cada jugador tenga una visión cómoda de la pantalla dividida.
- Si deseas cambiar la configuración de pantalla dividida, puedes hacerlo desde el menú de opciones del juego.
- Recuerda que ambos jugadores necesitarán una cuenta de Xbox Live para poder jugar en línea.
¡Ahora que sabes cómo jugar Minecraft en Xbox One con pantalla dividida, invita a tus amigos y disfruta de la diversión cooperativa en este popular juego de construcción y exploración!
Disfruta de jugar Minecraft en pantalla dividida con tu amigo
Si eres fanático de Minecraft y tienes una Xbox One, estás de suerte. Una de las características más emocionantes de este juego es la posibilidad de jugar en pantalla dividida con un amigo. Esto significa que ambos podrán disfrutar de la experiencia de Minecraft juntos, cada uno con su propio personaje y su propia pantalla.
En esta guía completa, te mostraremos paso a paso cómo jugar Minecraft en Xbox One con pantalla dividida. Sigue leyendo para descubrir cómo configurar esta opción y comenzar a disfrutar de la diversión en compañía.
Paso 1: Preparación
Antes de comenzar a jugar en pantalla dividida, asegúrate de tener todo lo necesario. Necesitarás tener dos mandos de Xbox One y una cuenta de Xbox Live Gold para cada jugador. Si alguno de ustedes no tiene una cuenta de Xbox Live Gold, deberá crear una antes de continuar.
Paso 2: Iniciar el juego
Una vez que ambos jugadores estén listos, inicia el juego de Minecraft en tu Xbox One. Asegúrate de tener la versión más reciente del juego instalada para aprovechar al máximo todas las funciones.
Paso 3: Configurar la pantalla dividida
En el menú principal de Minecraft, selecciona la opción "Jugar" y luego elige "Crear nuevo mundo" o "Cargar mundo". Una vez que hayas seleccionado el mundo en el que deseas jugar, presiona el botón "Inicio" en uno de los mandos.
En el menú desplegable que aparece, selecciona la opción "Agregar jugador". Esto permitirá que el segundo jugador se una al juego en pantalla dividida. El segundo jugador debe presionar el botón "Inicio" en su mando y seleccionar "Unirse al juego".
Paso 4: Ajustar las configuraciones
Ahora que ambos jugadores están en el juego, pueden ajustar las configuraciones según sus preferencias. Pueden cambiar la dificultad, el modo de juego, la vista y muchas otras opciones para personalizar su experiencia de juego.
Paso 5: ¡A jugar!
Una vez que hayan configurado todo a su gusto, ¡es hora de empezar a jugar en pantalla dividida! Cada jugador tendrá su propia pantalla y podrán explorar el mundo de Minecraft juntos, construir, luchar contra monstruos y mucho más.
Recuerda que jugar en pantalla dividida requiere una buena comunicación y cooperación entre los jugadores. Trabajen juntos para alcanzar sus objetivos y disfruten al máximo de esta increíble experiencia de juego en compañía.
¡Ahora ya sabes cómo jugar Minecraft en Xbox One con pantalla dividida! No pierdas más tiempo y invita a un amigo para adentrarse en el mundo de Minecraft juntos. ¡Diviértanse!
Preguntas frecuentes
1. ¿Puedo jugar Minecraft en Xbox One con pantalla dividida?
Sí, Minecraft en Xbox One permite el juego con pantalla dividida para que puedas jugar con un amigo en la misma consola.
2. ¿Cuántos jugadores pueden jugar en pantalla dividida en Xbox One?
Pueden jugar hasta 4 jugadores en pantalla dividida en Xbox One, con cada jugador teniendo su propia sección de la pantalla.
3. ¿Cómo activo la pantalla dividida en Minecraft en Xbox One?
Para activar la pantalla dividida en Minecraft en Xbox One, simplemente inicia el juego con dos o más controladores conectados a la consola y selecciona "Jugar en pantalla dividida" en el menú principal.
4. ¿Puedo ajustar el tamaño de las secciones de pantalla para cada jugador?
No, en Minecraft en Xbox One no es posible ajustar el tamaño de las secciones de pantalla para cada jugador. Cada sección de pantalla será del mismo tamaño para todos los jugadores.
Deja una respuesta
Entradas relacionadas