Cómo añadir color y hacer más atractiva tu hoja de Word: guía completa
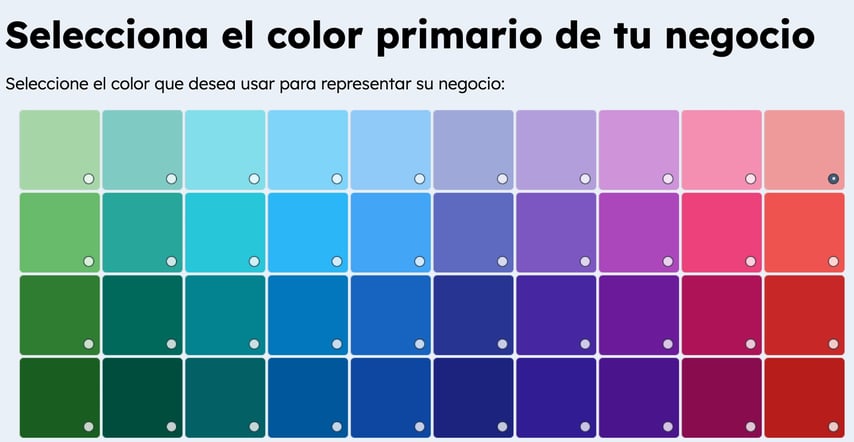
Microsoft Word es una de las herramientas más utilizadas para la creación de documentos en el ámbito laboral y académico. Sin embargo, muchas veces nos encontramos con documentos aburridos y monótonos en blanco y negro, que no logran captar la atención del lector. Afortunadamente, Word nos ofrece la posibilidad de agregar color y elementos visuales para hacer nuestros documentos más atractivos y llamativos.
 Descarga e instala shaders para Minecraft fácilmente: guía paso a paso
Descarga e instala shaders para Minecraft fácilmente: guía paso a pasoTe mostraremos paso a paso cómo añadir color a tus documentos de Word, desde cambiar el color de fondo de la página hasta agregar colores a los títulos y textos. También te enseñaremos cómo utilizar las herramientas de diseño para darle un toque profesional a tus documentos. ¡No te lo pierdas!
- Utiliza diferentes fuentes y tamaños de letra para resaltar títulos y subtítulos
- Añade color a los encabezados y pie de página para hacerlos más llamativos
- Utiliza estilos y formatos predefinidos para darle un aspecto profesional a tu documento
- Añade imágenes y gráficos para hacerlo más visual
- Utiliza viñetas y numeración para organizar la información de manera clara
- Añade tablas y cuadros para resumir datos importantes
- Aplica estilos de párrafo para resaltar información clave
- Utiliza colores de fondo para resaltar secciones importantes
- Añade hipervínculos para facilitar la navegación entre secciones
- Utiliza negritas y cursivas para resaltar texto importante
- Preguntas frecuentes
Utiliza diferentes fuentes y tamaños de letra para resaltar títulos y subtítulos
Una forma sencilla de hacer que tu hoja de Word sea más atractiva es utilizando diferentes fuentes y tamaños de letra para resaltar títulos y subtítulos. Esto no solo ayuda a organizar y estructurar tu documento, sino que también le da un toque visualmente agradable.
 Guía para restaurar a fábrica un Motorola: elimina todos los datos
Guía para restaurar a fábrica un Motorola: elimina todos los datosAñade color a los encabezados y pie de página para hacerlos más llamativos
Una manera sencilla de hacer que tus encabezados y pies de página destaquen es añadiendo color a ellos. Esto puede ayudar a que tu hoja de Word sea más atractiva y llame la atención de los lectores.
Utiliza estilos y formatos predefinidos para darle un aspecto profesional a tu documento
Una forma sencilla de añadir color y hacer más atractiva tu hoja de Word es utilizando los estilos y formatos predefinidos que ofrece el programa. Estos estilos te permiten darle un aspecto profesional a tu documento de manera rápida y eficiente.
Para aplicar un estilo predefinido, simplemente selecciona el texto al que deseas aplicarlo y haz clic en el estilo deseado en la pestaña "Inicio" de la cinta de opciones. Puedes elegir entre una amplia variedad de estilos, como "Título", "Subtítulo", "Cita", "Énfasis" y muchos más.
Además de los estilos predefinidos, también puedes aplicar formatos como negrita, cursiva, subrayado y tachado. Estos formatos ayudan a resaltar ciertas partes del texto y llamar la atención del lector.
Por ejemplo, si deseas resaltar una palabra o frase en particular, simplemente selecciona el texto y haz clic en el botón de negrita en la barra de herramientas o presiona la combinación de teclas "Ctrl + B". De esta manera, el texto seleccionado se mostrará en negrita.
Otro formato útil es el subrayado, que se aplica de manera similar a la negrita. Simplemente selecciona el texto y haz clic en el botón de subrayado en la barra de herramientas o presiona la combinación de teclas "Ctrl + U". El texto seleccionado se subrayará.
Si deseas agregar una lista de elementos, Word ofrece dos tipos de listas: listas numeradas y listas con viñetas. Para crear una lista numerada, simplemente selecciona los elementos y haz clic en el botón de lista numerada en la barra de herramientas. Cada elemento se numerará automáticamente.
Por otro lado, si deseas crear una lista con viñetas, selecciona los elementos y haz clic en el botón de lista con viñetas en la barra de herramientas. Cada elemento se mostrará con un punto o viñeta.
Utilizar estilos y formatos predefinidos es una excelente manera de añadir color y hacer más atractiva tu hoja de Word. Estas herramientas te permiten resaltar el contenido importante, organizar la información de manera clara y darle un aspecto profesional a tu documento.
Añade imágenes y gráficos para hacerlo más visual
Una forma de hacer más atractiva tu hoja de Word es añadiendo imágenes y gráficos. Estos elementos visuales ayudan a captar la atención del lector y hacen que la información sea más fácil de digerir.
Puedes insertar imágenes en tu hoja de Word utilizando la etiqueta <img>. Esta etiqueta tiene varios atributos que puedes utilizar para personalizar la imagen, como el tamaño, la alineación y la descripción.
Por ejemplo, si quieres añadir una imagen de un paisaje, puedes utilizar el siguiente código:
<img src="paisaje.jpg" alt="Paisaje" width="400" height="300" align="center">
En este caso, la imagen se llama "paisaje.jpg" y tiene un ancho de 400 píxeles y una altura de 300 píxeles. Además, se alinea al centro del documento.
También puedes utilizar gráficos para representar datos de manera visual. Para ello, puedes utilizar la etiqueta <canvas> en combinación con JavaScript para crear gráficos interactivos.
Por ejemplo, si quieres crear un gráfico de barras que muestre el número de ventas por mes, puedes utilizar el siguiente código:
<canvas id="grafico" width="400" height="300"></canvas>
<script>
var canvas = document.getElementById("grafico");
var ctx = canvas.getContext("2d");
var ventas = [50, 75, 100, 120, 90, 80];
var meses = ["Enero", "Febrero", "Marzo", "Abril", "Mayo", "Junio"];
ctx.fillStyle = "blue";
for (var i = 0; i < ventas.length; i++) {
var x = i * 50;
var y = canvas.height - ventas[i];
var width = 40;
var height = ventas[i];
ctx.fillRect(x, y, width, height);
ctx.font = "12px Arial";
ctx.fillText(meses[i], x, canvas.height - 10);
}
</script>
En este caso, el gráfico de barras se crea utilizando el elemento <canvas>, y luego se utiliza JavaScript para dibujar las barras en el lienzo.
Recuerda que al añadir imágenes y gráficos a tu hoja de Word, es importante tener en cuenta el tamaño del archivo y la resolución de la imagen. Es recomendable optimizar las imágenes antes de insertarlas para evitar que el documento se vuelva demasiado pesado.
Utiliza viñetas y numeración para organizar la información de manera clara
Una forma efectiva de hacer que tu hoja de Word sea más atractiva y fácil de leer es utilizando viñetas y numeración para organizar la información de manera clara.
Las viñetas y numeración son especialmente útiles cuando tienes una lista de elementos o pasos que deseas resaltar. Ayudan a establecer un orden y facilitan la lectura, haciendo que el contenido sea más comprensible para el lector.
Para agregar viñetas o numeración en Word, sigue estos pasos:
Agregar viñetas:
- Selecciona el texto al que deseas aplicar viñetas.
- Haz clic en el botón "Viñetas" en la pestaña "Inicio" de la cinta de opciones.
- Elige el estilo de viñetas que prefieras de la galería desplegable.
- Las viñetas se aplicarán automáticamente al texto seleccionado.
Agregar numeración:
- Selecciona el texto al que deseas aplicar numeración.
- Haz clic en el botón "Numeración" en la pestaña "Inicio" de la cinta de opciones.
- Elige el estilo de numeración que prefieras de la galería desplegable.
- La numeración se aplicará automáticamente al texto seleccionado.
Recuerda que puedes personalizar el estilo de las viñetas y la numeración según tus preferencias. Simplemente haz clic derecho en una viñeta o número y selecciona "Definir nuevo formato de viñetas" o "Definir nuevo formato de numeración" para acceder a las opciones de personalización.
Utilizar viñetas y numeración en tu hoja de Word no solo hará que el contenido sea más atractivo visualmente, sino que también ayudará a que los lectores puedan seguir y comprender mejor la información presentada. ¡Prueba estas herramientas en tu próximo documento y verás la diferencia!
Añade tablas y cuadros para resumir datos importantes
Una forma efectiva de hacer más atractiva tu hoja de Word es utilizando tablas y cuadros para resumir datos importantes. Estos elementos te permiten organizar la información de manera clara y concisa, facilitando la lectura y comprensión para tus lectores.
Para agregar una tabla en Word, simplemente debes seleccionar la pestaña "Insertar" en la barra de herramientas y hacer clic en "Tabla". Aparecerá un menú desplegable donde podrás elegir el número de filas y columnas que deseas agregar a tu tabla.
Una vez que hayas creado la tabla, puedes personalizar su apariencia utilizando las opciones de formato disponibles en Word. Puedes cambiar el estilo de borde, agregar colores de fondo, ajustar el tamaño de las celdas y mucho más. Recuerda que la clave está en encontrar el equilibrio adecuado entre el estilo y la legibilidad.
Además de las tablas, también puedes utilizar cuadros de texto para resumir información relevante. Los cuadros de texto te permiten resaltar datos importantes o agregar notas explicativas. Para agregar un cuadro de texto, selecciona la pestaña "Insertar" y haz clic en "Cuadro de texto". Luego, simplemente arrastra el cuadro de texto a la ubicación deseada y escribe el contenido que deseas incluir.
Recuerda que tanto las tablas como los cuadros de texto son herramientas poderosas para resumir datos importantes y hacer que tu hoja de Word sea más atractiva. Utilízalas de manera estratégica y asegúrate de que estén en armonía con el resto del diseño de tu documento.
Aplica estilos de párrafo para resaltar información clave
Una forma de hacer más atractiva tu hoja de Word es utilizando los estilos de párrafo para resaltar información clave. Estos estilos te permiten cambiar la apariencia de un párrafo o un bloque de texto de manera fácil y rápida.
Utiliza colores de fondo para resaltar secciones importantes
Una forma sencilla de hacer que tu hoja de Word sea más atractiva es utilizando colores de fondo para resaltar secciones importantes. Puedes utilizar la etiqueta <div> para crear una sección y luego aplicar un color de fondo utilizando la propiedad background-color.
Por ejemplo, si quieres resaltar un párrafo en particular, puedes envolverlo en una etiqueta <div> y añadir la propiedad background-color con el color que desees. Por ejemplo:
Este es un párrafo resaltado con un fondo amarillo.
En este ejemplo, el párrafo se resaltará con un fondo de color amarillo. Puedes experimentar con diferentes colores y tonalidades para encontrar la combinación que más te guste.
Añade hipervínculos para facilitar la navegación entre secciones
Los hipervínculos son una excelente manera de facilitar la navegación dentro de tu documento de Word. Puedes enlazar diferentes secciones, páginas web o incluso archivos externos para que tus lectores puedan acceder a la información de manera rápida y sencilla.
Para añadir un hipervínculo, selecciona el texto o imagen que deseas utilizar como enlace y haz clic derecho. En el menú desplegable, selecciona "Hipervínculo". Se abrirá una ventana emergente donde podrás ingresar la dirección URL o explorar tu sistema de archivos para seleccionar un documento externo.
Además de enlazar a sitios web o archivos, también puedes utilizar hipervínculos para navegar dentro de tu propio documento. Simplemente selecciona el texto o imagen que deseas utilizar como enlace y en la ventana emergente de "Hipervínculo", selecciona "Lugar en este documento". A continuación, elige la sección a la que deseas enlazar.
Recuerda que los hipervínculos pueden ser una excelente herramienta de navegación, pero también pueden distraer a los lectores si se utilizan en exceso. Utilízalos con moderación y asegúrate de que sean relevantes y útiles para tus lectores.
Utiliza negritas y cursivas para resaltar texto importante
Para hacer que ciertas partes de tu hoja de Word destaquen y sean más fáciles de leer, puedes utilizar las etiquetas de estilo de texto, como negritas y cursivas.
Preguntas frecuentes
1. ¿Cómo puedo cambiar el color de fondo de mi hoja de Word?
Para cambiar el color de fondo de tu hoja de Word, ve a la pestaña "Diseño de página" y selecciona la opción "Color de página".
2. ¿Es posible cambiar el color de fuente en Word?
Sí, puedes cambiar el color de fuente en Word seleccionando el texto que deseas modificar y luego eligiendo un color de fuente en la pestaña "Inicio".
3. ¿Cómo puedo resaltar texto en Word?
Para resaltar texto en Word, selecciona el texto que deseas resaltar y luego haz clic en el botón "Resaltar texto" en la pestaña "Inicio".
4. ¿Se puede añadir color a las tablas en Word?
Sí, puedes añadir color a las tablas en Word seleccionando la tabla y luego eligiendo un color de fondo en la pestaña "Diseño de tabla".
Deja una respuesta
Entradas relacionadas