Guía para actualizar Office 2007 a Office 2013 de forma fácil y rápida
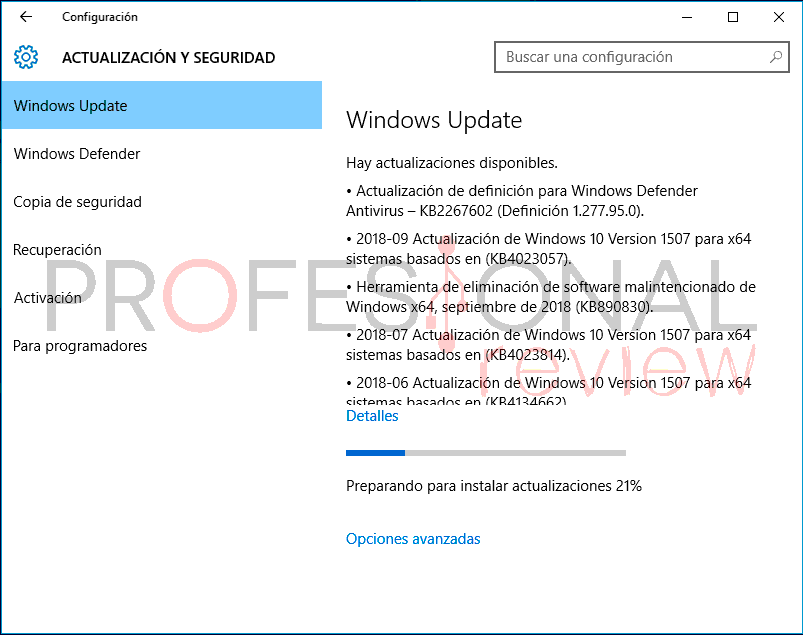
Office 2007 ha sido una suite de productividad muy popular durante muchos años. Sin embargo, con el lanzamiento de Office 2013, muchos usuarios están considerando actualizar su versión actual para aprovechar las nuevas características y mejoras que ofrece. Si eres uno de ellos, estás en el lugar correcto.
 Solución: Alexa no reproduce la canción que le pido. Descúbrela aquí
Solución: Alexa no reproduce la canción que le pido. Descúbrela aquíTe ofreceremos una guía paso a paso para actualizar de forma fácil y rápida de Office 2007 a Office 2013. Exploraremos los diferentes métodos disponibles, te proporcionaremos consejos útiles y responderemos a las preguntas frecuentes que puedas tener. Con nuestra ayuda, podrás realizar la actualización sin problemas y comenzar a disfrutar de todas las ventajas que Office 2013 tiene para ofrecer.
- Descarga la última versión de Office 2013 desde el sitio web oficial de Microsoft
- Copia de seguridad de tus archivos importantes
- Desinstala Office 2007
- Instala Office 2013
- Configura Office 2013
- Importa tus archivos y configuraciones
- Prueba y verifica la actualización
- Disfruta de Office 2013
- Desinstala Office 2007 desde el panel de control de tu computadora
- Realiza una copia de seguridad de tus archivos y configuraciones de Office 2007
- Instala Office 2013 utilizando el archivo de instalación descargado
- Configura tus preferencias y opciones en Office 2013
- Importa tus archivos y configuraciones guardados previamente
- Verifica que todos tus documentos se abren correctamente en Office 2013
- Desinstala Office 2007 una vez que te hayas asegurado de que todo funciona bien en Office 2013
Descarga la última versión de Office 2013 desde el sitio web oficial de Microsoft
Si deseas actualizar tu versión de Office 2007 a Office 2013, lo primero que debes hacer es descargar la última versión del software desde el sitio web oficial de Microsoft. Asegúrate de obtener el instalador correcto para tu sistema operativo, ya sea Windows o Mac.
 ¿Cómo pagar Spotify con tarjeta de Oxxo? Guía paso a paso para hacerlo
¿Cómo pagar Spotify con tarjeta de Oxxo? Guía paso a paso para hacerloCopia de seguridad de tus archivos importantes
Antes de proceder con la actualización, es recomendable hacer una copia de seguridad de todos tus archivos importantes almacenados en Office 2007. Puedes guardarlos en una unidad externa o en la nube para asegurarte de no perder nada durante el proceso de actualización.
Desinstala Office 2007
Una vez que hayas respaldado tus archivos, es hora de desinstalar Office 2007 de tu computadora. Para hacerlo, ve a la sección de "Programas y características" en el Panel de control de Windows y busca Office 2007 en la lista de programas instalados. Haz clic derecho sobre él y selecciona "Desinstalar". Sigue las instrucciones que aparezcan en pantalla para completar el proceso de desinstalación.
Instala Office 2013
Una vez que hayas desinstalado Office 2007, es el momento de instalar Office 2013. Abre el archivo de instalación que descargaste previamente y sigue las instrucciones que aparecen en pantalla. Asegúrate de elegir la opción de instalación completa para tener acceso a todas las aplicaciones y funciones de Office 2013.
Configura Office 2013
Una vez que la instalación haya finalizado, es hora de configurar Office 2013 según tus preferencias. Abre cualquier aplicación de Office, como Word o Excel, y sigue las instrucciones de configuración que aparecen en pantalla. Puedes elegir el tema de Office, configurar tu cuenta de correo electrónico y personalizar otras opciones según tus necesidades.
Importa tus archivos y configuraciones
Una vez que hayas configurado Office 2013, es el momento de importar tus archivos y configuraciones desde la copia de seguridad que hiciste en el paso anterior. Puedes hacerlo abriendo cada archivo individualmente y guardándolo en su ubicación original, o utilizando la opción de importación de archivos de Office para importar todos tus archivos a la vez.
Prueba y verifica la actualización
Una vez que hayas importado tus archivos y configuraciones, es importante que pruebes todas las aplicaciones y funciones de Office 2013 para asegurarte de que todo funciona correctamente. Abre cada aplicación y realiza algunas tareas básicas para verificar que no haya problemas. Si encuentras algún problema, consulta la documentación de Microsoft o comunícate con el soporte técnico para obtener ayuda adicional.
Disfruta de Office 2013
¡Felicidades! Ahora has actualizado con éxito tu versión de Office 2007 a Office 2013. Disfruta de todas las nuevas funciones y mejoras que ofrece esta versión y aprovecha al máximo tu experiencia de productividad.
Desinstala Office 2007 desde el panel de control de tu computadora
Para empezar con la actualización de Office 2007 a Office 2013, es necesario desinstalar la versión anterior de Office desde el panel de control de tu computadora. Sigue los siguientes pasos:
- Abre el panel de control de tu computadora. Puedes acceder a él desde el menú de inicio o haciendo clic derecho en el botón de inicio y seleccionando "Panel de control".
- Una vez en el panel de control, busca la opción "Programas" o "Programas y características". Haz clic en esta opción para acceder a la lista de programas instalados en tu computadora.
- En la lista de programas instalados, busca y selecciona Microsoft Office 2007. Haz clic derecho sobre él y selecciona la opción "Desinstalar" o "Eliminar".
- Espera a que el proceso de desinstalación se complete. Puede tomar algunos minutos dependiendo del tamaño de Office 2007 y la velocidad de tu computadora.
Una vez que Office 2007 haya sido desinstalado correctamente, estarás listo para instalar Office 2013. Sigue leyendo para conocer los pasos a seguir.
Realiza una copia de seguridad de tus archivos y configuraciones de Office 2007
Antes de comenzar con la actualización de Office 2007 a Office 2013, es importante que realices una copia de seguridad de tus archivos y configuraciones actuales. De esta manera, te asegurarás de que no perderás ninguna información importante durante el proceso.
Para hacer la copia de seguridad, sigue estos pasos:
- Guarda tus archivos: Abre cada una de las aplicaciones de Office 2007 (como Word, Excel, PowerPoint, etc.) y guarda todos tus documentos en una ubicación segura, como una carpeta en tu disco duro o en un dispositivo de almacenamiento externo.
- Exporta tus configuraciones: En cada una de las aplicaciones de Office 2007, busca la opción de exportar configuraciones o personalizaciones. Esto te permitirá guardar tus preferencias y ajustes personalizados para poder importarlos posteriormente en Office 2013.
- Copia tus archivos y configuraciones: Una vez que hayas guardado tus archivos y exportado tus configuraciones, cópialos a un dispositivo de almacenamiento externo, como un disco duro externo o una unidad USB. Asegúrate de que esta copia de seguridad esté en un lugar seguro y accesible para cuando necesites restaurar tus datos.
Una vez que hayas completado estos pasos, estarás listo para comenzar con la actualización de Office 2007 a Office 2013.
Instala Office 2013 utilizando el archivo de instalación descargado
Para actualizar Office 2007 a Office 2013, primero debes descargar el archivo de instalación de Office 2013 desde el sitio web oficial de Microsoft. Una vez que hayas descargado el archivo, sigue estos pasos:
- Abre el archivo de instalación de Office 2013 haciendo doble clic en él.
- Se abrirá una ventana de instalación. Haz clic en "Siguiente" para comenzar.
- Acepta los términos de licencia y condiciones de uso de Office 2013 y haz clic en "Siguiente".
- Selecciona la opción de instalación que prefieras. Puedes elegir la instalación predeterminada o personalizada. Si quieres personalizar la instalación, haz clic en "Personalizar" y elige las opciones que desees.
- Haz clic en "Instalar" para comenzar la instalación de Office 2013.
- Espera a que se complete la instalación. Esto puede llevar algunos minutos, dependiendo de la velocidad de tu computadora.
- Una vez que la instalación se haya completado, verás una pantalla de confirmación. Haz clic en "Cerrar" para finalizar el proceso.
¡Y eso es todo! Ahora has actualizado con éxito Office 2007 a Office 2013 utilizando el archivo de instalación descargado.
Configura tus preferencias y opciones en Office 2013
Una vez que hayas actualizado a Office 2013, es importante configurar tus preferencias y opciones para asegurarte de que estás aprovechando al máximo las nuevas características y mejoras de esta versión. A continuación, te presentamos una guía paso a paso para ayudarte en este proceso:
1. Personaliza la cinta de opciones
Una de las características más destacadas de Office 2013 es la capacidad de personalizar la cinta de opciones según tus necesidades y preferencias. Para hacerlo, sigue estos pasos:
- Haz clic derecho en la cinta de opciones y selecciona "Personalizar la cinta de opciones".
- En el cuadro de diálogo que aparece, podrás agregar, eliminar o reorganizar las pestañas y comandos de la cinta de opciones.
- Una vez que hayas hecho los cambios deseados, haz clic en "Aceptar" para guardar la configuración.
2. Configura las opciones de guardado automático
Office 2013 incluye una función de guardado automático que te permite recuperar fácilmente versiones anteriores de tus documentos en caso de que se produzca un corte de energía o un error inesperado. Para configurar esta opción, sigue estos pasos:
- Haz clic en "Archivo" en la barra de herramientas de Office.
- Selecciona "Opciones" en el menú desplegable.
- En la ventana de opciones, ve a la pestaña "Guardar" y marca la casilla de verificación "Guardar automáticamente la información de recuperación cada X minutos".
- Especifica la frecuencia con la que deseas que se realice el guardado automático y haz clic en "Aceptar" para guardar los cambios.
3. Aprovecha las nuevas plantillas y temas
Office 2013 ofrece una amplia variedad de plantillas y temas que puedes utilizar para crear documentos profesionales y atractivos. Para acceder a estas opciones, sigue estos pasos:
- Haz clic en "Archivo" en la barra de herramientas de Office.
- Selecciona "Nuevo" en el menú desplegable.
- En la ventana de plantillas, podrás elegir entre una variedad de categorías y diseños para tus documentos.
- Una vez que hayas seleccionado una plantilla o tema, haz clic en "Crear" para comenzar a trabajar en tu nuevo documento.
Con estos pasos sencillos, podrás configurar tus preferencias y opciones en Office 2013 de acuerdo a tus necesidades y aprovechar al máximo las nuevas funcionalidades que esta versión tiene para ofrecerte.
Importa tus archivos y configuraciones guardados previamente
Si estás planeando actualizar de Office 2007 a Office 2013, es importante que importes tus archivos y configuraciones guardados previamente. De esta manera, podrás mantener todos tus documentos y ajustes sin problemas durante el proceso de actualización.
Para importar tus archivos, puedes seguir estos pasos:
- Abre Office 2007 y selecciona la pestaña "Archivo".
- Haz clic en "Abrir" y selecciona "Mis documentos".
- Selecciona los archivos que deseas importar a Office 2013 y haz clic en "Abrir".
Una vez hayas importado tus archivos, es hora de importar tus configuraciones. Sigue estos pasos:
- Abre Office 2013 y selecciona la pestaña "Archivo".
- Haz clic en "Opciones" y selecciona "Personalizar cinta de opciones".
- En la columna de la izquierda, selecciona "Importar/Exportar".
- Haz clic en "Importar personalizaciones" y selecciona el archivo que contiene tus configuraciones guardadas previamente.
- Finalmente, haz clic en "Aceptar" para importar tus configuraciones a Office 2013.
Una vez hayas importado tus archivos y configuraciones, estarás listo para comenzar a utilizar Office 2013 con todas tus preferencias y documentos anteriores. Recuerda que esta guía te ayudará a realizar la actualización de forma fácil y rápida, manteniendo todos tus archivos y configuraciones intactos.
Verifica que todos tus documentos se abren correctamente en Office 2013
Antes de comenzar el proceso de actualización, es importante que verifiques que todos tus documentos se abren correctamente en Office 2013. Esto te asegurará que no tendrás problemas de compatibilidad una vez que hayas completado la actualización.
Pasos a seguir:
- Abre Office 2013 en tu computadora.
- Selecciona "Abrir" en el menú de inicio.
- Navega hasta la ubicación donde tienes almacenados tus documentos.
- Haz clic en un documento para abrirlo y verifica que se muestra correctamente.
- Repite este proceso con varios documentos de diferentes tipos (por ejemplo, documentos de Word, hojas de cálculo de Excel y presentaciones de PowerPoint) para asegurarte de que todos se abren sin problemas.
Nota: Si encuentras algún problema al abrir tus documentos en Office 2013, te recomendamos que consultes la documentación de Office o busques en línea soluciones específicas para resolver esos problemas de compatibilidad.
Desinstala Office 2007 una vez que te hayas asegurado de que todo funciona bien en Office 2013
Antes de comenzar con la actualización de Office 2007 a Office 2013, es importante que te asegures de que todo funciona correctamente en la nueva versión. Por lo tanto, te recomendamos que desinstales Office 2007 de tu computadora una vez que hayas realizado todas las pruebas necesarias en Office 2013.
Preguntas frecuentes
1. ¿Cuál es la diferencia entre Office 2007 y Office 2013?
Office 2013 ofrece nuevas características y mejoras de rendimiento en comparación con Office 2007.
2. ¿Puedo actualizar directamente de Office 2007 a Office 2013?
Sí, es posible actualizar directamente de Office 2007 a Office 2013 sin necesidad de pasar por otras versiones intermedias.
3. ¿Cómo puedo actualizar mi versión de Office?
Puedes actualizar tu versión de Office descargando e instalando Office 2013 desde el sitio oficial de Microsoft o a través de una suscripción a Office 365.
4. ¿Qué debo tener en cuenta antes de actualizar?
Antes de actualizar, asegúrate de cumplir con los requisitos mínimos del sistema y realiza una copia de seguridad de tus archivos importantes.
Deja una respuesta
Entradas relacionadas