¿Cómo ver los equipos conectados a mi red en Mac OS? Guía paso a paso
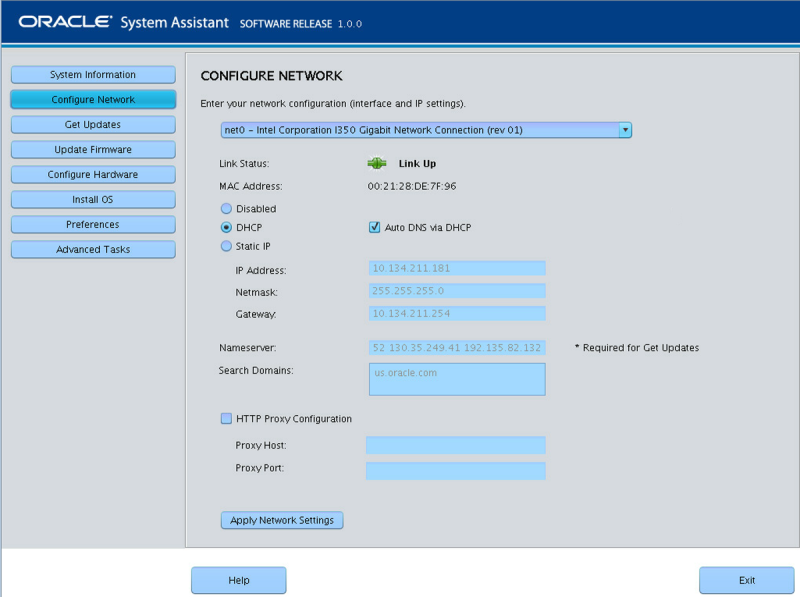
En la era digital actual, donde la conectividad es primordial, es importante saber qué dispositivos están conectados a nuestra red. Ya sea por motivos de seguridad o simplemente por curiosidad, conocer los equipos conectados a nuestra red puede ser muy útil. Si eres usuario de Mac OS y te preguntas cómo puedes ver los equipos conectados a tu red, estás en el lugar correcto.
 Guía completa: Cómo configurar Google Play Store para compras en línea
Guía completa: Cómo configurar Google Play Store para compras en líneaTe mostraremos paso a paso cómo ver los equipos conectados a tu red en Mac OS. Exploraremos diferentes métodos, desde la configuración del router hasta el uso de aplicaciones de terceros, para que puedas elegir el que mejor se adapte a tus necesidades y conocimientos técnicos. ¡Sigue leyendo para descubrir cómo tener un mayor control sobre los dispositivos conectados a tu red en Mac OS!
- Abre la aplicación "Terminal" en tu Mac
- Escribe el siguiente comando: "arp -a"
- Presiona enter para ejecutar el comando
- Aparecerá una lista de direcciones IP y direcciones MAC de los dispositivos conectados a tu red
- Identifica los dispositivos por su dirección IP o dirección MAC
- Puedes utilizar la dirección IP para realizar un seguimiento de un dispositivo específico en tu red
- Si deseas obtener más información sobre un dispositivo, utiliza el comando "arp -a (dirección IP del dispositivo)"
- También puedes utilizar aplicaciones de terceros para ver los dispositivos conectados a tu red, como "LanScan" o "Angry IP Scanner"
- Preguntas frecuentes
Abre la aplicación "Terminal" en tu Mac
Para ver los equipos conectados a tu red en Mac OS, puedes utilizar la aplicación "Terminal". Sigue estos pasos:
 Guía para respaldo y protección de correos electrónicos en Outlook
Guía para respaldo y protección de correos electrónicos en OutlookPaso 1: Abre la aplicación "Terminal"
Para abrir la aplicación "Terminal", puedes utilizar la función de búsqueda de Spotlight. Presiona Command + Space para abrir Spotlight y luego escribe "Terminal". Haz clic en la aplicación "Terminal" en los resultados de búsqueda para abrirla.
Paso 2: Ejecuta el comando "arp -a"
Una vez que tengas abierta la aplicación "Terminal", deberás ejecutar el siguiente comando: arp -a. Este comando te mostrará una lista de las direcciones IP y las direcciones MAC de los equipos conectados a tu red.
Paso 3: Analiza los resultados
Una vez ejecutado el comando, se mostrará una lista con la dirección IP seguida de la dirección MAC de cada equipo conectado a tu red. Puedes identificar los equipos por su dirección MAC o su dirección IP. Además, también puedes identificar el nombre de los equipos en la columna "hostname" si están disponibles.
Recuerda que la dirección MAC es un identificador único para cada dispositivo de red, mientras que la dirección IP es asignada por el router y puede cambiar en algunos casos.
Si deseas obtener más información sobre un equipo en particular, puedes utilizar el comando arp -a | grep [dirección IP o MAC]. Esto filtrará los resultados y te mostrará solo la información del equipo que coincida con la dirección IP o MAC específica que ingreses.
Espero que esta guía te haya sido útil para ver los equipos conectados a tu red en Mac OS utilizando la aplicación "Terminal". Si tienes alguna pregunta o necesitas más ayuda, no dudes en dejar un comentario.
Escribe el siguiente comando: "arp -a"
Para ver los equipos conectados a tu red en Mac OS, puedes utilizar el comando "arp -a". Este comando te mostrará una lista de las direcciones IP y las direcciones MAC de todos los dispositivos que están actualmente conectados a tu red.
Para utilizar este comando, sigue los siguientes pasos:
Paso 1:
Abre la aplicación Terminal en tu Mac. Puedes encontrarla en la carpeta Utilidades dentro de la carpeta Aplicaciones.
Paso 2:
Escribe el siguiente comando en la ventana del Terminal:
arp -a
Este comando mostrará una lista de las direcciones IP y las direcciones MAC de todos los dispositivos que están conectados a tu red en ese momento.
La lista que se muestra tendrá el siguiente formato:
- ? (dirección IP) at (dirección MAC) on en0 ifscope [ethernet]
- ? (dirección IP) at (dirección MAC) on en1 ifscope [ethernet]
- ? (dirección IP) at (dirección MAC) on en2 ifscope [ethernet]
- ...
Donde (dirección IP) es la dirección IP del dispositivo y (dirección MAC) es la dirección MAC del dispositivo. Ten en cuenta que algunos dispositivos pueden mostrar "?" en lugar de una dirección IP o MAC.
¡Y eso es todo! Ahora puedes ver fácilmente los equipos conectados a tu red en Mac OS utilizando el comando "arp -a".
Presiona enter para ejecutar el comando
Una forma sencilla de ver los equipos conectados a tu red en Mac OS es a través de la Terminal. Para hacerlo, sigue los siguientes pasos:
Paso 1: Abre la Terminal
Para abrir la Terminal, puedes utilizar la barra de búsqueda de Spotlight (ubicada en la esquina superior derecha de la pantalla) y escribir "Terminal". Selecciona la aplicación Terminal de los resultados de búsqueda.
Paso 2: Ejecuta el comando "arp -a"
Una vez que hayas abierto la Terminal, simplemente escribe el comando "arp -a" y presiona enter. Este comando te mostrará una lista de las direcciones IP y las direcciones físicas (direcciones MAC) de todos los dispositivos conectados a tu red.
Paso 3: Analiza los resultados
Una vez que hayas ejecutado el comando, verás una lista de direcciones IP y direcciones físicas en la Terminal. La dirección IP te indica la ubicación del dispositivo en la red, mientras que la dirección física (dirección MAC) identifica de forma única cada dispositivo conectado. Puedes utilizar esta información para identificar los equipos conectados a tu red.
Recuerda que los resultados pueden variar dependiendo de la configuración de tu red y los dispositivos conectados en ese momento.
A través de la Terminal de Mac OS, puedes ver fácilmente los equipos conectados a tu red utilizando el comando "arp -a". Esta información puede ser útil para identificar dispositivos no autorizados o desconocidos en tu red y tomar las medidas necesarias para protegerla.
Aparecerá una lista de direcciones IP y direcciones MAC de los dispositivos conectados a tu red
Para poder ver los equipos conectados a tu red en Mac OS, puedes seguir los siguientes pasos:
Paso 1: Abrir la aplicación "Terminal"
En primer lugar, debes abrir la aplicación "Terminal". Puedes encontrarla en la carpeta "Utilidades" dentro de la carpeta "Aplicaciones".
Paso 2: Ejecutar el comando "arp -a"
Una vez que hayas abierto la aplicación "Terminal", debes ejecutar el siguiente comando:
arp -a
Este comando te mostrará una lista de direcciones IP y direcciones MAC de los dispositivos conectados a tu red.
Paso 3: Interpretar los resultados
Una vez que hayas ejecutado el comando, verás una lista de direcciones IP y direcciones MAC bajo los encabezados "Address" y "HWtype" respectivamente.
Las direcciones IP corresponden a los dispositivos conectados a tu red. Puedes identificar fácilmente tu propio dispositivo, ya que su dirección IP estará asociada con el nombre del host.
Las direcciones MAC corresponden a las tarjetas de red de los dispositivos conectados a tu red. Puedes utilizar estas direcciones para identificar los dispositivos de manera más precisa.
Recuerda que esta lista puede incluir dispositivos tanto cableados como inalámbricos que estén conectados a tu red en ese momento.
¡Y eso es todo! Siguiendo estos pasos podrás ver fácilmente los equipos conectados a tu red en Mac OS.
Identifica los dispositivos por su dirección IP o dirección MAC
Si estás buscando una forma sencilla de ver los equipos conectados a tu red en Mac OS, estás en el lugar correcto. En esta guía paso a paso, aprenderás cómo identificar los dispositivos por su dirección IP o dirección MAC.
Paso 1: Accede a la configuración de red
Lo primero que debes hacer es acceder a la configuración de red de tu Mac. Para hacer esto, sigue estos pasos:
- Ve al menú "Apple" en la parte superior izquierda de la pantalla.
- Haz clic en "Preferencias del sistema".
- Selecciona "Red".
Paso 2: Selecciona tu conexión de red
Una vez que estés en la ventana de configuración de red, verás una lista de las diferentes conexiones de red disponibles en tu Mac. Selecciona la conexión que estás utilizando actualmente (por ejemplo, Wi-Fi o Ethernet).
Paso 3: Accede a la tabla de dispositivos
Una vez que hayas seleccionado tu conexión de red, haz clic en el botón "Avanzado" en la parte inferior derecha de la ventana. Esto abrirá una nueva ventana con varias pestañas.
Selecciona la pestaña "TCP/IP". Aquí encontrarás una tabla con información detallada sobre los dispositivos conectados a tu red.
Paso 4: Identifica los dispositivos por su dirección IP
En la tabla de dispositivos, verás una lista de direcciones IP asignadas a cada dispositivo conectado a tu red. Puedes utilizar esta información para identificar los dispositivos.
Paso 5: Identifica los dispositivos por su dirección MAC
Además de la dirección IP, también puedes identificar los dispositivos por su dirección MAC. La dirección MAC es un identificador único asignado a cada tarjeta de red. En la tabla de dispositivos, encontrarás la dirección MAC en la columna correspondiente.
¡Y eso es todo! Siguiendo estos pasos, podrás ver fácilmente los equipos conectados a tu red en Mac OS. Ahora puedes tener un mayor control y seguridad sobre tu red.
Puedes utilizar la dirección IP para realizar un seguimiento de un dispositivo específico en tu red
Si deseas ver los equipos conectados a tu red en Mac OS, puedes utilizar la dirección IP para realizar un seguimiento de un dispositivo específico. Esto te permitirá identificar qué dispositivos están conectados a tu red y conocer su dirección IP.
Aquí te explicamos cómo hacerlo paso a paso:
- Abre la aplicación "Terminal" en tu Mac. Puedes encontrarla en la carpeta "Utilidades" dentro de la carpeta "Aplicaciones".
- Una vez que la aplicación "Terminal" esté abierta, escribe el siguiente comando: arp -a y presiona la tecla "Enter". Este comando mostrará una lista de dispositivos conectados a tu red junto con sus direcciones IP.
- En la lista que se muestra, busca la dirección IP del dispositivo específico que deseas seguir. Esta dirección IP se mostrará junto con la dirección MAC del dispositivo.
- Una vez que hayas identificado la dirección IP del dispositivo, puedes utilizarla para realizar un seguimiento de su actividad en tu red.
Recuerda que esta información solo te permite ver los dispositivos conectados a tu red en un momento específico. Si deseas realizar un seguimiento continuo de los dispositivos conectados a tu red, es posible que necesites utilizar software adicional o herramientas de administración de red más avanzadas.
¡Espero que esta guía paso a paso te haya sido útil y te permita ver los equipos conectados a tu red en Mac OS!
Si deseas obtener más información sobre un dispositivo, utiliza el comando "arp -a (dirección IP del dispositivo)"
Si deseas obtener más información sobre un dispositivo en particular que está conectado a tu red en Mac OS, puedes utilizar el comando "arp -a (dirección IP del dispositivo)" en la Terminal.
Este comando te mostrará la tabla ARP (Address Resolution Protocol) de tu equipo, que contiene la dirección física (MAC) y la dirección IP de los dispositivos conectados a tu red.
Para utilizar este comando, sigue estos pasos:
- Abre la Terminal en tu Mac OS. Puedes encontrarla en la carpeta "Utilidades" dentro de la carpeta "Aplicaciones". También puedes utilizar la función de búsqueda de Spotlight para encontrarla rápidamente.
- Una vez que la Terminal esté abierta, escribe el comando "arp -a" y presiona Enter. Esto mostrará la tabla ARP de tu equipo.
- Busca la dirección IP del dispositivo del cual deseas obtener más información.
- Una vez que hayas encontrado la dirección IP del dispositivo, escribe el comando "arp -a (dirección IP del dispositivo)" y presiona Enter. Por ejemplo, si la dirección IP del dispositivo es 192.168.1.10, deberás escribir "arp -a 192.168.1.10".
- La Terminal te mostrará la dirección física (MAC) y la dirección IP del dispositivo en cuestión.
Utilizando este comando, podrás obtener más información sobre los dispositivos conectados a tu red en Mac OS. Recuerda que la tabla ARP se actualiza constantemente, por lo que es posible que algunos dispositivos no aparezcan en la lista o que aparezcan dispositivos que ya no están conectados.
También puedes utilizar aplicaciones de terceros para ver los dispositivos conectados a tu red, como "LanScan" o "Angry IP Scanner"
Si prefieres utilizar una aplicación de terceros para ver los equipos conectados a tu red en Mac OS, hay dos opciones populares que puedes considerar: "LanScan" y "Angry IP Scanner". Estas aplicaciones te permiten escanear tu red y obtener una lista de todos los dispositivos conectados.
LanScan
LanScan es una aplicación fácil de usar que te permite escanear tu red y ver todos los dispositivos conectados. Puedes descargar LanScan de forma gratuita desde su sitio web oficial. Una vez instalada, simplemente abre la aplicación y haz clic en el botón "Escanear" para iniciar el escaneo de tu red.
LanScan mostrará una lista de todos los dispositivos conectados a tu red, incluyendo sus direcciones IP, direcciones MAC y nombres de host. También puedes filtrar los resultados por tipo de dispositivo, como computadoras, impresoras o enrutadores.
Angry IP Scanner
Angry IP Scanner es otra aplicación popular que te permite escanear tu red y ver los equipos conectados. Esta aplicación también es gratuita y está disponible para descargar en su sitio web oficial. Una vez que hayas instalado Angry IP Scanner, ábrela y selecciona la opción "Escanear" en la barra de menú.
Angry IP Scanner comenzará a escanear tu red y mostrará una lista de los dispositivos conectados, junto con sus direcciones IP y nombres de host. También puedes exportar los resultados a un archivo CSV para guardarlos o compartirlos.
Si quieres ver los equipos conectados a tu red en Mac OS, puedes utilizar aplicaciones de terceros como LanScan o Angry IP Scanner para escanear tu red y obtener una lista completa de los dispositivos conectados. Estas aplicaciones son fáciles de usar y te brindan información detallada sobre cada dispositivo. ¡Descarga una de estas aplicaciones y descubre quién está conectado a tu red ahora mismo!
Preguntas frecuentes
1. ¿Cómo ver los equipos conectados a mi red en Mac OS?
Para ver los equipos conectados a tu red en Mac OS, sigue estos pasos:
1. Abre la aplicación "Terminal" en tu Mac.
2. Escribe el comando "arp -a" y presiona Enter.
3. Se mostrará una lista de direcciones IP y direcciones MAC de los equipos conectados a tu red.
2. ¿Cómo cambiar la contraseña de mi red Wi-Fi en Mac OS?
Para cambiar la contraseña de tu red Wi-Fi en Mac OS, sigue estos pasos:
1. Haz clic en el ícono de Wi-Fi en la barra de menú.
2. Selecciona "Abrir las preferencias de red".
3. Selecciona tu red Wi-Fi y haz clic en "Opciones".
4. Ingresa la nueva contraseña en el campo "Contraseña" y haz clic en "OK".
3. ¿Cómo solucionar problemas de conexión Wi-Fi en Mac OS?
Si tienes problemas de conexión Wi-Fi en Mac OS, prueba estos pasos:
1. Reinicia tu router y tu Mac.
2. Verifica que estás dentro del rango de señal de tu red Wi-Fi.
3. Olvida la red Wi-Fi y vuelve a conectarte.
4. Actualiza el software de tu Mac y reinícialo.
4. ¿Cómo compartir la conexión Wi-Fi desde mi Mac a otros dispositivos?
Para compartir la conexión Wi-Fi desde tu Mac a otros dispositivos, sigue estos pasos:
1. Abre las preferencias de red en tu Mac.
2. Selecciona la pestaña "Compartir".
3. Marca la casilla "Compartir conexión Wi-Fi".
4. Elige la opción "Compartir con otros dispositivos Wi-Fi".
Deja una respuesta
Entradas relacionadas