Dividir pantalla en Samsung A50: Usar dos aplicaciones simultáneamente
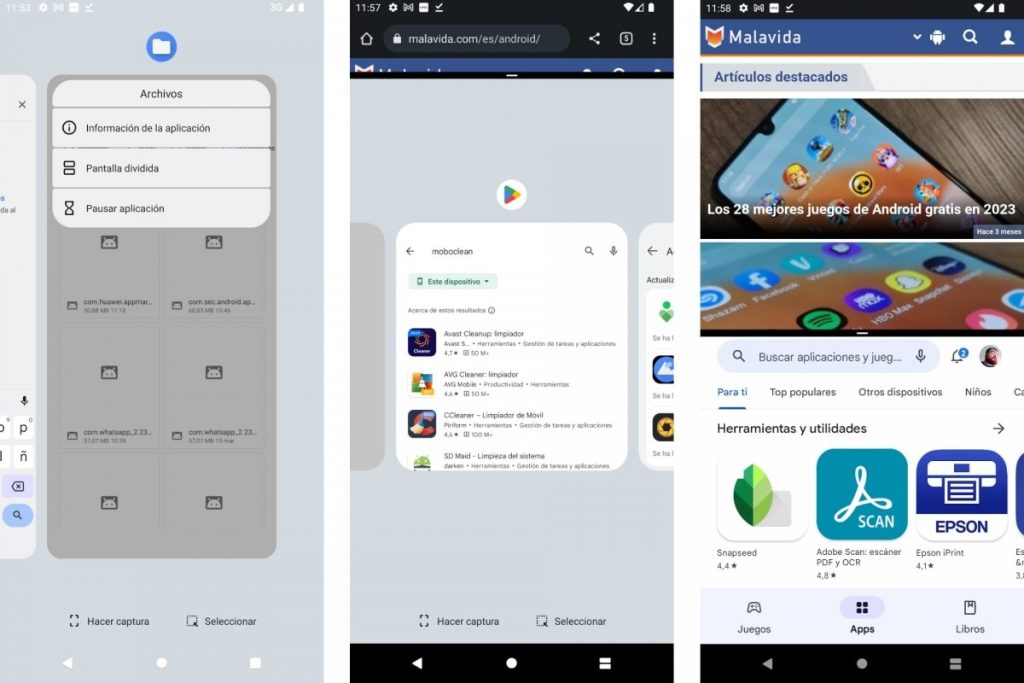
Uno de los aspectos más útiles de los teléfonos inteligentes es la capacidad de realizar varias tareas al mismo tiempo. Esto se vuelve aún más útil cuando puedes dividir tu pantalla y usar dos aplicaciones simultáneamente. Veremos cómo dividir la pantalla en el Samsung A50, uno de los teléfonos más populares de Samsung en la actualidad.
 Los mejores consejos para hacer un render rápido en 3D: guía completa
Los mejores consejos para hacer un render rápido en 3D: guía completaEn este artículo aprenderás:
- Cómo activar la función de pantalla dividida en el Samsung A50.
- Cómo usar dos aplicaciones al mismo tiempo en la pantalla dividida.
- Consejos y trucos para aprovechar al máximo esta función.
- Activar el modo multiventana en el Samsung A50
- Mantén presionado el botón de la "Aplicación reciente" en la barra de navegación
- Selecciona la primera aplicación que deseas abrir en la pantalla dividida
- Arrastra la segunda aplicación desde el panel de aplicaciones hacia la parte superior de la pantalla
- Ajusta el tamaño de cada aplicación en la pantalla dividida según tu preferencia
- Para cambiar las aplicaciones en pantalla dividida, simplemente selecciona otra aplicación desde la barra de navegación
- Para salir del modo multiventana, arrastra el separador vertical hacia el borde de la pantalla hasta que desaparezca
- También puedes salir del modo multiventana presionando el botón de inicio
- Preguntas frecuentes
Activar el modo multiventana en el Samsung A50
Si eres usuario de un Samsung A50 y quieres aprovechar al máximo la pantalla de tu dispositivo, estás de suerte. Con el modo multiventana podrás utilizar dos aplicaciones al mismo tiempo, dividiendo la pantalla en dos ventanas independientes. Esto es especialmente útil para realizar tareas multitarea o simplemente para tener dos aplicaciones abiertas al mismo tiempo sin tener que cambiar constantemente entre ellas.
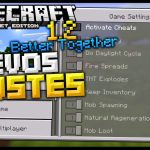 Guía para jugar Minecraft PE en LAN: paso a paso y sin complicaciones
Guía para jugar Minecraft PE en LAN: paso a paso y sin complicacionesPaso 1: Acceder al panel de aplicaciones recientes
Para activar el modo multiventana, primero debes acceder al panel de aplicaciones recientes. Puedes hacer esto deslizando el dedo hacia arriba desde la parte inferior de la pantalla o presionando el botón de inicio y manteniéndolo presionado durante unos segundos.
Paso 2: Seleccionar la primera aplicación
Una vez que estés en el panel de aplicaciones recientes, busca la aplicación que deseas utilizar en la mitad superior de la pantalla. Haz clic en el icono de la aplicación para abrirla a pantalla completa.
Paso 3: Activar el modo multiventana
Una vez que la aplicación esté abierta a pantalla completa, encontrarás una serie de opciones en la parte superior de la ventana. Busca el icono de la línea vertical o de la doble flecha y haz clic en él. Esto activará el modo multiventana.
Paso 4: Seleccionar la segunda aplicación
Después de activar el modo multiventana, verás una lista de aplicaciones recientes en la mitad inferior de la pantalla. Deslízate hacia abajo para buscar la segunda aplicación que deseas utilizar y haz clic en su icono para abrirlo en la mitad inferior de la pantalla.
Paso 5: Ajustar el tamaño de las ventanas
Una vez que ambas aplicaciones estén abiertas en la pantalla dividida, podrás ajustar el tamaño de las ventanas arrastrando la línea divisoria hacia arriba o hacia abajo. Esto te permitirá darle más espacio a una de las aplicaciones si lo deseas.
Paso 6: Utilizar las aplicaciones simultáneamente
¡Y eso es todo! Ahora puedes utilizar las dos aplicaciones simultáneamente en tu Samsung A50. Puedes escribir un correo electrónico mientras ves un video, consultar una página web mientras tomas notas, o cualquier otra combinación que se te ocurra.
Recuerda que no todas las aplicaciones son compatibles con el modo multiventana, pero la mayoría de las aplicaciones populares lo son. Si no puedes encontrar una determinada aplicación en el panel de aplicaciones recientes, es posible que no sea compatible con el modo multiventana.
¡Experimenta y descubre todas las posibilidades que te ofrece la función de dividir pantalla en tu Samsung A50!
Mantén presionado el botón de la "Aplicación reciente" en la barra de navegación
Para dividir la pantalla en tu Samsung A50 y utilizar dos aplicaciones al mismo tiempo, primero debes mantener presionado el botón de la "Aplicación reciente" en la barra de navegación. Este botón se encuentra en la parte inferior de la pantalla y tiene el aspecto de un cuadrado o rectángulo con tres líneas horizontales en su interior.
Selecciona la primera aplicación que deseas abrir en la pantalla dividida
Para utilizar la función de pantalla dividida en tu Samsung A50 y poder usar dos aplicaciones simultáneamente, primero debes seleccionar la primera aplicación que deseas abrir en esta configuración.
Arrastra la segunda aplicación desde el panel de aplicaciones hacia la parte superior de la pantalla
Si eres usuario de Samsung A50 y deseas aprovechar al máximo la pantalla grande de tu dispositivo, una función útil que debes conocer es la capacidad de dividir la pantalla y usar dos aplicaciones simultáneamente. Esto te permite realizar múltiples tareas de manera más eficiente y aumentar tu productividad.
Para dividir la pantalla en tu Samsung A50, sigue estos sencillos pasos:
Paso 1: Abre la primera aplicación
Comienza abriendo la primera aplicación que deseas utilizar en pantalla dividida. Puede ser cualquier aplicación que desees, como el navegador web, la galería de fotos o una aplicación de mensajería.
Paso 2: Accede al panel de aplicaciones
Desliza tu dedo hacia arriba desde la parte inferior de la pantalla para abrir el panel de aplicaciones. Aquí encontrarás todas las aplicaciones instaladas en tu Samsung A50.
Paso 3: Arrastra la segunda aplicación
Busca y selecciona la segunda aplicación que deseas usar en pantalla dividida. Mantén presionado el ícono de la aplicación y luego arrastralo hacia la parte superior de la pantalla. Verás cómo se abre una nueva ventana emergente.
Paso 4: Ajusta el tamaño de las ventanas
Una vez que hayas arrastrado la segunda aplicación hacia la parte superior de la pantalla, verás que ambas aplicaciones se muestran en pantalla dividida. Puedes ajustar el tamaño de las ventanas arrastrando la línea divisoria vertical hacia la izquierda o hacia la derecha.
Consejo: Si deseas cambiar la posición de las aplicaciones, simplemente mantén presionada la línea divisoria y arrástrala hacia la parte superior o inferior de la pantalla.
Paso 5: Utiliza las aplicaciones simultáneamente
Ahora que has dividido la pantalla y ajustado el tamaño de las ventanas, puedes comenzar a utilizar ambas aplicaciones simultáneamente. Puedes navegar por Internet mientras chateas con tus amigos, ver videos mientras consultas tu correo electrónico, o cualquier otra combinación de tareas que necesites realizar.
Recuerda: No todas las aplicaciones son compatibles con la función de pantalla dividida. Algunas aplicaciones pueden no funcionar correctamente o mostrar limitaciones en este modo. Sin embargo, la mayoría de las aplicaciones populares son compatibles y te permitirán disfrutar de esta funcionalidad.
Dividir la pantalla en tu Samsung A50 es una excelente manera de maximizar tu productividad y realizar múltiples tareas de manera eficiente. ¡Prueba esta función y descubre cómo puede facilitar tu día a día!
Ajusta el tamaño de cada aplicación en la pantalla dividida según tu preferencia
Una de las características más útiles del Samsung A50 es la capacidad de dividir la pantalla y utilizar dos aplicaciones simultáneamente. Esto es especialmente útil cuando necesitas tener abiertas dos aplicaciones al mismo tiempo, como por ejemplo, responder mensajes mientras consultas información en internet.
¿Cómo dividir la pantalla en el Samsung A50?
Dividir la pantalla en el Samsung A50 es muy sencillo. Sigue los siguientes pasos:
- Abre la primera aplicación que deseas utilizar.
- Mantén presionado el botón de recientes (el botón a la derecha del botón de inicio) durante unos segundos.
- Selecciona "Abrir en pantalla dividida".
- Elige la segunda aplicación que deseas utilizar.
Una vez que hayas realizado estos pasos, la pantalla se dividirá en dos secciones y podrás utilizar las dos aplicaciones simultáneamente.
Ajustar el tamaño de cada aplicación
Es posible que desees ajustar el tamaño de cada aplicación en la pantalla dividida según tu preferencia. Para hacerlo, sigue estos pasos:
- Mantén presionado el botón de recientes nuevamente.
- Selecciona "Ajustar tamaño de pantalla dividida".
- Arrastra la línea divisoria hacia la izquierda o hacia la derecha para ajustar el tamaño de cada aplicación.
De esta manera, podrás personalizar el tamaño de cada aplicación y adaptarlo a tus necesidades.
La función de pantalla dividida en el Samsung A50 es una excelente característica que te permite aprovechar al máximo la pantalla de tu dispositivo. Puedes utilizar dos aplicaciones simultáneamente y ajustar el tamaño de cada una según tus preferencias. ¡Experimenta con esta función y descubre cómo facilita la multitarea en tu Samsung A50!
Para cambiar las aplicaciones en pantalla dividida, simplemente selecciona otra aplicación desde la barra de navegación
Si tienes un Samsung A50 y quieres aprovechar al máximo la pantalla grande de tu dispositivo, una función muy útil es la posibilidad de dividir la pantalla y usar dos aplicaciones al mismo tiempo. Esto te permite realizar múltiples tareas de manera más eficiente y sin tener que cerrar una aplicación para abrir otra.
Para utilizar la función de pantalla dividida en tu Samsung A50, sigue estos sencillos pasos:
Paso 1: Activa la función de pantalla dividida
En primer lugar, asegúrate de que la función de pantalla dividida esté activada en tu dispositivo. Para hacerlo, ve a la Configuración de tu Samsung A50 y selecciona la opción "Funciones avanzadas". A continuación, busca la opción "Pantalla dividida" y asegúrate de que esté activada.
Paso 2: Abre la primera aplicación
Una vez que hayas activado la función de pantalla dividida, abre la primera aplicación que deseas utilizar en pantalla dividida. Puede ser cualquier aplicación que tengas instalada en tu Samsung A50.
Paso 3: Accede a la barra de navegación
Para acceder a la barra de navegación, desliza hacia arriba desde la parte inferior de la pantalla. Verás una serie de botones en la parte inferior de la pantalla, incluyendo el botón de inicio, el botón de retroceso y el botón de aplicaciones recientes.
Paso 4: Selecciona la segunda aplicación
Una vez que estés en la barra de navegación, encontrarás una serie de aplicaciones recientes. Desliza hacia la izquierda o hacia la derecha para encontrar la segunda aplicación que deseas utilizar en pantalla dividida. Una vez que la hayas encontrado, toca la aplicación para abrirla en la parte superior de la pantalla.
Paso 5: Ajusta el tamaño de las aplicaciones
Una vez que hayas abierto las dos aplicaciones en pantalla dividida, puedes ajustar el tamaño de cada una arrastrando la línea divisoria que se encuentra en el centro de la pantalla. Deslízala hacia la izquierda o hacia la derecha para cambiar el tamaño de cada aplicación según tus preferencias.
Nota: Ten en cuenta que no todas las aplicaciones son compatibles con la función de pantalla dividida. Algunas aplicaciones pueden no funcionar correctamente o pueden no permitir su uso en pantalla dividida.
Usar la función de pantalla dividida en tu Samsung A50 es una excelente manera de maximizar tu productividad y realizar múltiples tareas de manera eficiente. Prueba esta función y descubre cómo puedes aprovechar al máximo tu dispositivo.
Para salir del modo multiventana, arrastra el separador vertical hacia el borde de la pantalla hasta que desaparezca
Si eres usuario de un Samsung A50 y te gustaría poder utilizar dos aplicaciones al mismo tiempo, estás de suerte. Este dispositivo ofrece la función de dividir pantalla, lo que te permite tener dos aplicaciones abiertas y visibles simultáneamente.
Para activar esta función, sigue los siguientes pasos:
Paso 1: Abrir la primera aplicación
Abre la primera aplicación que deseas utilizar en modo multiventana. Puede ser cualquier aplicación que esté instalada en tu dispositivo.
Paso 2: Acceder al menú de aplicaciones recientes
Mantén presionado el botón de inicio o desliza hacia arriba desde la parte inferior de la pantalla para acceder al menú de aplicaciones recientes.
Paso 3: Seleccionar la segunda aplicación
En el menú de aplicaciones recientes, encontrarás una lista de todas las aplicaciones que has utilizado recientemente. Desliza hacia arriba o hacia abajo para buscar la segunda aplicación que deseas utilizar en modo multiventana.
Paso 4: Abrir la segunda aplicación en modo multiventana
Una vez que hayas encontrado la segunda aplicación, mantén presionada su vista previa y arrástrala hacia la parte superior de la pantalla. Verás cómo la pantalla se divide en dos y la segunda aplicación se abrirá en la parte inferior.
Ahora, tendrás dos aplicaciones abiertas y visibles al mismo tiempo en tu Samsung A50. Podrás interactuar con ambas aplicaciones de forma independiente y realizar tareas simultáneamente.
Recuerda que no todas las aplicaciones son compatibles con el modo multiventana, por lo que es posible que algunas aplicaciones no se puedan abrir de esta manera. Sin embargo, la mayoría de las aplicaciones populares son compatibles y podrás disfrutar de la comodidad de utilizar dos aplicaciones al mismo tiempo en tu Samsung A50.
También puedes salir del modo multiventana presionando el botón de inicio
Si deseas salir del modo multiventana y volver a usar una sola aplicación en pantalla completa, puedes hacerlo presionando el botón de inicio en tu Samsung A50. Esto cerrará la segunda aplicación y te devolverá a la ventana principal.
Preguntas frecuentes
¿Cómo puedo dividir la pantalla en mi Samsung A50?
Puedes dividir la pantalla en tu Samsung A50 deslizando el dedo hacia arriba desde el botón de inicio y seleccionando la aplicación que deseas abrir en la mitad superior de la pantalla.
¿Puedo usar dos aplicaciones al mismo tiempo en mi Samsung A50?
Sí, puedes usar dos aplicaciones al mismo tiempo en tu Samsung A50 utilizando la función de pantalla dividida.
¿Cómo cambio la posición de las aplicaciones en la pantalla dividida?
Para cambiar la posición de las aplicaciones en la pantalla dividida, simplemente mantén presionado el borde de la aplicación y arrástrala hacia la parte superior o inferior de la pantalla.
¿Puedo ajustar el tamaño de las aplicaciones en la pantalla dividida?
No, en el Samsung A50 no es posible ajustar el tamaño de las aplicaciones en la pantalla dividida. Sin embargo, puedes cambiar la proporción de la pantalla dividida arrastrando el control deslizante en el medio de la pantalla hacia arriba o hacia abajo.
Deja una respuesta
Entradas relacionadas