Cómo hacer una captura de pantalla en LG sin botones físicos
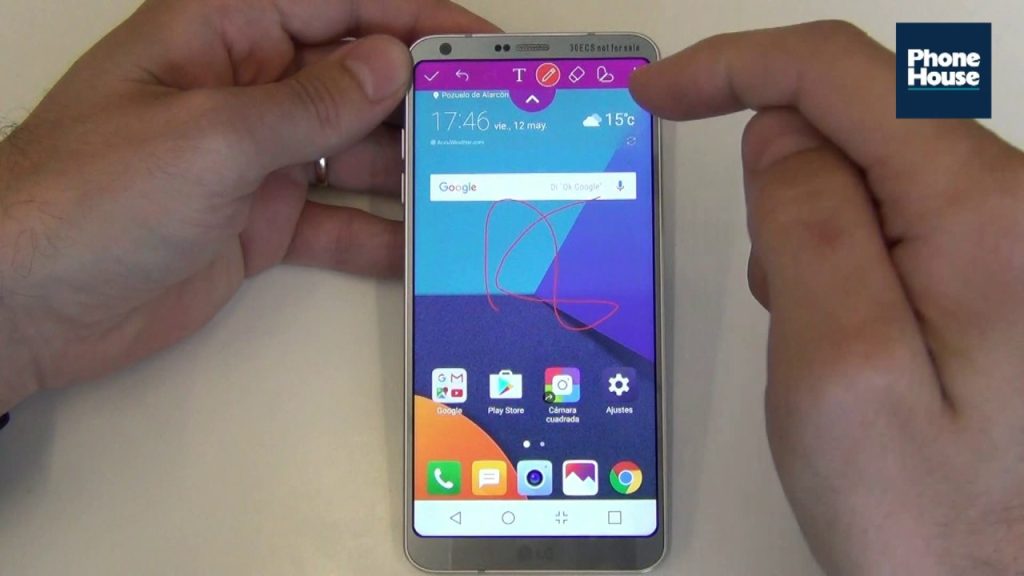
Las capturas de pantalla son una herramienta muy útil para compartir información, guardar imágenes o guardar conversaciones importantes. Sin embargo, en algunos modelos de LG, no se encuentran botones físicos para realizar esta acción de manera sencilla.
 Guía práctica: Cómo encender una TV AOC sin control remoto
Guía práctica: Cómo encender una TV AOC sin control remotoEn este artículo te mostraremos cómo hacer una captura de pantalla en un dispositivo LG sin botones físicos. Aprenderás un truco sencillo que te permitirá tomar capturas de pantalla de forma rápida y fácil en tu dispositivo LG, sin necesidad de utilizar botones físicos o descargar aplicaciones externas.
- Utiliza la función de captura de pantalla en el menú desplegable de notificaciones
- Descarga una aplicación de captura de pantalla desde la tienda de aplicaciones
- Utiliza una combinación de teclas específica para hacer la captura de pantalla
- Utiliza la función de asistente virtual para hacer la captura de pantalla
- Conecta tu LG a una computadora y utiliza un software de captura de pantalla
- Utiliza una función de captura de pantalla en una aplicación específica (por ejemplo, en un navegador de internet)
- Preguntas frecuentes
Utiliza la función de captura de pantalla en el menú desplegable de notificaciones
Si tienes un dispositivo LG sin botones físicos para capturar pantalla, no te preocupes, ¡aún puedes hacerlo! Los dispositivos LG ofrecen una función de captura de pantalla en el menú desplegable de notificaciones, lo que facilita la captura de cualquier imagen en tu pantalla sin necesidad de botones físicos.
 Guía: Ocultar chat de Twitch en transmisión - Paso a paso
Guía: Ocultar chat de Twitch en transmisión - Paso a pasoPara acceder a esta función, simplemente desliza hacia abajo desde la parte superior de la pantalla para abrir el menú desplegable de notificaciones. Luego, busca el icono de "Captura de pantalla" y tócalo para iniciar el proceso de captura.
Una vez que hayas tocado el icono de captura de pantalla, verás una breve animación en la pantalla que indicará que la captura se ha realizado con éxito. Además, se te mostrará una notificación en la barra de estado que te permitirá acceder rápidamente a la captura de pantalla recién realizada.
Si deseas ver la captura de pantalla en ese momento, simplemente desliza hacia abajo la barra de estado y toca la notificación de la captura de pantalla. Esto abrirá la imagen en la aplicación de Galería, donde podrás verla, compartirla o editarla a tu gusto.
Si prefieres acceder a tus capturas de pantalla más tarde, puedes encontrarlas en la carpeta "Capturas de pantalla" de la aplicación de Galería. Desde allí, podrás administrar y organizar tus capturas de pantalla como desees.
Recuerda que esta función de captura de pantalla en el menú desplegable de notificaciones puede variar dependiendo del modelo y la versión del sistema operativo de tu dispositivo LG. Sin embargo, en la mayoría de los dispositivos LG modernos, esta función está disponible y es fácil de usar.
Si estás buscando una forma conveniente de hacer capturas de pantalla en tu dispositivo LG sin botones físicos, esta función en el menú desplegable de notificaciones es la solución perfecta. ¡No dudes en probarla y capturar todas las imágenes que desees en tu pantalla!
Descarga una aplicación de captura de pantalla desde la tienda de aplicaciones
Si tu dispositivo LG no tiene botones físicos para capturar una pantalla, no te preocupes. Puedes fácilmente descargar una aplicación de captura de pantalla desde la tienda de aplicaciones de tu dispositivo.
La tienda de aplicaciones de LG ofrece varias opciones gratuitas y de pago para descargar una aplicación de captura de pantalla. Simplemente abre la tienda de aplicaciones, busca "captura de pantalla" y elige la aplicación que mejor se adapte a tus necesidades.
Una vez que hayas encontrado la aplicación de captura de pantalla que deseas, simplemente haz clic en el botón "Descargar" y espera a que se complete la descarga e instalación.
Una vez que la aplicación se haya instalado en tu dispositivo LG, ábrela y sigue las instrucciones para configurarla según tus preferencias. Esto generalmente incluye permitir que la aplicación tenga acceso a la pantalla y ajustar la configuración de captura de pantalla, como el formato de archivo y la ubicación de almacenamiento.
Una vez que hayas configurado la aplicación de captura de pantalla, simplemente abre la pantalla que deseas capturar y activa la función de captura de pantalla según las instrucciones de la aplicación. Esto puede implicar tocar un botón virtual en la pantalla o usar un gesto específico.
Después de capturar la pantalla, la aplicación generalmente te dará la opción de guardar la captura de pantalla en tu dispositivo o compartirla directamente a través de aplicaciones de mensajería o redes sociales.
Recuerda que las aplicaciones de captura de pantalla pueden variar en funcionalidad y características, por lo que es posible que debas probar varias opciones antes de encontrar la que mejor se adapte a tus necesidades.
¡Ahora puedes hacer una captura de pantalla en tu dispositivo LG sin botones físicos gracias a una aplicación de captura de pantalla descargada desde la tienda de aplicaciones!
Utiliza una combinación de teclas específica para hacer la captura de pantalla
Si tienes un dispositivo LG sin botones físicos, como el LG G8 o LG Velvet, no te preocupes, aún puedes hacer una captura de pantalla. Aunque no cuentes con los botones tradicionales, LG ha incorporado una combinación de teclas específica para realizar esta función de manera sencilla.
Paso 1: Encuentra los botones virtuales
En lugar de tener botones físicos en la parte inferior de la pantalla, LG utiliza botones virtuales en su interfaz. Estos se encuentran en la parte inferior de la pantalla y se pueden mostrar u ocultar según tus preferencias. Para hacer una captura de pantalla, necesitarás tener los botones virtuales visibles.
Paso 2: Abre la pantalla que deseas capturar
Antes de realizar la captura de pantalla, asegúrate de tener abierta la pantalla que deseas capturar. Ya sea una conversación de WhatsApp, una página web o cualquier otra aplicación, asegúrate de que esté visible en tu pantalla.
Paso 3: Presiona simultáneamente los botones virtuales
Para hacer la captura de pantalla en tu LG sin botones físicos, deberás presionar simultáneamente dos botones virtuales. Estos botones son:
- Botón de inicio: Representado por un círculo, este botón se encuentra en el centro de los botones virtuales.
- Botón de bajar volumen: Representado por un icono de un altavoz con una flecha hacia abajo, este botón se encuentra a la izquierda del botón de inicio.
Mantén presionados estos dos botones al mismo tiempo durante unos segundos.
Paso 4: Verifica la captura de pantalla
Una vez que hayas presionado los botones virtuales, tu LG hará una captura de pantalla. Para verificar que la captura se haya realizado correctamente, puedes revisar la barra de notificaciones o acceder a la galería de imágenes de tu dispositivo.
¡Y eso es todo! Ahora puedes hacer una captura de pantalla en tu LG sin botones físicos utilizando esta combinación de teclas específica. Recuerda que este método puede variar ligeramente dependiendo del modelo de tu dispositivo LG, pero en general, esta combinación de botones virtuales funciona en la mayoría de los modelos recientes.
Utiliza la función de asistente virtual para hacer la captura de pantalla
Si tienes un dispositivo LG sin botones físicos, como el LG G8X ThinQ o el LG Velvet, no te preocupes, aún puedes hacer una captura de pantalla de manera fácil y rápida utilizando la función de asistente virtual de LG.
El asistente virtual de LG es una herramienta que te permite acceder a varias funciones y configuraciones del teléfono simplemente hablando con el dispositivo. Para hacer una captura de pantalla utilizando el asistente virtual, sigue estos pasos:
Paso 1: Activa el asistente virtual
Para activar el asistente virtual en tu dispositivo LG, mantén presionado el botón de encendido o el botón de inicio. Esto abrirá el asistente virtual y podrás ver un micrófono en la pantalla.
Paso 2: Di el comando para hacer una captura de pantalla
Una vez que el asistente virtual esté activo, simplemente di el comando "Hacer una captura de pantalla" en voz alta. El asistente virtual reconocerá el comando y capturará la pantalla automáticamente.
Si prefieres utilizar la función de asistente virtual con un comando de voz específico, puedes personalizarlo en la configuración del asistente virtual.
¡Y eso es todo! Ahora podrás hacer una captura de pantalla en tu dispositivo LG sin botones físicos utilizando la función de asistente virtual. Esta es una manera conveniente y fácil de capturar momentos importantes en tu pantalla sin tener que usar los botones físicos.
Conecta tu LG a una computadora y utiliza un software de captura de pantalla
Si tienes un LG sin botones físicos o si los botones están dañados, no te preocupes, aún puedes hacer una captura de pantalla. Una forma de hacerlo es conectando tu LG a una computadora y utilizando un software de captura de pantalla.
Paso 1: Conecta tu LG a la computadora
Para comenzar, necesitarás un cable USB para conectar tu LG a la computadora. Asegúrate de que tanto tu LG como tu computadora estén encendidos antes de conectarlos.
Paso 2: Configura tu LG para transferencia de archivos
Una vez que hayas conectado tu LG a la computadora, desliza hacia abajo la barra de notificaciones en tu LG y selecciona la opción "Transferencia de archivos" o "Transferir archivos". Esto permitirá que tu computadora reconozca tu LG como un dispositivo de almacenamiento externo.
Paso 3: Abre el software de captura de pantalla en tu computadora
En tu computadora, abre el software de captura de pantalla que prefieras. Puedes utilizar programas como "Snagit", "Greenshot" o "Lightshot". Estos programas te permiten capturar la pantalla de tu LG directamente desde tu computadora.
Paso 4: Captura la pantalla de tu LG
Una vez que hayas abierto el software de captura de pantalla, selecciona la opción de captura de pantalla y asegúrate de que esté configurado para capturar la pantalla de tu LG. Algunos programas te permiten seleccionar la ventana específica que deseas capturar, así que asegúrate de elegir la ventana correspondiente a tu LG.
Una vez que hayas seleccionado la ventana de tu LG, simplemente haz clic en el botón de captura de pantalla en el software y se tomará una captura de pantalla de tu LG sin necesidad de utilizar los botones físicos.
Nota: Recuerda que algunos programas de captura de pantalla pueden tener opciones adicionales, como la posibilidad de editar la captura de pantalla o guardarla en diferentes formatos. Explora las opciones disponibles en el software que elijas para obtener el mejor resultado.
Utiliza una función de captura de pantalla en una aplicación específica (por ejemplo, en un navegador de internet)
Si estás navegando por Internet en tu dispositivo LG y encuentras algo que deseas capturar, puedes utilizar una función de captura de pantalla dentro de la aplicación del navegador. A continuación, te explicaremos cómo hacerlo:
- Abre el navegador de Internet en tu dispositivo LG.
- Navega hasta la página web o imagen que deseas capturar.
- Una vez que estés en la página o imagen deseada, busca el botón de menú en la parte superior derecha de la pantalla.
- Toca el botón de menú para abrir las opciones adicionales del navegador.
- En el menú desplegable, busca la opción "Captura de pantalla" o "Tomar una captura de pantalla".
- Toca la opción de captura de pantalla y espera unos segundos mientras el dispositivo realiza la captura.
- Una vez que la captura de pantalla se haya completado, recibirás una notificación en la barra de estado de tu dispositivo.
- Desliza hacia abajo la barra de estado y toca la notificación de la captura de pantalla para abrirla.
- Se abrirá la captura de pantalla en la aplicación de Galería de tu dispositivo LG.
- Desde aquí, puedes editar, compartir o guardar la captura de pantalla como desees.
Recuerda que esta función de captura de pantalla solo está disponible dentro de la aplicación del navegador de Internet en tu dispositivo LG. Si deseas capturar la pantalla en otras aplicaciones o en la pantalla de inicio, deberás utilizar métodos alternativos.
Preguntas frecuentes
1. ¿Cómo hacer una captura de pantalla en LG sin botones físicos?
Puedes hacer una captura de pantalla en un LG sin botones físicos presionando simultáneamente el botón de encendido y el de bajar volumen.
2. ¿Cómo puedo reiniciar mi LG si no responde?
Si tu LG no responde, puedes reiniciarlo manteniendo presionado el botón de encendido durante unos segundos hasta que se apague y luego volver a encenderlo.
3. ¿Cómo puedo liberar espacio en mi LG?
Para liberar espacio en tu LG, puedes desinstalar aplicaciones que no uses, borrar archivos innecesarios y utilizar la función de limpieza de almacenamiento que ofrecen algunos modelos.
4. ¿Cómo puedo transferir archivos desde mi LG a mi computadora?
Puedes transferir archivos desde tu LG a tu computadora conectando ambos dispositivos mediante un cable USB y seleccionando la opción de transferencia de archivos en la configuración del teléfono.
Deja una respuesta
Entradas relacionadas