Bloquea los puertos USB en Windows 10: Guía paso a paso con Regedit
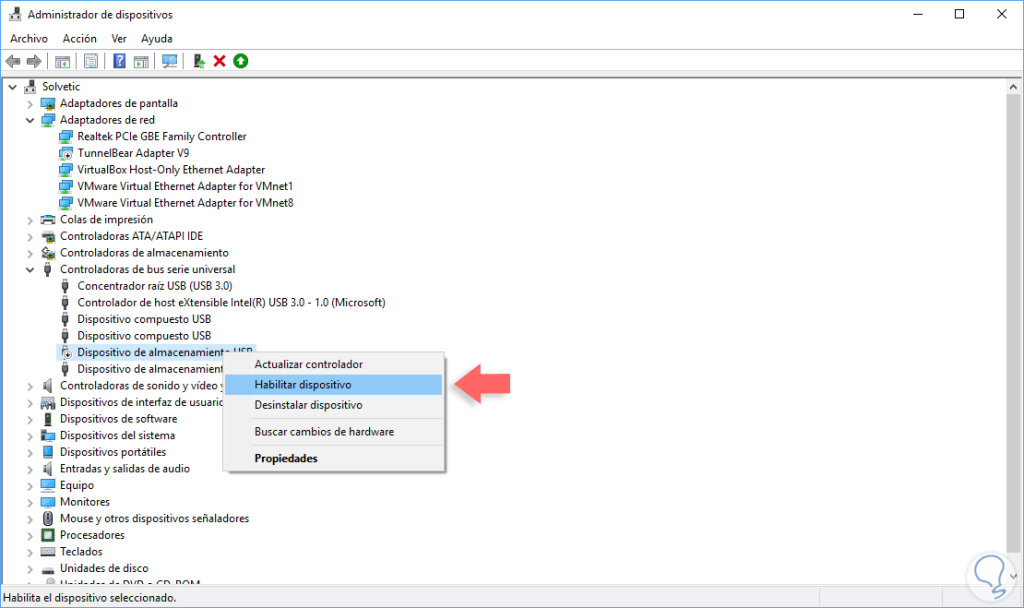
Los puertos USB son una característica común en la mayoría de las computadoras y se utilizan para conectar dispositivos externos como ratones, teclados, impresoras y unidades de almacenamiento. Sin embargo, a veces es necesario **bloquear el acceso a los puertos USB** para evitar el uso no autorizado de dispositivos externos o para proteger la información sensible en una computadora. Te ofreceremos una guía paso a paso sobre cómo **bloquear los puertos USB en Windows 10** utilizando el Editor del Registro (Regedit).
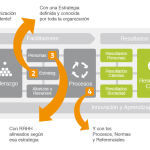 Guía práctica para políticas y procedimientos efectivos en empresas
Guía práctica para políticas y procedimientos efectivos en empresasEn este artículo aprenderás:
- Por qué **bloquear los puertos USB en Windows 10**
- Cómo acceder al **Editor del Registro (Regedit)**
- Los pasos para **bloquear los puertos USB en Windows 10** utilizando Regedit
- Cómo **desbloquear los puertos USB** en caso de ser necesario
- Consideraciones importantes a tener en cuenta al **bloquear los puertos USB**
- Utiliza el Editor del Registro de Windows para bloquear los puertos USB en Windows 10
- Abre el Editor del Registro presionando la tecla Windows + R y escribiendo "regedit"
- Navega hasta la siguiente ubicación en el Editor del Registro: HKEY_LOCAL_MACHINESYSTEMCurrentControlSetServicesUSBSTOR
- Haz clic derecho en "USBSTOR" y selecciona "Permisos"
- En la ventana de Permisos, haz clic en "Avanzado"
- Haz clic en "Cambiar" al lado del propietario actual
- Escribe "Administradores" en el cuadro de texto y haz clic en "Comprobar nombres" y luego en "OK"
- Marca la casilla "Reemplazar propietario en subcontenedores y objetos" y haz clic en "OK"
- En la ventana de Permisos, haz clic en "Agregar"
- Escribe "Usuarios autenticados" en el cuadro de texto y haz clic en "Comprobar nombres" y luego en "OK"
- Marca la casilla "Denegar" para "Control total" y haz clic en "OK"
- Reinicia tu computadora para que los cambios surtan efecto
- Los puertos USB ahora estarán bloqueados en tu computadora con Windows 10
- Preguntas frecuentes
Utiliza el Editor del Registro de Windows para bloquear los puertos USB en Windows 10
Si estás buscando una forma de proteger tus dispositivos y datos en Windows 10, una opción es bloquear los puertos USB. Esto evitará que se conecten dispositivos no autorizados a tu computadora y reduce el riesgo de infecciones por malware o robo de información.
 Guía completa: Cómo configurar Roku en pocos pasos para principiantes
Guía completa: Cómo configurar Roku en pocos pasos para principiantesPaso 1: Abre el Editor del Registro
Para comenzar, abre el Editor del Registro de Windows. Puedes hacer esto presionando la combinación de teclas Win + R para abrir el cuadro de diálogo Ejecutar. Luego, escribe regedit y presiona Enter.
Paso 2: Navega hasta la clave adecuada
Una vez que tengas abierto el Editor del Registro, navega hasta la siguiente clave:
- HKEY_LOCAL_MACHINE
- SYSTEM
- CurrentControlSet
- Services
- USBSTOR
Paso 3: Modifica los permisos de la clave USBSTOR
Haz clic derecho en la clave USBSTOR y selecciona Permisos. Asegúrate de que tu cuenta de usuario tenga permisos para modificar esta clave.
Paso 4: Deshabilita los puertos USB
Dentro de la clave USBSTOR, busca el valor Start en la lista de valores de la derecha. Haz doble clic en él y cambia su valor a 4. Esto deshabilitará los puertos USB en tu computadora.
Paso 5: Reinicia tu computadora
Para que los cambios surtan efecto, reinicia tu computadora. Una vez reiniciada, los puertos USB estarán bloqueados y no podrán utilizarse.
¡Y eso es todo! Ahora has bloqueado los puertos USB en Windows 10 utilizando el Editor del Registro. Recuerda que esta configuración también afectará a los dispositivos USB legítimos, por lo que debes tener cuidado al deshabilitar los puertos USB en tu computadora.
Abre el Editor del Registro presionando la tecla Windows + R y escribiendo "regedit"
Para bloquear los **puertos USB** en Windows 10, necesitarás acceder al **Editor del Registro**. Para hacerlo, simplemente presiona la tecla **Windows + R** en tu teclado para abrir el cuadro de diálogo Ejecutar. Luego, escribe "**regedit**" y presiona Enter.
Navega hasta la siguiente ubicación en el Editor del Registro: HKEY_LOCAL_MACHINESYSTEMCurrentControlSetServicesUSBSTOR
Para bloquear los puertos USB en Windows 10, necesitarás acceder al Editor del Registro y realizar algunos cambios en la configuración. Sigue los pasos a continuación:
Paso 1: Presiona las teclas "Windows + R" para abrir el cuadro de diálogo "Ejecutar". Escribe "regedit" y presiona "Enter" para abrir el Editor del Registro.
Paso 2: En el Editor del Registro, navega hasta la siguiente ubicación: HKEY_LOCAL_MACHINESYSTEMCurrentControlSetServicesUSBSTOR
Paso 3: En el panel derecho, busca el valor "Start" y haz doble clic en él. Esto abrirá la ventana de edición de valores.
Paso 4: En la ventana de edición de valores, cambia el valor de "Start" a 4 y haz clic en "Aceptar". Esto deshabilitará los puertos USB en tu sistema.
Nota: Si deseas habilitar nuevamente los puertos USB, simplemente cambia el valor de "Start" a 3 en el Paso 4.
Una vez que hayas realizado estos cambios en el Editor del Registro, reinicia tu computadora para que los cambios surtan efecto. A partir de ahora, los puertos USB estarán bloqueados en tu sistema Windows 10.
Recuerda que modificar el Registro de Windows puede tener consecuencias serias si no se realiza correctamente. Si no te sientes cómodo realizando estos cambios, te recomendamos buscar ayuda de un profesional o realizar una copia de seguridad del Registro antes de continuar.
Haz clic derecho en "USBSTOR" y selecciona "Permisos"
Si quieres bloquear los puertos USB en Windows 10, puedes hacerlo modificando el Registro de Windows utilizando la herramienta Regedit. A continuación, te mostraré una guía paso a paso de cómo hacerlo.
Paso 1: Abre el Editor del Registro
Para abrir Regedit, puedes presionar la tecla Windows + R para abrir el cuadro de diálogo Ejecutar, luego escribe "regedit" y presiona Enter.
Paso 2: Navega hasta la clave "HKEY_LOCAL_MACHINESYSTEMCurrentControlSetServicesUSBSTOR"
En el panel izquierdo de Regedit, navega hasta la carpeta "HKEY_LOCAL_MACHINE", luego expande las carpetas "SYSTEM", "CurrentControlSet", "Services" y finalmente selecciona la carpeta "USBSTOR".
Paso 3: Haz clic derecho en "USBSTOR" y selecciona "Permisos"
Una vez que estés en la carpeta "USBSTOR", haz clic derecho en ella y selecciona "Permisos".
Paso 4: Modifica los permisos
En la ventana de Permisos, verás una lista de grupos y usuarios con diferentes permisos. Para bloquear los puertos USB, debes desactivar los permisos de escritura y lectura para todos los usuarios.
- Selecciona cada grupo o usuario en la lista y desmarca las casillas de "Lectura" y "Escritura" en la columna "Permitir".
- Una vez que hayas desactivado los permisos de lectura y escritura para todos los grupos y usuarios, haz clic en "Aceptar" para guardar los cambios.
¡Y eso es todo! Ahora los puertos USB estarán bloqueados en tu sistema Windows 10. Ten en cuenta que esta configuración afectará a todos los usuarios del equipo, por lo que asegúrate de tener permisos de administrador para realizar estos cambios.
Si en algún momento deseas desbloquear los puertos USB, simplemente sigue los mismos pasos y activa los permisos de lectura y escritura nuevamente.
En la ventana de Permisos, haz clic en "Avanzado"
En esta sección te explicaré cómo bloquear los puertos USB en Windows 10 utilizando el Editor del Registro (Regedit). Sigue los pasos a continuación:
Paso 1: Abre el Editor del Registro
Para abrir el Editor del Registro, presiona la combinación de teclas "Win + R" para abrir el cuadro de diálogo "Ejecutar". Escribe "regedit" y haz clic en "Aceptar".
Paso 2: Navega hasta la clave adecuada
En el panel izquierdo del Editor del Registro, navega hasta la siguiente clave:
HKEY_LOCAL_MACHINESYSTEMCurrentControlSetServicesUSBSTOR
Paso 3: Modifica los permisos de la clave
Haz clic derecho en la clave "USBSTOR" y selecciona "Permisos".
Paso 4: Cambia los permisos
En la ventana de Permisos, haz clic en "Avanzado".
A continuación, haz clic en "Cambiar" al lado del propietario actual.
En el cuadro de texto "Introduzca el nombre del objeto a seleccionar", escribe tu nombre de usuario y haz clic en "Comprobar nombres".
Selecciona tu nombre de usuario y haz clic en "Aceptar".
Marca la casilla "Reemplazar propietario en subcontenedores y objetos" y haz clic en "Aceptar".
Ahora, en la ventana de Permisos, marca la casilla "Control total" para tu nombre de usuario y haz clic en "Aceptar".
Paso 5: Bloquea los puertos USB
En el panel derecho del Editor del Registro, haz doble clic en el valor "Start".
Cambia el valor de "3" a "4" y haz clic en "Aceptar".
¡Listo! Ahora los puertos USB estarán bloqueados en tu Windows 10. Recuerda que si necesitas volver a habilitarlos en el futuro, simplemente cambia el valor de "4" a "3" en el paso 5.
Haz clic en "Cambiar" al lado del propietario actual
Para bloquear los puertos USB en Windows 10, es necesario realizar algunos cambios en el registro del sistema. A continuación, te mostraré una guía paso a paso utilizando el Editor del Registro (Regedit) de Windows.
Paso 1: Abre el Editor del Registro
Para acceder al Editor del Registro, presiona las teclas "Windows + R" en tu teclado para abrir el cuadro de diálogo Ejecutar. Luego, escribe "regedit" y haz clic en "Aceptar".
Paso 2: Navega hasta la clave correcta
En el Editor del Registro, navega hasta la siguiente ruta:
- HKEY_LOCAL_MACHINESYSTEMCurrentControlSetServicesUSBSTOR
Paso 3: Cambia el propietario de la clave
Para poder realizar cambios en esta clave, necesitarás cambiar el propietario actual. Sigue estos pasos:
- Haz clic derecho en la carpeta "USBSTOR" y selecciona "Permisos".
- En la ventana de Permisos, haz clic en "Opciones avanzadas".
- En la pestaña "Propietario", haz clic en "Cambiar".
Paso 4: Selecciona un nuevo propietario
En la ventana "Seleccionar usuario o grupo", ingresa el nombre de tu cuenta de usuario y haz clic en "Comprobar nombres". Si el nombre se valida correctamente, haz clic en "Aceptar".
Paso 5: Desactiva los permisos heredados
Vuelve a la ventana de Permisos y desmarca la opción "Incluir permisos heredables del objeto padre...". Aparecerá un mensaje de advertencia, haz clic en "Quitar" para confirmar la acción.
Paso 6: Agrega un nuevo permiso
Ahora, debes agregar un nuevo permiso para tu cuenta de usuario. Sigue estos pasos:
- Haz clic en "Agregar" en la ventana de Permisos.
- En la nueva ventana, haz clic en "Seleccionar un principal".
- Ingresa el nombre de tu cuenta de usuario y haz clic en "Comprobar nombres".
- Selecciona tu cuenta y haz clic en "Aceptar".
- En la lista de "Permisos para [nombre de usuario]", marca la casilla "Control total".
- Haz clic en "Aceptar" para aplicar los cambios.
¡Listo! Ahora has bloqueado los puertos USB en tu computadora con Windows 10 utilizando el Editor del Registro. Ten en cuenta que este método impide que cualquier dispositivo USB sea reconocido y utilizado en tu sistema. Si deseas revertir este cambio, simplemente sigue los mismos pasos y restaura los permisos y propietarios originales.
Escribe "Administradores" en el cuadro de texto y haz clic en "Comprobar nombres" y luego en "OK"
Para bloquear los puertos USB en Windows 10, puedes utilizar el Editor del Registro (Regedit) para realizar algunos cambios en la configuración del sistema. A continuación, te presentamos una guía paso a paso sobre cómo hacerlo:
Paso 1: Abre el Editor del Registro
Presiona la combinación de teclas "Windows + R" para abrir el cuadro de diálogo "Ejecutar". Escribe "regedit" y haz clic en "OK" para abrir el Editor del Registro.
Paso 2: Navega hasta la clave correcta
En el panel izquierdo del Editor del Registro, navega hasta la siguiente ruta:
- HKEY_LOCAL_MACHINESYSTEMCurrentControlSetServicesUSBSTOR
Paso 3: Modifica el valor de Start
En el panel derecho del Editor del Registro, busca la entrada llamada "Start" y haz doble clic en ella. Se abrirá una ventana de edición.
En la ventana de edición, cambia el valor de "Start" a 4 y haz clic en "OK". Esto deshabilitará los puertos USB en tu sistema.
Paso 4: Reinicia tu computadora
Para que los cambios surtan efecto, reinicia tu computadora. Una vez reiniciada, los puertos USB estarán bloqueados y no se podrán utilizar.
Recuerda que este método solo bloqueará los puertos USB para los usuarios no administradores. Si eres el administrador del sistema y deseas desbloquear los puertos USB, simplemente sigue los pasos anteriores y cambia el valor de "Start" a 3 en el Paso 3.
Ten en cuenta que modificar el Registro del sistema puede tener consecuencias no deseadas si no se realiza correctamente. Asegúrate de seguir los pasos con precaución y hacer una copia de seguridad del Registro antes de realizar cualquier cambio.
¡Esperamos que esta guía te haya sido útil! Si tienes alguna pregunta o comentario, no dudes en dejarlo a continuación.
Marca la casilla "Reemplazar propietario en subcontenedores y objetos" y haz clic en "OK"
Para bloquear los puertos USB en Windows 10, necesitarás utilizar el Editor del Registro (Regedit) para realizar algunos cambios. Asegúrate de seguir estos pasos cuidadosamente:
Paso 1: Abre el Editor del Registro
Presiona la combinación de teclas "Windows + R" para abrir la ventana "Ejecutar". Escribe "regedit" y haz clic en "OK" para abrir el Editor del Registro.
Paso 2: Navega hasta la clave correcta
En el Editor del Registro, navega hasta la siguiente ubicación:
- HKEY_LOCAL_MACHINE
- SYSTEM
- CurrentControlSet
- Services
- USBSTOR
Paso 3: Cambia los permisos
Haz clic derecho en la clave "USBSTOR" y selecciona "Permisos".
En la ventana de Permisos, haz clic en "Opciones avanzadas" en la parte inferior.
En la siguiente ventana, haz clic en "Cambiar" junto a "Propietario".
Escribe tu nombre de usuario en el cuadro de texto y marca la casilla "Reemplazar propietario en subcontenedores y objetos". Haz clic en "OK" para aplicar los cambios.
Paso 4: Denegar permisos
En la ventana de Permisos, selecciona tu nombre de usuario en la lista y marca la casilla "Control total" en la columna "Permitir".
A continuación, desmarca todas las casillas en la columna "Permitir" para los demás usuarios o grupos. Esto denegará todos los permisos para ellos.
Haz clic en "OK" para aplicar los cambios.
¡Listo! Ahora los puertos USB estarán bloqueados en tu Windows 10. Ten en cuenta que estos cambios solo afectarán a los usuarios que utilicen tu computadora. Si deseas desbloquear los puertos USB, simplemente sigue los mismos pasos pero otorgando los permisos necesarios.
En la ventana de Permisos, haz clic en "Agregar"
En esta sección, te mostraré cómo bloquear los puertos USB en Windows 10 utilizando el Editor del Registro (Regedit). Sigue estos pasos cuidadosamente para evitar daños en tu sistema operativo.
Paso 1: Abre el Editor del Registro
Para abrir el Editor del Registro, presiona las teclas Windows + R para abrir el cuadro de diálogo Ejecutar. Luego, escribe "regedit" y haz clic en "Aceptar".
Paso 2: Navega hasta la clave correcta
Una vez que se abra el Editor del Registro, navega hasta la siguiente clave:
- Ruta: HKEY_LOCAL_MACHINESYSTEMCurrentControlSetServicesUSBSTOR
Paso 3: Modifica los permisos de la clave
Haz clic derecho en la clave "USBSTOR" y selecciona "Permisos".
Asegúrate de que la pestaña "Seguridad" esté seleccionada. En la parte inferior, haz clic en "Avanzado".
Paso 4: Agrega un nuevo usuario
En la ventana de Permisos, haz clic en "Agregar".
En el cuadro de texto "Escriba los nombres de los objetos a seleccionar", escribe el nombre del usuario al que deseas bloquear los puertos USB.
Después de escribir el nombre, haz clic en "Comprobar nombres" y luego en "Aceptar".
Paso 5: Configura los permisos
En la ventana de Permisos, selecciona el nuevo usuario que agregaste y marca la casilla "Denegar" para el permiso "Control total".
También puedes marcar la casilla "Denegar" para otros permisos, como "Lectura" y "Escritura". Esto asegurará que el usuario no pueda acceder a los puertos USB.
Paso 6: Aplica los cambios
Una vez que hayas configurado los permisos, haz clic en "Aceptar" en todas las ventanas abiertas para aplicar los cambios.
Paso 7: Reinicia tu computadora
Para que los cambios surtan efecto, reinicia tu computadora.
¡Y eso es todo! Siguiendo estos sencillos pasos, podrás bloquear los puertos USB en Windows 10 utilizando el Editor del Registro. Recuerda que esta medida de seguridad puede afectar a todos los usuarios, así que asegúrate de tener permisos de administrador antes de realizar cualquier cambio en el Registro.
Escribe "Usuarios autenticados" en el cuadro de texto y haz clic en "Comprobar nombres" y luego en "OK"
Para bloquear los puertos USB en Windows 10, debes seguir una serie de pasos utilizando el Editor del Registro (Regedit). Asegúrate de seguir las instrucciones cuidadosamente para evitar cualquier problema en tu sistema operativo.
Paso 1: Abre el Editor del Registro
Presiona la combinación de teclas "Windows + R" para abrir el cuadro de diálogo "Ejecutar". Escribe "regedit" y haz clic en "OK" para abrir el Editor del Registro.
Paso 2: Navega hasta la clave correcta
En el panel izquierdo del Editor del Registro, navega hasta la siguiente ubicación:
HKEY_LOCAL_MACHINESYSTEMCurrentControlSetServicesUSBSTOR
Paso 3: Crea una nueva clave
En el panel izquierdo, haz clic derecho en la carpeta "USBSTOR" y selecciona "Nuevo" y luego "Clave". Nombra la nueva clave como "Start".
Paso 4: Modifica el valor de la clave
Haz clic derecho en la clave "Start" que acabas de crear y selecciona "Modificar". En la ventana que aparece, cambia el valor de "Datos de valor" a "4".
Paso 5: Guarda los cambios
Una vez que hayas realizado todos los cambios, cierra el Editor del Registro. Los puertos USB ahora estarán bloqueados en tu sistema operativo Windows 10.
Recuerda que bloquear los puertos USB puede tener algunas implicaciones, como la imposibilidad de conectar dispositivos externos a tu computadora. Asegúrate de tener en cuenta estas consideraciones antes de realizar cualquier cambio en tu sistema operativo.
Marca la casilla "Denegar" para "Control total" y haz clic en "OK"
Para bloquear los puertos USB en Windows 10, puedes seguir los siguientes pasos:
Paso 1: Abre el Editor del Registro (Regedit)
Para abrir el Editor del Registro, puedes presionar la combinación de teclas "Win + R" para abrir el cuadro de diálogo "Ejecutar". Luego, escribe "regedit" y presiona "Enter".
Paso 2: Navega hasta la clave correcta
En el Editor del Registro, navega hasta la siguiente clave:
- HKEY_LOCAL_MACHINESYSTEMCurrentControlSetServicesUSBSTOR
Paso 3: Modifica los permisos de la clave
Haz clic derecho en la clave "USBSTOR" y selecciona "Permisos".
Paso 4: Configura los permisos
En la ventana de "Permisos para USBSTOR", haz clic en "Avanzado".
En la siguiente ventana, haz clic en "Cambiar" junto a "Propietario".
Escribe "Administradores" en el cuadro "Introducir el nombre del objeto a seleccionar" y haz clic en "Comprobar nombres".
Selecciona "Administradores" y haz clic en "OK".
Marca la casilla "Reemplazar propietario en subcontenedores y objetos" y haz clic en "OK".
Paso 5: Agrega una entrada de permiso
En la ventana de "Permisos para USBSTOR", haz clic en "Agregar".
Escribe "Administradores" en el cuadro "Introducir el nombre del objeto a seleccionar" y haz clic en "Comprobar nombres".
Selecciona "Administradores" y haz clic en "OK".
Marca la casilla "Denegar" para "Control total" y haz clic en "OK".
Paso 6: Reinicia tu computadora
Una vez que hayas realizado estos pasos, reinicia tu computadora para que los cambios surtan efecto. Ahora, los puertos USB estarán bloqueados en tu sistema Windows 10.
Reinicia tu computadora para que los cambios surtan efecto
Una vez que hayas realizado todos los cambios en el Registro de Windows, es importante reiniciar tu computadora para que los ajustes surtan efecto. Al reiniciar, se aplicarán las modificaciones realizadas en el Regedit y los puertos USB quedarán bloqueados según las configuraciones establecidas.
Los puertos USB ahora estarán bloqueados en tu computadora con Windows 10
Si deseas proteger tu computadora y evitar el acceso no autorizado a través de los puertos USB, puedes bloquearlos utilizando el Editor del Registro de Windows, conocido como Regedit. En esta guía paso a paso, te mostraremos cómo bloquear los puertos USB en Windows 10.
Paso 1: Abrir el Editor del Registro
Para comenzar, presiona la combinación de teclas "Windows + R" para abrir el cuadro de diálogo "Ejecutar". Escribe "regedit" y haz clic en "Aceptar" para abrir el Editor del Registro.
Paso 2: Navegar hasta la ubicación adecuada
En el Editor del Registro, navega hasta la siguiente ubicación:
- HKEY_LOCAL_MACHINESYSTEMCurrentControlSetServicesUSBSTOR
Paso 3: Modificar los valores del Registro
En el panel derecho del Editor del Registro, encontrarás una lista de valores. Haz doble clic en "Start" para modificarlo.
En la ventana de edición de valor, cambia el valor de "Start" a "4" y haz clic en "Aceptar" para guardar los cambios. Esto deshabilitará los puertos USB en tu computadora.
Paso 4: Reiniciar tu computadora
Una vez que hayas realizado los cambios en el Registro, reinicia tu computadora para que los cambios surtan efecto.
Ahora, los puertos USB de tu computadora con Windows 10 estarán bloqueados y no se podrán utilizar dispositivos conectados a través de ellos. Ten en cuenta que este método bloqueará todos los puertos USB, incluyendo los puertos de entrada y salida.
Si en algún momento deseas desbloquear los puertos USB, simplemente sigue los mismos pasos anteriores y cambia el valor de "Start" a "3" en lugar de "4".
Recuerda que modificar el Registro de Windows puede tener consecuencias graves si no se realiza correctamente. Asegúrate de seguir los pasos cuidadosamente y hacer una copia de seguridad del Registro antes de realizar cualquier cambio.
Esperamos que esta guía te haya sido útil para bloquear los puertos USB en tu computadora con Windows 10. ¡Ahora puedes proteger tu información personal y evitar accesos no autorizados de manera efectiva!
Preguntas frecuentes
1. ¿Por qué debería bloquear los puertos USB en Windows 10?
Para evitar la transferencia no autorizada de datos sensibles o la introducción de malware a través de dispositivos USB.
2. ¿Cómo puedo bloquear los puertos USB en Windows 10?
Puedes bloquear los puertos USB a través de la edición del registro de Windows utilizando la herramienta Regedit.
3. ¿Es reversible el bloqueo de los puertos USB en Windows 10?
Sí, es reversible. Puedes deshacer el bloqueo de los puertos USB en cualquier momento siguiendo los mismos pasos de la guía.
4. ¿Qué precauciones debo tomar al bloquear los puertos USB en Windows 10?
Es importante asegurarse de no bloquear los puertos USB necesarios para el funcionamiento de periféricos o dispositivos autorizados.
Deja una respuesta
Entradas relacionadas