Solución al problema de ver PC en red en Windows 7
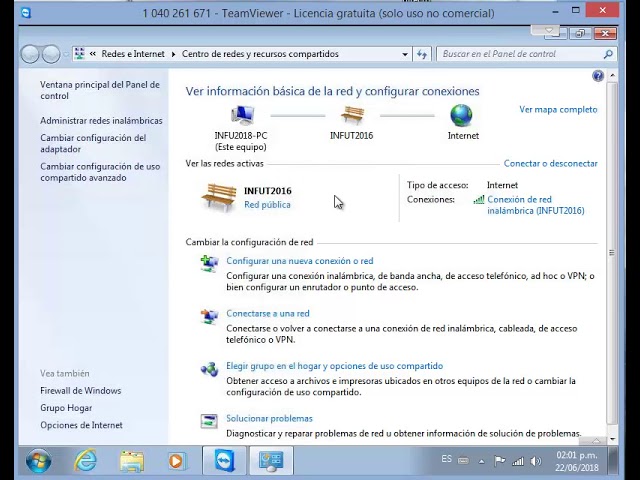
Si eres usuario de Windows 7 y tienes varios ordenadores conectados en red, es posible que te hayas encontrado con el problema de no poder ver todos los PC en la red. Esto puede ser muy frustrante, especialmente si necesitas acceder a archivos o compartir recursos entre los ordenadores.
 Cómo hacer root en Moto G4 Plus: Guía paso a paso
Cómo hacer root en Moto G4 Plus: Guía paso a pasoTe mostraremos una solución sencilla para solucionar este problema y poder ver todos los PC en la red en Windows 7. Veremos cómo configurar correctamente la red, activar la detección de redes y compartir recursos para que todos los ordenadores puedan ser vistos y accedidos sin problemas.
- Configura correctamente la red en Windows 7
- Asegúrate de que el grupo de trabajo sea el mismo en todos los PC de la red
- Comparte las carpetas y archivos que deseas ver en la red
- Habilita la detección de redes en Windows 7
- Verifica que el firewall de Windows no esté bloqueando el acceso a la red
- Reinicia los PC y el router para actualizar la conexión en red
- Utiliza la dirección IP de los PC para acceder a ellos en la red
- Asegúrate de tener los permisos necesarios para acceder a los PC en la red
- Utiliza un programa de terceros para gestionar la visualización de los PC en la red
- Preguntas frecuentes
Configura correctamente la red en Windows 7
Si tienes problemas para ver otros ordenadores en tu red local en Windows 7, es posible que necesites ajustar la configuración de red en tu sistema operativo. A continuación, te mostraremos los pasos para solucionar este problema.
 Guía para solucionar una línea negra vertical en tu TV LED
Guía para solucionar una línea negra vertical en tu TV LEDPaso 1: Verificar la configuración de red
Lo primero que debes hacer es asegurarte de que los ordenadores estén conectados a la misma red local. Verifica que estén utilizando la misma dirección IP y la misma máscara de subred.
Paso 2: Habilitar el descubrimiento de red
En Windows 7, es posible que el descubrimiento de red esté deshabilitado de forma predeterminada. Para habilitarlo, sigue estos pasos:
- Ve a "Panel de control" y selecciona "Redes e Internet".
- Haz clic en "Centro de redes y recursos compartidos".
- En la barra lateral izquierda, selecciona "Cambiar configuración de uso compartido avanzado".
- Desplázate hacia abajo hasta la sección "Descubrimiento de redes" y selecciona la opción "Activar el descubrimiento de redes".
- Haz clic en "Guardar cambios".
Paso 3: Configurar el firewall de Windows
Es posible que el firewall de Windows esté bloqueando las conexiones de red. Sigue estos pasos para configurar el firewall:
- Ve a "Panel de control" y selecciona "Sistema y seguridad".
- Haz clic en "Firewall de Windows".
- En la barra lateral izquierda, selecciona "Permitir una aplicación o característica a través del Firewall de Windows".
- Haz clic en "Cambiar configuración" y busca "Compartición de archivos e impresoras".
- Asegúrate de que las casillas de red privada y red pública estén marcadas y haz clic en "Aceptar".
Paso 4: Reiniciar los servicios de red
Si después de seguir los pasos anteriores aún no puedes ver los ordenadores en tu red, es posible que debas reiniciar los servicios de red. Para hacerlo, sigue estos pasos:
- Presiona la tecla de Windows + R para abrir el cuadro de diálogo "Ejecutar".
- Escribe "services.msc" y presiona Enter.
- En la lista de servicios, busca "Servicio de detección SSDP" y "Proveedor de detección de funciones de dispositivo".
- Haz clic derecho en cada servicio y selecciona "Reiniciar".
- Reinicia tu ordenador y verifica si puedes ver los otros ordenadores en tu red.
Siguiendo estos pasos, deberías poder solucionar el problema de ver los ordenadores en tu red local en Windows 7. Si aún tienes problemas, te recomendamos consultar la documentación de Windows o buscar ayuda en la comunidad en línea.
Asegúrate de que el grupo de trabajo sea el mismo en todos los PC de la red
En primer lugar, para poder ver los PC en la red en Windows 7, es necesario asegurarse de que todos los dispositivos estén en el mismo grupo de trabajo. Esto permitirá que los PC se reconozcan entre sí y puedan compartir recursos de manera efectiva.
Comparte las carpetas y archivos que deseas ver en la red
Para solucionar el problema de ver PC en red en Windows 7, es necesario compartir las carpetas y archivos que deseas visualizar en la red. A continuación, te mostraremos cómo hacerlo:
Paso 1: Accede a la configuración de red
Primero, debes abrir el Panel de control de Windows 7 y dirigirte a la sección de "Redes e Internet". Una vez allí, selecciona "Centro de redes y recursos compartidos".
Paso 2: Configura las opciones de uso compartido avanzadas
En el Centro de redes y recursos compartidos, haz clic en "Cambiar configuración de uso compartido avanzado" en el panel izquierdo. Asegúrate de tener activadas las siguientes opciones:
- Activar la detección de redes: Esto permitirá que tu PC sea visible en la red.
- Activar el uso compartido de archivos e impresoras: Esto te permitirá compartir las carpetas y archivos que deseas visualizar en la red.
Paso 3: Comparte las carpetas y archivos
Una vez que hayas configurado las opciones de uso compartido avanzadas, puedes comenzar a compartir las carpetas y archivos que deseas ver en la red. Sigue estos pasos:
- Selecciona la carpeta o archivo que deseas compartir.
- Haz clic derecho sobre la carpeta o archivo y selecciona "Propiedades".
- En la pestaña de "Compartir", haz clic en "Compartir...".
- Selecciona los usuarios o grupos con los que deseas compartir la carpeta o archivo.
- Haz clic en "Agregar" y luego en "Compartir".
Una vez que hayas compartido las carpetas y archivos, podrás ver tu PC en la red y acceder a ellos desde otros dispositivos conectados a la misma red.
Habilita la detección de redes en Windows 7
Si estás teniendo problemas para ver otros PCs en tu red local en Windows 7, es posible que necesites habilitar la detección de redes. La detección de redes es una función que permite que tu PC identifique y se comunique con otros dispositivos en la misma red.
Para habilitar la detección de redes en Windows 7, sigue estos pasos:
- Abre el menú de inicio y selecciona "Panel de control".
- En el Panel de control, busca y haz clic en "Centro de redes y recursos compartidos".
- En el Centro de redes y recursos compartidos, haz clic en "Cambiar configuración de uso compartido avanzado" en el panel izquierdo.
- En la ventana de configuración de uso compartido avanzado, desplázate hacia abajo hasta la sección "Detección de redes" y marca la casilla que dice "Activar la detección de redes" y "Activar el uso compartido de archivos e impresoras".
- Haz clic en "Guardar cambios" para aplicar la configuración.
Una vez que hayas habilitado la detección de redes, tu PC debería poder ver y conectarse a otros dispositivos en tu red local. Si todavía tienes problemas para ver otros PCs en tu red, asegúrate de que todos los dispositivos estén conectados a la misma red y de que las configuraciones de red de cada dispositivo sean correctas.
Recuerda que la detección de redes solo funciona si estás conectado a una red privada o doméstica. Si estás conectado a una red pública, es posible que la detección de redes esté desactivada por razones de seguridad.
Nota: Si estás utilizando un antivirus o un firewall en tu PC, es posible que también necesites ajustar la configuración de seguridad para permitir la detección de redes. Consulta la documentación de tu software de seguridad para obtener instrucciones específicas.
Verifica que el firewall de Windows no esté bloqueando el acceso a la red
Es posible que el problema de no poder ver otros equipos en la red de Windows 7 se deba a que el firewall del sistema operativo esté bloqueando el acceso. Para verificar esto, sigue estos pasos:
- En el menú de inicio, selecciona "Panel de control".
- Dentro del Panel de control, busca y haz clic en "Sistema y seguridad".
- En la nueva ventana, selecciona "Firewall de Windows".
- Ahora, haz clic en "Permitir un programa o característica a través del Firewall de Windows".
- Aparecerá una lista de programas y características permitidas a través del firewall. Asegúrate de que las siguientes opciones estén marcadas:
- "Conexión de red local"
- "Compartir archivos e impresoras"
- "Compartir medios"
- Si alguna de estas opciones no está marcada, selecciónala y haz clic en "Aceptar" para guardar los cambios.
Una vez que hayas realizado estos pasos, reinicia tu computadora y comprueba si ahora puedes ver los equipos en la red de Windows 7.
Reinicia los PC y el router para actualizar la conexión en red
Si estás experimentando problemas para ver otros PCs en tu red local en Windows 7, una solución común es reiniciar tanto los PCs como el router. Esto puede ayudar a actualizar la conexión en red y solucionar cualquier problema temporal que esté ocurriendo.
Para reiniciar los PCs, simplemente apaga cada uno de ellos y luego enciéndelos nuevamente. Asegúrate de apagar correctamente el sistema operativo y no solo ponerlo en modo de suspensión o hibernación.
Para reiniciar el router, primero desconéctalo de la fuente de alimentación. Espera unos minutos y luego vuelve a conectarlo. Esto permitirá que el router se reinicie por completo y establezca una nueva conexión en red.
Una vez que hayas reiniciado tanto los PCs como el router, intenta nuevamente ver los PCs en tu red local. Es posible que ahora puedas verlos correctamente y acceder a ellos sin problemas.
Utiliza la dirección IP de los PC para acceder a ellos en la red
Si estás experimentando problemas para ver otros PC en la red en tu sistema operativo Windows 7, una solución efectiva es utilizar la dirección IP de los PC en lugar de sus nombres de host. Esto puede ayudarte a solucionar problemas de conectividad y asegurarte de que puedas acceder a los recursos compartidos de otros PC en la red.
Paso 1: Obtén la dirección IP de los PC
Para comenzar, necesitarás obtener la dirección IP de cada PC en la red. Puedes hacerlo siguiendo estos pasos:
- Abre el menú de inicio y selecciona "Panel de control".
- Haz clic en "Redes e Internet" y luego en "Centro de redes y recursos compartidos".
- En la sección "Ver tus conexiones de red", haz clic en el nombre de la conexión activa.
- En la ventana emergente, haz clic en "Detalles".
- En la ventana de detalles, busca la dirección IP en la sección "Dirección IPv4".
Paso 2: Accede a los PC utilizando la dirección IP
Una vez que hayas obtenido la dirección IP de cada PC en la red, puedes utilizarla para acceder a ellos. Aquí te mostramos cómo hacerlo:
- Abre el explorador de archivos en tu PC.
- En la barra de direcciones, ingresa la siguiente sintaxis: \[Dirección IP], reemplazando "[Dirección IP]" por la dirección IP del PC al que deseas acceder.
- Pulsa Enter y se abrirá una ventana con los recursos compartidos disponibles en ese PC.
¡Y eso es todo! Ahora podrás acceder a los PC en la red utilizando su dirección IP en lugar de su nombre de host. Esto puede ser especialmente útil si estás experimentando problemas de resolución de nombres o si los PC no se muestran correctamente en el explorador de red.
Asegúrate de tener los permisos necesarios para acceder a los PC en la red
Es común encontrarse con el problema de no poder ver otros PC en la red cuando se utiliza el sistema operativo Windows 7. Esto puede ser frustrante, especialmente si necesitas acceder a archivos o recursos compartidos en otros dispositivos. Afortunadamente, existe una solución relativamente sencilla para este problema.
Antes de comenzar a solucionar el problema, es importante verificar que tienes los permisos necesarios para acceder a los PC en la red. Esto implica tener la contraseña correcta y los privilegios adecuados en cada PC al que estás intentando acceder.
Si estás seguro de que tienes los permisos correctos pero aún no puedes ver los PC en la red, puedes probar los siguientes pasos para solucionar el problema.
Utiliza un programa de terceros para gestionar la visualización de los PC en la red
Si estás experimentando problemas al intentar ver otros PC en la red en Windows 7, existe una solución alternativa que puedes probar. Puedes utilizar un programa de terceros para gestionar la visualización de los PC en la red.
Estos programas de terceros son herramientas diseñadas específicamente para solucionar problemas de visibilidad en la red. Al instalar uno de estos programas en tu PC, podrás ver y acceder a otros dispositivos en la red de forma más fácil y rápida.
¿Qué programa de terceros deberías utilizar?
Existen varios programas de terceros disponibles que pueden ayudarte a solucionar el problema de ver PC en la red en Windows 7. Algunos de los programas más populares incluyen:
- NetCut: Esta herramienta te permite administrar y controlar dispositivos en tu red local. Puedes ver quién está conectado a tu red y bloquear el acceso de dispositivos no autorizados.
- Advanced IP Scanner: Este escáner de red te permite explorar y administrar dispositivos en tu red local. Puedes obtener información detallada de cada dispositivo, como la dirección IP y el nombre del fabricante.
- Angry IP Scanner: Esta herramienta te permite escanear la red y obtener información detallada de cada dispositivo, como la dirección IP, el nombre del host y el sistema operativo.
Estos programas son solo algunas opciones que puedes considerar. Hay muchos otros disponibles en línea, así que asegúrate de investigar y elegir el que mejor se adapte a tus necesidades.
Una vez que hayas instalado el programa de terceros de tu elección, podrás ver y acceder a otros PC en la red sin problemas en Windows 7.
Preguntas frecuentes
1. ¿Qué debo hacer si no puedo ver mi PC en la red en Windows 7?
Verifica que tanto el PC que quieres ver como el que estás usando estén en el mismo grupo de trabajo y que tengan habilitada la función de descubrimiento de red.
2. ¿Cómo puedo cambiar el grupo de trabajo en Windows 7?
Ve a "Panel de control > Sistema > Configuración avanzada del sistema" y en la pestaña "Nombre de equipo" podrás cambiar el grupo de trabajo.
3. ¿Cómo puedo habilitar el descubrimiento de red en Windows 7?
Ve a "Panel de control > Centro de redes y recursos compartidos > Cambiar la configuración de uso compartido avanzado" y asegúrate de que la opción "Activar la detección de red" esté marcada.
4. ¿Qué debo hacer si aún así no puedo ver mi PC en la red en Windows 7?
Puedes intentar reiniciar el enrutador o el switch al que están conectados los PCs, y asegurarte de que todos los dispositivos estén conectados correctamente a la red.
Deja una respuesta
Entradas relacionadas