Solución de error "Failed to mount system root" en Linux

El error "Failed to mount system root" es un problema común que puede ocurrir en sistemas operativos Linux durante el proceso de arranque. Este error indica que el sistema no pudo montar correctamente la partición raíz del sistema operativo, lo que impide que el sistema inicie correctamente.
 Guía para liberar tu celular Moto G y usar cualquier operador
Guía para liberar tu celular Moto G y usar cualquier operadorVeremos las posibles causas de este error y cómo solucionarlo. Exploraremos diferentes soluciones que van desde verificar la integridad del sistema de archivos hasta reparar el gestor de arranque. También discutiremos algunos pasos de solución de problemas adicionales que pueden ayudar a resolver este problema y permitir que el sistema se inicie correctamente.
- Reinicia el sistema y verifica si el error persiste
- Verifica si hay problemas con el disco duro o la partición del sistema
- Repara el sistema de archivos utilizando herramientas como fsck
- Verifica si hay errores en el archivo de configuración del gestor de arranque
- Intenta restaurar o reinstalar el gestor de arranque
- Realiza una instalación limpia del sistema operativo si todas las demás soluciones no funcionan
- Preguntas frecuentes
Reinicia el sistema y verifica si el error persiste
En primer lugar, es recomendable reiniciar el sistema y verificar si el error "Failed to mount system root" persiste. A veces, este tipo de errores son causados por problemas temporales o conflictos menores que pueden resolverse con un reinicio simple.
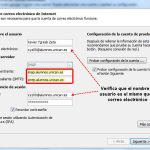 Configura Outlook para correo empresarial con tu dominio
Configura Outlook para correo empresarial con tu dominioVerifica si hay problemas con el disco duro o la partición del sistema
Uno de los posibles motivos de este error es que haya problemas con el disco duro o la partición del sistema en tu sistema operativo Linux. Para poder solucionar este problema, te recomiendo seguir los siguientes pasos:
Paso 1: Verificar la integridad del disco duro
Para verificar si hay problemas con el disco duro, puedes utilizar la herramienta fsck. Esta herramienta te permitirá escanear y reparar posibles errores en el sistema de archivos. Para utilizar fsck, debes seguir estos pasos:
- Reinicia tu computadora e inicia en modo de recuperación.
- Selecciona la opción "fsck" o "fsck -y" para escanear y reparar automáticamente los errores del sistema de archivos.
- Espera a que el escaneo y la reparación se completen.
- Una vez finalizado, reinicia tu computadora y verifica si el error persiste.
Paso 2: Verificar la partición del sistema
Otro motivo posible de este error es que haya problemas con la partición del sistema. Para verificarlo, puedes seguir estos pasos:
- Reinicia tu computadora e inicia en modo de recuperación.
- Selecciona la opción "Reparar particiones" o "Reparar sistema de archivos" para escanear y reparar los errores en la partición del sistema.
- Espera a que la reparación se complete.
- Una vez finalizado, reinicia tu computadora y verifica si el error persiste.
Si después de realizar estos pasos el error "Failed to mount system root" sigue apareciendo, te recomiendo buscar ayuda adicional en foros o comunidades especializadas en Linux. A veces, el problema puede estar relacionado con otros aspectos del sistema y requerir una solución más avanzada.
Repara el sistema de archivos utilizando herramientas como fsck
Si has encontrado el error "Failed to mount system root" al iniciar tu sistema operativo Linux, no te preocupes, hay una solución. Este error generalmente indica un problema en el sistema de archivos raíz, y se puede resolver utilizando herramientas como fsck.
Paso 1: Reinicia tu sistema en modo de recuperación
El primer paso para solucionar este error es reiniciar tu sistema en modo de recuperación. Para hacer esto, reinicia tu computadora y, cuando aparezca el menú de inicio del GRUB, selecciona la opción "Modo de recuperación" o "Recovery mode".
Paso 2: Monta el sistema de archivos en modo de solo lectura
Una vez que hayas ingresado al modo de recuperación, selecciona la opción "root" o "root shell" para abrir una terminal en modo de solo lectura. Esto te permitirá realizar cambios en el sistema de archivos sin correr el riesgo de dañarlo aún más.
Paso 3: Verifica y repara el sistema de archivos con fsck
Una vez que estés en la terminal en modo de solo lectura, ejecuta el siguiente comando:
fsck -y /dev/[nombre_del_dispositivo]
Sustituye [nombre_del_dispositivo] por el nombre del dispositivo de tu sistema de archivos raíz. Puedes obtener esta información ejecutando el comando "lsblk" en la terminal.
fsck verificará y reparará automáticamente cualquier error que encuentre en el sistema de archivos. Si hay errores graves, es posible que debas ejecutar el comando varias veces hasta que se resuelvan todos los problemas.
Paso 4: Reinicia tu sistema
Una vez que fsck haya terminado de reparar el sistema de archivos, reinicia tu sistema operativo Linux. Ahora deberías poder iniciar sesión sin encontrar el error "Failed to mount system root".
Recuerda que es importante tener cuidado al utilizar herramientas como fsck, ya que pueden causar daños en el sistema de archivos si no se utilizan correctamente. Si no te sientes cómodo realizando este proceso, es recomendable buscar ayuda de un experto en Linux.
Verifica si hay errores en el archivo de configuración del gestor de arranque
Si estás experimentando el error "Failed to mount system root" al intentar iniciar tu sistema operativo Linux, es posible que haya un problema en el archivo de configuración del gestor de arranque.
El gestor de arranque es responsable de cargar el sistema operativo en el arranque y, si hay errores en su configuración, puede resultar en el error mencionado.
Para solucionar este problema, puedes seguir los siguientes pasos:
- Accede al modo de recuperación: Reinicia tu sistema y, durante el arranque, presiona la tecla Esc o Shift (dependiendo de tu distribución Linux) para acceder al menú de opciones de arranque. Selecciona la opción "Modo de recuperación" o "Recovery mode" para iniciar en este modo.
- Monta el sistema de archivos: Una vez en el modo de recuperación, selecciona la opción "Mount" o "Montar" para montar el sistema de archivos en modo de solo lectura.
- Edita el archivo de configuración del gestor de arranque: Utiliza un editor de texto para abrir el archivo de configuración del gestor de arranque. Por ejemplo, si estás utilizando GRUB como gestor de arranque, el archivo de configuración se llama "grub.cfg".
- Verifica la configuración: Busca cualquier error o inconsistencia en el archivo de configuración. Presta especial atención a las rutas de los dispositivos y las particiones, asegurándote de que sean correctas.
- Realiza los cambios necesarios: Si encuentras algún error en la configuración, corrígelo y guarda los cambios en el archivo.
- Actualiza el gestor de arranque: Una vez que hayas realizado los cambios, actualiza el gestor de arranque para que los cambios surtan efecto. Esto se puede hacer ejecutando un comando específico en la terminal, dependiendo del gestor de arranque que estés utilizando.
- Reinicia tu sistema: Después de actualizar el gestor de arranque, reinicia tu sistema y verifica si el error "Failed to mount system root" se ha solucionado.
Si el problema persiste, es posible que haya otro problema en tu sistema operativo que esté causando el error. En ese caso, es recomendable buscar ayuda adicional en foros o comunidades de soporte de Linux.
Intenta restaurar o reinstalar el gestor de arranque
Si encuentras el error "Failed to mount system root" al intentar arrancar tu sistema Linux, es posible que haya un problema con el gestor de arranque.
Una solución común para este error es restaurar o reinstalar el gestor de arranque. A continuación, te explicaré cómo hacerlo:
1. Accede al modo de recuperación
Para empezar, necesitarás acceder al modo de recuperación de tu sistema Linux. Reinicia tu computadora y, en el menú de arranque, selecciona la opción de "Modo de recuperación" o "Recovery mode". Si no ves estas opciones, es posible que debas presionar una combinación de teclas como "F8" o "Esc" durante el arranque para acceder al menú de arranque avanzado.
2. Selecciona la opción de "Reparar el gestor de arranque"
Una vez que hayas ingresado al modo de recuperación, deberías ver diferentes opciones en un menú. Busca la opción que se refiere a la reparación o reinstalación del gestor de arranque. Esto puede variar dependiendo de la distribución de Linux que estés utilizando, pero generalmente se encuentra bajo el título de "Reparar el gestor de arranque" o "Fix bootloader". Selecciona esta opción y sigue las instrucciones que se te proporcionen en pantalla.
3. Reinicia tu sistema
Después de completar la reparación o reinstalación del gestor de arranque, reinicia tu sistema para ver si el error "Failed to mount system root" ha sido solucionado. Si todo ha ido bien, tu sistema debería arrancar sin problemas.
Nota: Si la solución anterior no funciona, es posible que el error esté siendo causado por otro problema en tu sistema, como un disco duro dañado o un archivo de sistema corrupto. En ese caso, te recomendaría buscar asistencia adicional en foros o comunidades de soporte de Linux.
Espero que esta solución te haya ayudado a resolver el error "Failed to mount system root" en tu sistema Linux. Recuerda siempre hacer copias de seguridad regulares de tus datos importantes y mantener tu sistema actualizado para evitar problemas futuros.
Realiza una instalación limpia del sistema operativo si todas las demás soluciones no funcionan
Solución de error "Failed to mount system root" en Linux
Si has encontrado el mensaje de error "Failed to mount system root" al intentar iniciar tu sistema operativo Linux, no te preocupes, hay varias soluciones que puedes probar para resolver este problema.
Si has intentado todas las soluciones anteriores y ninguna de ellas ha funcionado, es posible que la mejor opción sea realizar una instalación limpia del sistema operativo. Esto implica formatear tu disco duro y reinstalar Linux desde cero. Antes de realizar esta acción, asegúrate de hacer una copia de seguridad de tus datos importantes, ya que se eliminarán durante el proceso de instalación.
Para realizar una instalación limpia de Linux, sigue estos pasos:
- Descarga la imagen de instalación del sistema operativo Linux que deseas utilizar desde su sitio web oficial.
- Crea un USB de arranque utilizando herramientas como Rufus (si estás en Windows) o dd (si estás en Linux).
- Arranca tu computadora desde el USB de arranque y sigue las instrucciones en pantalla para instalar Linux.
- Selecciona la opción de formatear el disco duro durante el proceso de instalación.
- Una vez finalizada la instalación, reinicia tu computadora y verifica si el error "Failed to mount system root" ha sido resuelto.
Realizar una instalación limpia del sistema operativo puede ser una solución efectiva para resolver problemas graves como el error "Failed to mount system root". Sin embargo, es importante tener en cuenta que este método eliminará todos tus datos y configuraciones existentes, por lo que es crucial hacer una copia de seguridad antes de proceder.
Espero que estas soluciones te hayan ayudado a resolver el error "Failed to mount system root" en tu sistema operativo Linux. Recuerda siempre hacer una investigación adicional y buscar asistencia profesional si es necesario.
Preguntas frecuentes
1. ¿Qué significa el error "Failed to mount system root" en Linux?
Este error indica que el sistema operativo no pudo montar correctamente la partición raíz del sistema.
2. ¿Qué puede causar este error?
El error puede ser causado por problemas en el disco duro, fallas en la partición, errores en el sistema de archivos o problemas con los controladores.
3. ¿Cómo puedo solucionar este error?
Algunas posibles soluciones incluyen verificar la integridad del disco duro, reparar la partición raíz, reinstalar el sistema operativo o actualizar los controladores.
4. ¿Qué debo hacer si ninguna de las soluciones anteriores funciona?
Si ninguna de las soluciones anteriores funciona, puede ser necesario buscar ayuda de un experto en sistemas o considerar la posibilidad de reinstalar el sistema operativo desde cero.
Deja una respuesta
Entradas relacionadas