Solución al problema en pantalla de Windows Installer
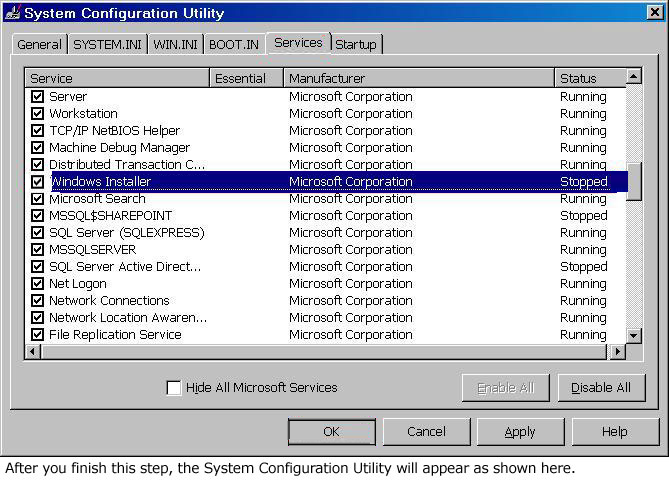
El Windows Installer es una herramienta esencial en los sistemas operativos de Windows, ya que se encarga de instalar, desinstalar y mantener los programas correctamente en el sistema. Sin embargo, en ocasiones pueden surgir problemas con esta herramienta, como errores en pantalla que impiden la instalación o desinstalación de programas.
 Envío de álbum de fotos por WhatsApp: guía paso a paso
Envío de álbum de fotos por WhatsApp: guía paso a pasoExploraremos las posibles soluciones para solucionar el problema en pantalla de Windows Installer. Veremos diferentes métodos y pasos a seguir para solucionar estos errores y garantizar el correcto funcionamiento de esta herramienta tan importante en nuestro sistema operativo.
- Reinicia el equipo e intenta nuevamente la instalación
- Verifica que tu versión de Windows sea compatible con el programa que intentas instalar
- Desactiva temporalmente tu antivirus y firewall durante la instalación
- Descarga nuevamente el archivo de instalación desde una fuente confiable
- Ejecuta el programa como administrador
- Limpia los archivos temporales de tu computadora antes de intentar la instalación
- Utiliza la herramienta "Solucionar problemas de compatibilidad" de Windows
- Actualiza Windows y todos los controladores de tu computadora
- Restaura tu sistema a un punto anterior donde no tenías problemas con Windows Installer
- Contacta al soporte técnico del programa que estás intentando instalar para obtener ayuda específica
- Preguntas frecuentes
Reinicia el equipo e intenta nuevamente la instalación
Si estás experimentando problemas con el programa de instalación de Windows, reiniciar el equipo puede ser una solución sencilla pero efectiva. Muchas veces, reiniciar el sistema puede resolver errores temporales o conflictos que estén impidiendo el correcto funcionamiento del instalador.
 Guía paso a paso: Cómo mencionar a alguien en YouTube
Guía paso a paso: Cómo mencionar a alguien en YouTubePara reiniciar tu equipo, sigue estos pasos:
- Cierra todos los programas y ventanas abiertas en tu computadora.
- Haz clic en el botón de inicio en la esquina inferior izquierda de la pantalla.
- Selecciona "Apagar" o "Reiniciar" en el menú desplegable.
- Espera a que el equipo se apague y se reinicie por completo.
Una vez que hayas reiniciado tu computadora, intenta nuevamente la instalación del programa. Si el problema persiste, puedes probar otras soluciones que se detallan a continuación.
Verifica que tu versión de Windows sea compatible con el programa que intentas instalar
Es importante asegurarse de que la versión de Windows que tienes en tu computadora sea compatible con el programa que estás intentando instalar. Algunos programas requieren una versión específica de Windows para funcionar correctamente. Antes de continuar con la instalación, verifica los requisitos del sistema del programa y compáralos con los detalles de tu sistema operativo.
Si tu versión de Windows no es compatible con el programa, es posible que encuentres problemas durante la instalación. En este caso, considera buscar una versión del programa que sea compatible con tu sistema operativo o actualiza tu versión de Windows si es posible.
Desactiva temporalmente tu antivirus y firewall durante la instalación
Si estás experimentando problemas con la pantalla de Windows Installer, una posible solución es desactivar temporalmente tu antivirus y firewall durante la instalación. A veces, estos programas de seguridad pueden interferir con el proceso de instalación y causar problemas en la pantalla de Windows Installer.
Descarga nuevamente el archivo de instalación desde una fuente confiable
Si estás experimentando problemas en pantalla con Windows Installer, una solución común es descargar nuevamente el archivo de instalación desde una fuente confiable. Esto puede solucionar problemas de corrupción en el archivo original que pueden causar errores durante el proceso de instalación.
Ejecuta el programa como administrador
Si estás experimentando problemas con la pantalla de Windows Installer, una solución común es ejecutar el programa como administrador. Esto permite que el programa tenga los permisos necesarios para realizar cambios en tu sistema.
Limpia los archivos temporales de tu computadora antes de intentar la instalación
Si estás experimentando problemas en pantalla al intentar instalar un programa con Windows Installer, es posible que la causa sea la presencia de archivos temporales en tu computadora. Estos archivos pueden interferir con el proceso de instalación y causar errores en pantalla.
Para solucionar este problema, te recomendamos que limpies los archivos temporales de tu computadora antes de intentar nuevamente la instalación. A continuación, te mostramos los pasos a seguir:
Paso 1: Accede a la carpeta de archivos temporales
Para acceder a la carpeta de archivos temporales, abre el Explorador de archivos de Windows y navega hasta la siguiente ruta: C:UsersTuUsuarioAppDataLocalTemp. Ten en cuenta que "TuUsuario" debe ser reemplazado por el nombre de tu usuario en la computadora.
Paso 2: Elimina los archivos temporales
Una vez que estés dentro de la carpeta de archivos temporales, selecciona todos los archivos y carpetas que encuentres y presiona la tecla "Suprimir" en tu teclado para eliminarlos. Si te pregunta si estás seguro de que deseas eliminar los archivos, confirma la acción.
Paso 3: Vacía la Papelera de reciclaje
Después de eliminar los archivos temporales, es importante que vacíes la Papelera de reciclaje para liberar completamente el espacio en tu disco duro. Haz clic derecho en el icono de la Papelera de reciclaje en el escritorio y selecciona la opción "Vaciar Papelera de reciclaje".
Una vez que hayas completado estos pasos, reinicia tu computadora e intenta nuevamente la instalación del programa con Windows Installer. Es probable que ahora puedas realizar la instalación sin experimentar problemas en pantalla.
Recuerda que limpiar regularmente los archivos temporales de tu computadora es una buena práctica para mantener su rendimiento óptimo y evitar posibles errores en diferentes procesos, como la instalación de programas.
Esperamos que esta solución te haya sido útil y que puedas completar la instalación del programa sin problemas en pantalla. Si el problema persiste, te recomendamos que consultes con un técnico especializado para obtener una asistencia más personalizada.
Utiliza la herramienta "Solucionar problemas de compatibilidad" de Windows
Si estás experimentando problemas con la pantalla de Windows Installer, una posible solución es utilizar la herramienta "Solucionar problemas de compatibilidad" que ofrece el sistema operativo.
Esta herramienta se encarga de detectar y solucionar problemas de compatibilidad en programas y aplicaciones, lo que puede ayudar a resolver los errores que estés experimentando con Windows Installer.
Para utilizar la herramienta "Solucionar problemas de compatibilidad" sigue estos pasos:
- Ve al menú de inicio y busca "Solucionar problemas de compatibilidad".
- Haz clic en el resultado de búsqueda que aparece.
- Se abrirá la ventana de Solucionar problemas de compatibilidad.
- Selecciona la opción "Solucionar problemas de compatibilidad de programas".
- En la siguiente pantalla, selecciona la opción "Windows Installer".
- Haz clic en "Siguiente" para comenzar el proceso de solución de problemas.
- La herramienta buscará y detectará cualquier problema de compatibilidad con Windows Installer.
- Sigue las instrucciones que se te indiquen para solucionar los problemas encontrados.
Una vez que hayas completado el proceso de solución de problemas, reinicia tu computadora y verifica si los problemas con la pantalla de Windows Installer han sido resueltos.
Si este método no resuelve el problema, te recomendamos intentar otras soluciones como actualizar Windows, reinstalar Windows Installer o buscar ayuda en los foros y comunidades de soporte técnico.
Recuerda que es importante mantener tu sistema operativo actualizado y realizar un mantenimiento regular para evitar problemas de compatibilidad y funcionamiento.
Actualiza Windows y todos los controladores de tu computadora
Para solucionar el problema en pantalla de Windows Installer, es importante asegurarse de tener el sistema operativo actualizado. Esto se debe a que muchas veces los errores y fallos en el instalador de Windows se deben a versiones desactualizadas del sistema.
Para actualizar Windows, sigue los siguientes pasos:
- Abre el menú de inicio de Windows.
- Selecciona "Configuración" y luego "Actualización y seguridad".
- Dentro de la ventana de "Actualización y seguridad", haz clic en "Windows Update".
- Si hay actualizaciones disponibles, haz clic en "Buscar actualizaciones" y espera a que el sistema las descargue e instale.
Además de actualizar Windows, es recomendable también asegurarse de tener todos los controladores de tu computadora actualizados. Los controladores son programas que permiten que el hardware de tu computadora funcione correctamente. Si los controladores están desactualizados, pueden causar conflictos y errores en el sistema.
Para actualizar los controladores, puedes seguir estos pasos:
- Abre el Administrador de dispositivos de Windows. Puedes hacerlo buscando "Administrador de dispositivos" en el menú de inicio.
- En el Administrador de dispositivos, busca los dispositivos que tengan un triángulo amarillo o que muestren algún tipo de error.
- Haz clic derecho sobre el dispositivo problemático y selecciona "Actualizar software de controlador".
- En la siguiente ventana, elige la opción "Buscar automáticamente software de controlador actualizado".
- Espera a que Windows busque e instale los controladores actualizados para el dispositivo.
- Repite estos pasos para todos los dispositivos que muestren errores o problemas en el Administrador de dispositivos.
Actualizar Windows y los controladores de tu computadora puede ayudar a solucionar muchos problemas relacionados con el instalador de Windows. Si después de realizar estas actualizaciones sigues experimentando el problema, es posible que haya otras causas subyacentes que deban ser investigadas y solucionadas de manera más específica.
Restaura tu sistema a un punto anterior donde no tenías problemas con Windows Installer
Si estás experimentando problemas con Windows Installer en tu sistema operativo Windows, una solución efectiva es restaurar tu sistema a un punto anterior donde no tenías ningún problema con esta herramienta.
La restauración del sistema es una función incorporada en Windows que te permite revertir los cambios en tu sistema operativo a un estado anterior. Esto implica deshacer cualquier modificación realizada en el registro, los archivos del sistema y la configuración del sistema.
Aquí te mostramos cómo puedes restaurar tu sistema a un punto anterior:
- Abre el menú de inicio y escribe "Restaurar sistema" en el cuadro de búsqueda. Haz clic en el resultado que aparece.
- Se abrirá la ventana de Restaurar sistema. Haz clic en "Siguiente" para continuar.
- En la siguiente ventana, verás una lista de puntos de restauración disponibles. Selecciona un punto de restauración anterior a la aparición de los problemas con Windows Installer.
- Haz clic en "Siguiente" y luego en "Finalizar" para comenzar el proceso de restauración.
- Windows comenzará a restaurar tu sistema a la configuración anterior. Esto puede llevar algún tiempo, así que ten paciencia y no interrumpas el proceso.
- Una vez que se complete la restauración, tu sistema se reiniciará automáticamente y deberías volver a un estado anterior donde no tenías problemas con Windows Installer.
Es importante tener en cuenta que la restauración del sistema no afectará tus archivos personales, como documentos, imágenes o música. Sin embargo, cualquier programa instalado después del punto de restauración seleccionado se eliminará y tendrás que reinstalarlo.
Recuerda crear puntos de restauración periódicamente para tener una opción de recuperación confiable en caso de problemas futuros con Windows Installer u otros problemas en tu sistema operativo.
Si la restauración del sistema no resuelve el problema con Windows Installer, puede ser necesario considerar otras soluciones, como desinstalar y volver a instalar el programa que está causando el problema o buscar asistencia técnica adicional.
Contacta al soporte técnico del programa que estás intentando instalar para obtener ayuda específica
Si estás experimentando problemas con la pantalla de Windows Installer mientras intentas instalar un programa en tu computadora, una solución efectiva es contactar al soporte técnico del programa en cuestión. El soporte técnico estará familiarizado con el software y podrá brindarte ayuda específica para solucionar el problema.
Preguntas frecuentes
1. ¿Qué es el problema en pantalla de Windows Installer?
Es un error que ocurre al intentar instalar o desinstalar programas en Windows y se muestra un mensaje de error en pantalla.
2. ¿Por qué ocurre este problema?
Puede ocurrir por errores en el registro de Windows, problemas con el programa de instalación o archivos dañados.
3. ¿Cómo puedo solucionar este problema?
Se puede intentar reiniciar el equipo, ejecutar el solucionador de problemas de Windows o reinstalar el programa afectado.
4. ¿Qué debo hacer si ninguna de las soluciones anteriores funciona?
En ese caso, se puede intentar restaurar el sistema a un punto anterior o buscar ayuda en foros o comunidades de soporte técnico.
Deja una respuesta
Entradas relacionadas