Arranca tu PC sin disco duro: ¡Descubre cómo hacerlo fácilmente!

En la actualidad, los discos duros son una parte esencial de nuestras computadoras, ya que es donde se almacenan todos nuestros archivos y programas. Sin embargo, en ocasiones podemos encontrarnos con situaciones en las que necesitamos arrancar nuestro PC sin el disco duro, ya sea porque está dañado o porque queremos acceder a un sistema operativo diferente. Te mostraremos cómo puedes hacerlo de manera sencilla y sin complicaciones.
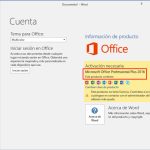 Guía completa: Claves de producto para Office Professional Plus 2019
Guía completa: Claves de producto para Office Professional Plus 2019Te explicaremos paso a paso cómo arrancar tu PC sin disco duro. Veremos diferentes métodos que puedes utilizar, como utilizar un disco de arranque USB o CD, acceder al BIOS para cambiar la configuración de arranque y utilizar un sistema operativo en línea. También te daremos algunos consejos y precauciones a tener en cuenta para garantizar un arranque exitoso y sin problemas. Sigue leyendo y descubre cómo puedes hacerlo fácilmente.
- Puedes arrancar tu PC sin un disco duro conectado
- Necesitarás un sistema operativo instalado en un dispositivo externo, como una memoria USB o un DVD
- Descarga el sistema operativo que deseas usar e instálalo en el dispositivo externo
- Conecta el dispositivo externo a tu PC y reinícialo
- Accede a la configuración de arranque del BIOS
- Asegúrate de que la opción de arranque desde USB o DVD esté habilitada
- Guarda los cambios y reinicia nuevamente el PC
- Tu PC se iniciará desde el dispositivo externo y podrás usar el sistema operativo sin necesidad de un disco duro
- Preguntas frecuentes
Puedes arrancar tu PC sin un disco duro conectado
Si alguna vez te has preguntado si es posible arrancar tu PC sin tener un disco duro conectado, la respuesta es sí. Aunque parezca sorprendente, existen diferentes métodos para lograrlo, ya sea para realizar pruebas o para utilizar tu ordenador sin necesidad de un disco duro.
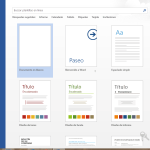 Guía paso a paso para desbloquear Word 2007 si olvidaste la contraseña
Guía paso a paso para desbloquear Word 2007 si olvidaste la contraseñaOpción 1: Utilizar un Live USB
Una de las formas más sencillas de arrancar tu PC sin un disco duro es utilizando un Live USB. Un Live USB es una memoria USB que contiene un sistema operativo completo que se ejecuta directamente desde la memoria USB sin necesidad de instalación.
Para crear un Live USB, necesitarás descargar una imagen de un sistema operativo que sea compatible con esta opción. Algunas distribuciones de Linux, como Ubuntu o Fedora, ofrecen imágenes específicas para Live USB. Una vez descargada la imagen, deberás utilizar una herramienta como Rufus (para Windows) o Etcher (para macOS y Linux) para grabar la imagen en la memoria USB.
Una vez que tengas tu Live USB listo, simplemente conecta la memoria USB a tu PC y reinicia el sistema. En la mayoría de los casos, deberás cambiar la configuración de arranque en la BIOS para que el ordenador inicie desde la memoria USB. Una vez que hayas configurado correctamente la BIOS, el sistema operativo del Live USB se cargará y podrás utilizar tu PC sin un disco duro conectado.
Opción 2: Utilizar un Live CD/DVD
Si no dispones de una memoria USB o prefieres utilizar un CD/DVD, también puedes arrancar tu PC sin un disco duro utilizando un Live CD/DVD. Al igual que un Live USB, un Live CD/DVD contiene un sistema operativo completo que se ejecuta directamente desde el CD/DVD sin necesidad de instalación.
Para utilizar un Live CD/DVD, necesitarás descargar una imagen ISO del sistema operativo que desees utilizar. Algunas distribuciones de Linux, como Ubuntu o Fedora, ofrecen imágenes específicas para Live CD/DVD. Una vez descargada la imagen ISO, deberás grabarla en un CD/DVD utilizando una herramienta de grabación de discos, como Nero o ImgBurn.
Una vez que hayas creado tu Live CD/DVD, simplemente inserta el disco en la unidad correspondiente y reinicia tu PC. Al igual que con el Live USB, es probable que debas cambiar la configuración de arranque en la BIOS para que el ordenador inicie desde el CD/DVD. Una vez que hayas configurado correctamente la BIOS, el sistema operativo del Live CD/DVD se cargará y podrás utilizar tu PC sin un disco duro conectado.
Opción 3: Utilizar una máquina virtual
Si prefieres no utilizar un medio físico como un Live USB o un Live CD/DVD, también puedes arrancar un PC sin un disco duro utilizando una máquina virtual. Una máquina virtual es un software que simula un ordenador completo dentro de tu sistema operativo principal.
Para utilizar una máquina virtual, necesitarás descargar e instalar un software de virtualización, como VirtualBox o VMware. Una vez instalado el software, podrás crear una nueva máquina virtual y seleccionar el sistema operativo que deseas utilizar. Durante la configuración de la máquina virtual, podrás especificar la cantidad de memoria RAM y espacio de disco que deseas asignar a la máquina virtual.
Una vez que hayas configurado tu máquina virtual, simplemente iníciala y el sistema operativo seleccionado se ejecutará dentro de la máquina virtual, sin necesidad de un disco duro físico.
Como puedes ver, existen diferentes opciones para arrancar tu PC sin un disco duro conectado. Ya sea utilizando un Live USB, un Live CD/DVD o una máquina virtual, podrás utilizar tu ordenador sin problemas incluso si no tienes un disco duro conectado. ¡Experimenta y descubre cuál de estas opciones se adapta mejor a tus necesidades!
Necesitarás un sistema operativo instalado en un dispositivo externo, como una memoria USB o un DVD
Si alguna vez te has preguntado si es posible arrancar tu PC sin un disco duro, estás de suerte. Con los avances tecnológicos, ahora es posible iniciar tu computadora sin necesidad de tener un disco duro interno. En este artículo, te mostraré cómo hacerlo de manera fácil y sencilla.
Paso 1: Obtén un sistema operativo externo
El primer paso para arrancar tu PC sin un disco duro es tener un sistema operativo instalado en un dispositivo externo. Puedes utilizar una memoria USB o un DVD para este propósito. Asegúrate de que el sistema operativo sea compatible con tu computadora y que lo hayas instalado correctamente en el dispositivo externo.
Paso 2: Configura la secuencia de arranque
Una vez que tengas el sistema operativo en tu dispositivo externo, deberás configurar la secuencia de arranque de tu PC. Esto se hace en la configuración de la BIOS. Reinicia tu computadora y presiona la tecla adecuada (generalmente F2, F10 o Supr) para ingresar a la BIOS. Busca la opción de "Secuencia de arranque" o "Boot sequence" y selecciona el dispositivo externo como la primera opción de arranque. Guarda los cambios y reinicia tu PC nuevamente.
Paso 3: Inicia tu PC sin disco duro
Una vez que hayas configurado la secuencia de arranque correctamente, tu PC debería arrancar desde el dispositivo externo que contiene el sistema operativo. Verás la pantalla de inicio del sistema operativo y podrás utilizarlo como si estuvieras utilizando un disco duro interno. Puedes realizar todas las tareas habituales, como navegar por internet, utilizar programas, abrir archivos, etc.
Consideraciones adicionales
Es importante tener en cuenta que arrancar tu PC sin un disco duro puede tener algunas limitaciones. Dependiendo del sistema operativo que estés utilizando y de la capacidad de tu dispositivo externo, es posible que experimentes cierta lentitud en el rendimiento o que no puedas utilizar todas las funciones avanzadas del sistema operativo. Además, recuerda que tus archivos y configuraciones no se guardarán en el disco duro, ya que estás utilizando un dispositivo externo.
Arrancar tu PC sin un disco duro es posible utilizando un sistema operativo instalado en un dispositivo externo. Solo necesitarás configurar la secuencia de arranque en la BIOS y podrás utilizar tu computadora como de costumbre. Ten en cuenta las limitaciones mencionadas y disfruta de la libertad de arrancar tu PC sin depender de un disco duro interno.
Descarga el sistema operativo que deseas usar e instálalo en el dispositivo externo
Si deseas arrancar tu PC sin un disco duro, la primera cosa que necesitarás es un sistema operativo instalado en un dispositivo externo, como una memoria USB o un disco duro externo. Para hacer esto, deberás descargar el sistema operativo que deseas utilizar desde el sitio web oficial del sistema operativo.
Una vez que hayas descargado el archivo de instalación del sistema operativo, deberás crear un medio de instalación. Para hacer esto, necesitarás una herramienta de creación de medios de instalación, como Rufus o Etcher, dependiendo del sistema operativo que estés utilizando.
Conecta tu dispositivo externo a tu PC y abre la herramienta de creación de medios de instalación. Selecciona la imagen del sistema operativo que has descargado y elige el dispositivo externo en el que deseas instalarlo. Asegúrate de seleccionar la opción de "instalación" en lugar de "actualización".
Una vez que hayas configurado todas las opciones, haz clic en "Iniciar" o "Crear" para comenzar el proceso de creación del medio de instalación. Ten en cuenta que este proceso puede tardar un tiempo dependiendo del tamaño del archivo de instalación y la velocidad de tu conexión a Internet.
Una vez que la herramienta haya terminado de crear el medio de instalación, estarás listo para instalar el sistema operativo en tu dispositivo externo. Desconecta el dispositivo externo de tu PC y reinicia tu computadora.
Antes de que tu PC arranque, deberás ingresar a la configuración del BIOS o UEFI. La forma de hacer esto varía dependiendo del fabricante de tu PC, pero generalmente deberás presionar una tecla específica, como "F2" o "Supr", durante el proceso de arranque.
Una vez que estés en la configuración del BIOS o UEFI, busca la opción de "Orden de arranque" o "Boot Order". Aquí deberás cambiar el orden de arranque para que el dispositivo externo en el que has instalado el sistema operativo esté en primer lugar.
Guarda los cambios en la configuración del BIOS o UEFI y reinicia tu PC nuevamente. Ahora, tu computadora debería arrancar desde el dispositivo externo en el que has instalado el sistema operativo.
Una vez que hayas arrancado desde el dispositivo externo, podrás utilizar el sistema operativo como lo harías normalmente. Ten en cuenta que cualquier cambio que realices mientras estás utilizando el sistema operativo en el dispositivo externo no afectará a tu disco duro interno, ya que estás ejecutando el sistema operativo desde el dispositivo externo.
¡Y eso es todo! Ahora sabes cómo arrancar tu PC sin un disco duro instalando un sistema operativo en un dispositivo externo. Esta es una excelente solución si deseas probar un nuevo sistema operativo o si tu disco duro ha fallado y necesitas seguir utilizando tu PC mientras esperas a que se repare o reemplaces.
Conecta el dispositivo externo a tu PC y reinícialo
Si deseas arrancar tu PC sin un disco duro interno, necesitarás un dispositivo externo que pueda actuar como unidad de arranque. Puede ser una memoria USB, un disco duro externo o incluso un DVD o CD de arranque. Conecta el dispositivo externo a tu PC y asegúrate de que esté reconocido correctamente.
Configura la secuencia de arranque en la BIOS
Una vez que hayas conectado el dispositivo externo, deberás acceder a la configuración de la BIOS de tu PC. Reinicia tu ordenador y presiona la tecla designada para acceder a la BIOS (puede ser F2, F10, Delete, etc., dependiendo de la marca y modelo de tu PC).
Dentro de la BIOS, busca la opción "Secuencia de arranque" o "Boot sequence". Esta opción te permitirá establecer el orden en el que tu ordenador buscará los dispositivos de arranque. Asegúrate de que el dispositivo externo esté configurado como la primera opción de arranque. Puedes moverlo a la parte superior de la lista utilizando las teclas de navegación y siguiendo las instrucciones en pantalla.
Guarda los cambios y reinicia
Una vez que hayas configurado la secuencia de arranque con el dispositivo externo como primera opción, guarda los cambios en la BIOS y reinicia tu PC. Asegúrate de que el dispositivo externo esté conectado correctamente antes de reiniciar.
Tu ordenador debería arrancar ahora desde el dispositivo externo que has seleccionado. Dependiendo del sistema operativo o herramienta de arranque que hayas utilizado, se te presentará un menú con diferentes opciones. Puedes seleccionar "Instalar" para instalar un nuevo sistema operativo desde el dispositivo externo o "Reparar" si deseas solucionar problemas con tu PC existente.
Recuerda: Al arrancar tu PC sin un disco duro interno, es posible que no tengas acceso a todos los archivos y programas almacenados en tu disco duro. Asegúrate de realizar copias de seguridad de tus datos importantes antes de proceder.
¡Y eso es todo! Ahora sabes cómo arrancar tu PC sin un disco duro interno utilizando un dispositivo externo. Esta es una solución útil si necesitas reparar tu sistema operativo actual o instalar uno nuevo. ¡Esperamos que esta guía te haya sido de ayuda!
Accede a la configuración de arranque del BIOS
Si alguna vez te has preguntado cómo arrancar tu PC sin disco duro, estás en el lugar correcto. A veces, puede haber situaciones en las que necesites acceder a tu computadora sin utilizar el disco duro, ya sea porque está dañado o simplemente quieres probar una nueva configuración.
Para lograr esto, necesitarás acceder a la configuración de arranque del BIOS de tu PC. El BIOS (Sistema Básico de Entrada/Salida) es un software que se ejecuta en tu computadora antes de que el sistema operativo cargue. Es en el BIOS donde puedes realizar ajustes y configuraciones importantes, como el orden de arranque.
Paso 1: Reinicia tu PC
Lo primero que debes hacer es reiniciar tu PC. Puedes hacerlo manualmente o utilizar el comando de reinicio en tu sistema operativo.
Paso 2: Accede al BIOS
Una vez que tu PC se reinicie, verás una pantalla de inicio que generalmente muestra el logotipo del fabricante de tu computadora. Durante este tiempo, deberás presionar una tecla específica en tu teclado para acceder al BIOS. Esta tecla puede variar según el fabricante de tu PC, pero las más comunes son F2, F10, F12 o Del.
Si no estás seguro de qué tecla debes presionar, puedes consultar el manual de tu computadora o buscar en línea el modelo y marca específicos para obtener instrucciones detalladas.
Paso 3: Navega hasta la configuración de arranque
Una vez que hayas ingresado al BIOS, verás una interfaz con diferentes opciones y menús. Debes buscar y seleccionar la opción de configuración de arranque. Esta opción puede tener un nombre ligeramente diferente según el fabricante de tu BIOS, pero generalmente se encuentra en la pestaña "Boot" o "Arranque".
Paso 4: Cambia el orden de arranque
Una vez que hayas accedido a la configuración de arranque, verás una lista de dispositivos de arranque disponibles. El disco duro se mostrará como una opción en esta lista. Debes mover el disco duro hacia abajo o desactivarlo por completo para que el BIOS busque otras opciones de arranque.
Puedes mover el disco duro hacia abajo utilizando las teclas de dirección en tu teclado, o puedes desactivarlo seleccionando la opción correspondiente. Si deseas arrancar desde otro dispositivo, como una unidad USB o un CD/DVD, deberás mover ese dispositivo hacia arriba en la lista de opciones.
Paso 5: Guarda los cambios y reinicia
Una vez que hayas realizado los cambios necesarios en la configuración de arranque, deberás guardar los cambios y reiniciar tu PC. Para guardar los cambios, busca la opción "Guardar y salir" o "Guardar cambios y reiniciar" en la interfaz del BIOS. Presiona la tecla correspondiente para guardar los cambios y salir del BIOS.
Después de reiniciar, tu PC intentará arrancar desde el dispositivo que hayas configurado en la configuración de arranque. Si el disco duro está desactivado o configurado en un orden inferior, la PC buscará otras opciones de arranque y utilizará el dispositivo seleccionado en su lugar.
¡Y eso es todo! Ahora sabes cómo arrancar tu PC sin disco duro utilizando la configuración de arranque del BIOS. Recuerda que esta configuración solo se aplica al arranque inicial y no afectará el funcionamiento normal de tu PC una vez que el sistema operativo haya cargado.
Nota: Es importante tener cuidado al realizar cambios en la configuración del BIOS, ya que cualquier configuración incorrecta puede afectar el funcionamiento de tu PC. Si no estás seguro de lo que estás haciendo, es recomendable consultar con un profesional o buscar información adicional antes de realizar cambios en el BIOS.
Asegúrate de que la opción de arranque desde USB o DVD esté habilitada
Si deseas arrancar tu PC sin un disco duro, es importante asegurarse de que la opción de arranque desde USB o DVD esté habilitada en la configuración de la BIOS. Esto te permitirá utilizar un dispositivo externo para iniciar tu sistema operativo. Aquí te mostramos cómo hacerlo:
Guarda los cambios y reinicia nuevamente el PC
Una vez que hayas realizado los cambios necesarios en la configuración de arranque, es importante guardar los cambios antes de reiniciar nuevamente el PC. Para hacerlo, simplemente selecciona la opción "Guardar cambios y salir" o "Save changes and exit" en el menú de configuración de la BIOS.
Después de haber guardado los cambios, el siguiente paso es reiniciar nuevamente el PC para que los cambios surtan efecto. Puedes hacerlo seleccionando la opción "Reiniciar" o "Restart" en el menú de la BIOS.
Una vez que el PC se reinicie, comenzará el proceso de arranque sin el disco duro. Es posible que veas un mensaje de advertencia o error indicando que no se ha encontrado ningún dispositivo de arranque. No te preocupes, esto es normal ya que estamos arrancando sin el disco duro.
En este punto, puedes proceder a instalar un sistema operativo alternativo o utilizar herramientas de recuperación de datos para intentar recuperar la información del disco duro. Sin embargo, es importante tener en cuenta que arrancar el PC sin disco duro puede limitar algunas funcionalidades y no se recomienda como una solución permanente.
Tu PC se iniciará desde el dispositivo externo y podrás usar el sistema operativo sin necesidad de un disco duro
Si alguna vez te has preguntado si es posible arrancar tu PC sin un disco duro, la respuesta es sí. Existe una forma de iniciar tu sistema operativo desde un dispositivo externo, como una unidad USB o un DVD, y utilizarlo sin necesidad de tener un disco duro interno instalado.
Esto puede resultar útil en varias situaciones. Por ejemplo, si tu disco duro ha fallado y no puedes acceder a tus archivos, o si estás experimentando problemas de rendimiento y quieres probar si el problema está relacionado con el disco duro.
Para arrancar tu PC sin un disco duro, sigue los siguientes pasos:
Paso 1: Prepara tu dispositivo externo de arranque
Lo primero que necesitarás es un dispositivo externo desde el cual arrancar tu PC. Puede ser una unidad USB o un DVD. Asegúrate de que este dispositivo esté vacío, ya que todos los datos en él se borrarán durante el proceso.
Paso 2: Configura la secuencia de arranque en la BIOS
Una vez que tengas tu dispositivo externo listo, deberás configurar la secuencia de arranque en la BIOS de tu PC para que inicie desde este dispositivo en lugar del disco duro. Para acceder a la BIOS, reinicia tu PC y presiona la tecla indicada en la pantalla de inicio para ingresar a la configuración de la BIOS (por lo general, es la tecla "DEL" o "F2").
Dentro de la BIOS, busca la opción "Secuencia de arranque" o "Boot order" y cámbiala para que el dispositivo externo sea la primera opción de arranque. Guarda los cambios y reinicia tu PC.
Paso 3: Inicia tu PC desde el dispositivo externo
Una vez que hayas guardado los cambios en la BIOS, tu PC se reiniciará y comenzará a arrancar desde el dispositivo externo. Dependiendo del sistema operativo que hayas instalado en el dispositivo, es posible que se te solicite que selecciones la opción de arranque, como "Iniciar desde USB" o "Iniciar desde DVD". Selecciona la opción correspondiente y sigue las instrucciones en pantalla.
Paso 4: Utiliza tu PC sin un disco duro
Después de seleccionar la opción de arranque desde el dispositivo externo, tu PC iniciará el sistema operativo desde este dispositivo. Podrás utilizarlo de la misma manera que lo harías con un disco duro interno instalado. Ten en cuenta que cualquier cambio que realices durante este proceso no se guardará, ya que no hay un disco duro interno para almacenar los datos.
Recuerda que esta es solo una solución temporal y no es recomendable utilizar tu PC de esta manera de forma permanente. Si tu disco duro ha fallado, es recomendable reemplazarlo lo antes posible para evitar la pérdida de datos y restaurar la funcionalidad completa de tu PC.
Arrancar tu PC sin un disco duro es posible y puede ser útil en ciertas situaciones. Solo necesitas un dispositivo externo de arranque y configurar la secuencia de arranque en la BIOS de tu PC. Sin embargo, recuerda que esta solución es temporal y es recomendable reemplazar tu disco duro defectuoso lo antes posible.
Preguntas frecuentes
1. ¿Es posible arrancar un PC sin disco duro?
Sí, es posible arrancar un PC sin disco duro utilizando un sistema operativo en una unidad USB o CD.
2. ¿Qué necesito para arrancar mi PC sin disco duro?
Necesitarás un sistema operativo en una unidad USB o CD y configurar la BIOS para arrancar desde esa unidad.
3. ¿Puedo usar cualquier sistema operativo para arrancar mi PC sin disco duro?
Sí, puedes usar cualquier sistema operativo compatible con tu PC, como Windows, Linux o macOS.
4. ¿Qué ventajas tiene arrancar un PC sin disco duro?
Al arrancar sin disco duro, puedes utilizar tu PC para tareas específicas o de emergencia sin necesidad de tener un sistema operativo instalado permanentemente.
Deja una respuesta
Entradas relacionadas