Partir un disco duro en Windows 10: Guía paso a paso

En el mundo digital actual, el almacenamiento de datos se ha vuelto esencial. Con el crecimiento de archivos y aplicaciones, es común que los discos duros se llenen rápidamente. En Windows 10, existe la opción de particionar un disco duro, lo que permite dividirlo en secciones más pequeñas y gestionar de manera más eficiente el almacenamiento de información.
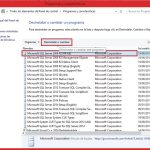 Desinstalar SQL Server 2008: Guía segura y completa
Desinstalar SQL Server 2008: Guía segura y completaTe mostraremos una guía paso a paso sobre cómo partir un disco duro en Windows 10. Exploraremos las diferentes opciones y herramientas disponibles, y te daremos consejos útiles para optimizar el proceso. Si deseas aprovechar al máximo tu disco duro y mejorar la organización de tus datos, sigue leyendo para descubrir cómo realizar esta tarea de forma sencilla y segura.
- Utiliza la herramienta "Disk Management" para particionar el disco duro en Windows 10
- Abre el "Administrador de discos" desde el menú de inicio
- Selecciona el disco duro que deseas particionar
- Haz clic derecho en la sección del disco duro que deseas particionar y elige "Shrink Volume"
- Especifica el tamaño para la nueva partición y haz clic en "Shrink"
- Haz clic derecho en el espacio no asignado y elige "New Simple Volume"
- Sigue el asistente para crear la nueva partición
- Formatea la nueva partición si es necesario
- Repite estos pasos para crear más particiones si lo deseas
- Preguntas frecuentes
Utiliza la herramienta "Disk Management" para particionar el disco duro en Windows 10
Si necesitas particionar tu disco duro en Windows 10, puedes utilizar la herramienta "Disk Management" que viene incorporada en el sistema operativo. Esta herramienta te permite administrar y gestionar las particiones de tus discos duros de manera sencilla y segura.
Paso 1: Abre la herramienta "Disk Management"
Para abrir la herramienta "Disk Management", puedes hacer clic derecho en el botón de inicio de Windows y seleccionar la opción "Disk Management" en el menú desplegable. También puedes abrir el "Administrador de discos" desde el Panel de control.
Paso 2: Selecciona el disco duro que deseas particionar
En la ventana de "Disk Management", verás una lista de todos los discos duros conectados a tu computadora. Haz clic derecho en el disco duro que deseas particionar y selecciona la opción "Shrink Volume".
Paso 3: Especifica el tamaño de la partición
En la ventana emergente de "Shrink", se te mostrará el tamaño total del disco duro y el espacio disponible para la partición. Aquí podrás especificar el tamaño de la partición que deseas crear. Ten en cuenta que el tamaño de la partición se mide en megabytes (MB).
Paso 4: Crea la partición
Una vez que hayas especificado el tamaño de la partición, haz clic en el botón "Shrink" para comenzar el proceso de particionado. Windows 10 creará la partición con el tamaño especificado y te mostrará el resultado en la ventana de "Disk Management".
Paso 5: Formatea la partición
Después de crear la partición, deberás formatearla para poder utilizarla. Haz clic derecho en la partición recién creada y selecciona la opción "Format". En la ventana emergente, elige el sistema de archivos que deseas utilizar y asigna un nombre a la partición. Haz clic en el botón "OK" para comenzar el proceso de formateo.
Paso 6: Asigna una letra de unidad a la partición
Una vez que hayas formateado la partición, deberás asignarle una letra de unidad para que pueda ser reconocida por el sistema operativo. Haz clic derecho en la partición y selecciona la opción "Change Drive Letter and Paths". En la ventana emergente, haz clic en el botón "Add" y elige una letra de unidad disponible. Haz clic en el botón "OK" para confirmar la asignación.
¡Y eso es todo! Ahora has particionado con éxito tu disco duro en Windows 10 utilizando la herramienta "Disk Management". Recuerda que antes de realizar cualquier cambio en tus discos duros, es importante hacer una copia de seguridad de tus datos para evitar cualquier pérdida de información.
Abre el "Administrador de discos" desde el menú de inicio
Para partir un disco duro en Windows 10, primero debes abrir el "Administrador de discos". Para hacerlo, sigue estos pasos:
- Haz clic en el botón de inicio en la esquina inferior izquierda de la pantalla.
- En el menú de inicio, busca y haz clic en la opción "Administrador de discos".
- Se abrirá una ventana con una lista de todos los discos duros conectados a tu computadora. En esta ventana podrás realizar diferentes acciones relacionadas con el manejo de los discos y las particiones.
Ahora que has abierto el "Administrador de discos", estás listo para comenzar a partir tu disco duro en Windows 10.
Selecciona el disco duro que deseas particionar
Una vez que hayas decidido particionar tu disco duro en Windows 10, el primer paso es seleccionar el disco duro que deseas particionar. Para hacer esto, sigue estos pasos:
- Abre el Administrador de discos: Haz clic derecho en el botón de inicio y selecciona "Administración de discos".
- Identifica el disco duro: En la ventana del Administrador de discos, podrás ver una lista de todos los discos duros conectados a tu computadora. Identifica el disco duro que deseas particionar.
- Haz clic derecho en el disco duro: Una vez que hayas identificado el disco duro, haz clic derecho sobre él y selecciona "Cambiar el tamaño del volumen".
Una vez que hayas seguido estos pasos, estarás listo para continuar con el proceso de particionar tu disco duro en Windows 10. Asegúrate de seguir las instrucciones cuidadosamente para no perder ningún dato importante durante el proceso.
Haz clic derecho en la sección del disco duro que deseas particionar y elige "Shrink Volume"
Si deseas particionar un disco duro en Windows 10, puedes hacerlo de manera sencilla utilizando la función "Shrink Volume". Esta función te permite reducir el tamaño de una partición existente y crear una nueva partición con el espacio libre resultante.
Para comenzar, haz clic derecho en la sección del disco duro que deseas particionar y selecciona la opción "Shrink Volume". Esto abrirá una ventana donde podrás especificar el tamaño de la nueva partición.
En la ventana de "Shrink" se mostrará el tamaño total del disco duro, así como el espacio disponible para reducir. Aquí podrás introducir la cantidad de espacio que deseas liberar para la nueva partición. Puedes hacerlo en megabytes (MB) o en gigabytes (GB).
Es importante tener en cuenta que el tamaño de la nueva partición no puede exceder el espacio disponible para reducir. Además, ten en cuenta que al reducir el tamaño de una partición existente, se liberará espacio no asignado que podrás utilizar para crear una nueva partición.
Una vez que hayas especificado el tamaño de la nueva partición, haz clic en el botón "Shrink" para comenzar el proceso. Esto puede llevar unos minutos, dependiendo del tamaño de la partición a reducir.
Una vez que se haya completado el proceso de reducción, verás que se ha creado una nueva partición con el espacio libre resultante. Podrás verla en el Administrador de discos de Windows 10.
Ahora que has aprendido cómo partir un disco duro en Windows 10 utilizando la función "Shrink Volume", podrás organizar mejor tu espacio de almacenamiento y aprovechar al máximo la capacidad de tu disco duro.
Especifica el tamaño para la nueva partición y haz clic en "Shrink"
Para comenzar a partir un disco duro en Windows 10, primero debes especificar el tamaño deseado para la nueva partición. Para esto, sigue los siguientes pasos:
- Abre el menú de inicio y busca "Administración de discos". Haz clic en la opción que aparece en los resultados de búsqueda.
- En la ventana de Administración de discos, encontrarás una lista de discos y particiones. Ubica el disco que deseas particionar y haz clic derecho sobre él.
- En el menú desplegable, selecciona "Reducir volumen". Esto iniciará el asistente para encoger el volumen del disco.
- En la ventana del asistente, verás el tamaño disponible para reducir el volumen del disco. Puedes especificar el tamaño deseado en megabytes (MB) en el campo correspondiente. Ten en cuenta que este tamaño debe ser menor al espacio disponible en el disco.
- Una vez que hayas especificado el tamaño, haz clic en el botón "Shrink". Windows comenzará a reducir el volumen del disco y creará un espacio sin asignar para la nueva partición.
¡Y eso es todo! Has especificado el tamaño para la nueva partición y haz hecho clic en "Shrink" para comenzar a partir un disco duro en Windows 10. Ahora puedes continuar con los siguientes pasos para crear la partición utilizando el espacio sin asignar que acabas de crear.
Haz clic derecho en el espacio no asignado y elige "New Simple Volume"
Para comenzar a particionar un disco duro en Windows 10, simplemente haz clic derecho en el espacio no asignado y elige la opción "New Simple Volume".
Sigue el asistente para crear la nueva partición
Una vez que hayas seleccionado la opción "Crear y formatear particiones de disco duro" en el administrador de discos de Windows 10, se abrirá una ventana con el asistente para crear una nueva partición.
El primer paso en este asistente es seleccionar el disco duro en el que deseas crear la nueva partición. Esto se puede hacer haciendo clic derecho en el disco en la lista de discos disponibles y seleccionando la opción "Nuevo volumen simple".
A continuación, se abrirá una ventana en la que se te pedirá que especifiques el tamaño de la nueva partición. Puedes ingresar el tamaño en MB (megabytes) o en GB (gigabytes), dependiendo de tus necesidades. También puedes optar por utilizar todo el espacio disponible en el disco o especificar un tamaño personalizado.
Una vez que hayas especificado el tamaño de la nueva partición, se te pedirá que asignes una letra de unidad a la partición. Puedes seleccionar una letra de unidad disponible en el menú desplegable.
A continuación, se te pedirá que elijas un sistema de archivos para la nueva partición. Puedes optar por utilizar el sistema de archivos predeterminado (NTFS) o seleccionar otro sistema de archivos compatible.
Finalmente, se te mostrará un resumen de tus selecciones y se te pedirá que confirmes la creación de la nueva partición. Si estás satisfecho con tus selecciones, haz clic en el botón "Finalizar" para completar el proceso.
Una vez que hayas seguido todos los pasos del asistente, se creará la nueva partición en tu disco duro. Puedes verificar esto abriendo el administrador de discos y verificando que la nueva partición se muestra en la lista de discos y particiones.
Formatea la nueva partición si es necesario
Una vez que hayas creado la nueva partición en tu disco duro, es posible que necesites formatearla antes de poder utilizarla. Formatear la partición es un proceso sencillo que te permitirá prepararla para su uso.
Para formatear la nueva partición, sigue estos pasos:
- Presiona la tecla de Windows + X y selecciona "Administración de discos" en el menú desplegable.
- En la ventana de Administración de discos, busca la nueva partición que has creado. Debería aparecer como un bloque sin asignar.
- Haz clic derecho en la nueva partición y selecciona "Formatear" en el menú contextual.
- Se abrirá una ventana de configuración de formato. Aquí puedes seleccionar el sistema de archivos que deseas utilizar para la partición. Si no estás seguro, deja las opciones predeterminadas.
- Haz clic en "Aceptar" para iniciar el proceso de formateo. Ten en cuenta que este proceso puede llevar algún tiempo, dependiendo del tamaño de la partición.
- Una vez que el formateo esté completo, la nueva partición estará lista para su uso. Puedes cerrar la ventana de Administración de discos.
Es importante tener en cuenta que el formateo de una partición borrará todos los datos que haya en ella. Asegúrate de hacer una copia de seguridad de cualquier información importante antes de formatear la partición.
Ahora que has formateado la nueva partición, puedes utilizarla como cualquier otra unidad en tu sistema Windows 10. Puedes copiar archivos en ella, instalar programas, etc. ¡Disfruta de tu nueva partición!
Repite estos pasos para crear más particiones si lo deseas
Si necesitas crear más de una partición en tu disco duro, no te preocupes, es un proceso sencillo que puedes repetir tantas veces como sea necesario.
Simplemente sigue los pasos anteriores para crear una nueva partición. Asegúrate de seleccionar el espacio no asignado que deseas utilizar para la nueva partición y sigue las instrucciones para asignarle un nombre y un tamaño.
Recuerda que cada partición que crees se mostrará como una unidad separada en tu explorador de archivos, por lo que podrás organizar tus archivos y programas de manera más eficiente.
Si en algún momento deseas eliminar una partición, puedes hacerlo utilizando el Administrador de discos de Windows. Solo ten en cuenta que al eliminar una partición, se eliminarán todos los datos que contenía, así que asegúrate de hacer una copia de seguridad antes de realizar esta acción.
Una vez que hayas creado todas las particiones que necesitas, podrás comenzar a utilizarlas para almacenar y organizar tus archivos y programas de la manera que más te convenga.
Preguntas frecuentes
1. ¿Puedo particionar un disco duro sin perder mis datos?
Sí, es posible particionar un disco duro sin perder los datos existentes. Sin embargo, siempre es recomendable hacer una copia de seguridad antes de realizar cualquier cambio en la partición.
2. ¿Cuál es la función de particionar un disco duro?
Particionar un disco duro permite organizar mejor los archivos y programas, facilitando la gestión del espacio en el disco y mejorando el rendimiento del sistema.
3. ¿Cuántas particiones puedo crear en un disco duro?
En teoría, se pueden crear hasta 4 particiones primarias en un disco duro. Sin embargo, es posible crear particiones extendidas que permiten crear varias particiones lógicas dentro de ellas, lo que amplía el número de particiones posibles.
4. ¿Necesito software adicional para particionar un disco duro en Windows 10?
No, Windows 10 incluye la herramienta "Administración de discos" que permite particionar un disco duro sin necesidad de software adicional.
Deja una respuesta
Entradas relacionadas