Envío automático de correos desde Excel: fácil y sin complicaciones
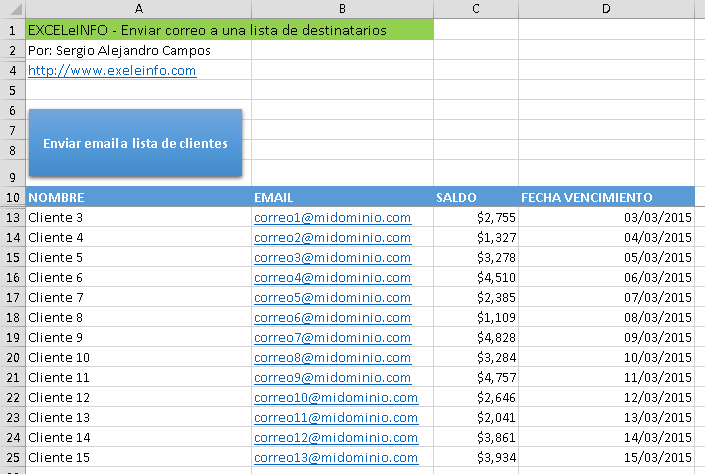
El envío de correos electrónicos es una tarea común en el ámbito laboral y personal. Muchas veces, es necesario enviar correos de forma masiva, con información específica para cada destinatario. Para este tipo de situaciones, contar con una herramienta que permita automatizar el envío de correos desde Excel puede resultar de gran utilidad.
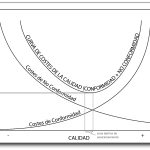 Optimiza tus recursos financieros con sistemas de costos eficientes
Optimiza tus recursos financieros con sistemas de costos eficientesExploraremos cómo utilizar una macro en Excel para enviar correos electrónicos de forma automática y sin complicaciones. Veremos cómo configurar la macro, qué información es posible incluir en los correos y cómo personalizar los mensajes para cada destinatario. Además, también conoceremos algunos consejos y recomendaciones para asegurar un envío exitoso y eficiente.
- Usa la función "Enviar correo electrónico" en Excel para enviar correos automáticamente
- Configura la función "Enviar correo electrónico" para enviar mensajes personalizados
- Utiliza la función "Enviar correo electrónico" con una macro para automatizar el proceso
- Crea una lista de destinatarios en Excel y envía correos a todos ellos con un solo clic
- Agrega archivos adjuntos a los correos que envías desde Excel
- Programa el envío automático de correos en un horario específico
- Personaliza el asunto y el cuerpo de los correos para adaptarlos a cada destinatario
- Utiliza plantillas de correo electrónico para ahorrar tiempo y esfuerzo
- Asegúrate de tener una conexión a Internet estable para enviar correos desde Excel
- Verifica que la dirección de correo electrónico del remitente sea correcta antes de enviar los mensajes
Usa la función "Enviar correo electrónico" en Excel para enviar correos automáticamente
Si estás buscando una manera fácil y sin complicaciones de enviar correos electrónicos desde Excel, estás en el lugar correcto. Con la función "Enviar correo electrónico" de Excel, podrás automatizar el envío de correos de manera rápida y sencilla.
 Guía: Cómo usar Uber en otros países durante tus viajes al extranjero
Guía: Cómo usar Uber en otros países durante tus viajes al extranjeroPaso 1: Prepara tu lista de destinatarios
Antes de comenzar, asegúrate de tener una lista de destinatarios en Excel. Puedes organizar esta lista en columnas, donde cada columna represente un campo de información, como el nombre, dirección de correo electrónico, asunto, etc. Esto te permitirá personalizar tus correos de manera eficiente.
Paso 2: Habilita la función "Enviar correo electrónico"
Para utilizar esta función, ve a la pestaña "Desarrollador" en la cinta de opciones de Excel. Si no ves esta pestaña, deberás habilitarla en la configuración de Excel. Una vez en la pestaña "Desarrollador", haz clic en el botón "Macros" y selecciona "Enviar correo electrónico" en la lista de macros disponibles.
Paso 3: Configura los detalles del correo
Al seleccionar la función "Enviar correo electrónico", se abrirá una ventana emergente donde podrás configurar los detalles de tu correo. Aquí podrás seleccionar la lista de destinatarios, el asunto, el cuerpo del correo (puedes utilizar etiquetas HTML para dar formato al texto) y adjuntar archivos si es necesario.
Paso 4: Personaliza tus correos
Una de las ventajas de utilizar la función "Enviar correo electrónico" en Excel es la posibilidad de personalizar tus correos. Puedes utilizar campos de combinación para incluir información específica para cada destinatario en el asunto o en el cuerpo del correo. Por ejemplo, si tienes una columna con los nombres de los destinatarios, puedes utilizar la etiqueta <strong>[Nombre]</strong> para que se reemplace automáticamente con el nombre de cada destinatario.
Paso 5: Envía tus correos automáticamente
Una vez que hayas configurado todos los detalles de tu correo, simplemente haz clic en el botón "Enviar" y Excel se encargará de enviar los correos automáticamente a todos los destinatarios de tu lista. ¡Así de fácil!
Ahora que conoces esta función de Excel, podrás ahorrar tiempo y esfuerzo al enviar correos electrónicos de manera automática. Ya no tendrás que copiar y pegar la información en cada correo, ¡Excel lo hará por ti!
Recuerda que esta función solo está disponible en versiones más recientes de Excel y puede requerir la configuración de opciones de seguridad adicionales. Asegúrate de consultar la documentación de Excel para obtener instrucciones detalladas sobre cómo utilizar esta función.
Configura la función "Enviar correo electrónico" para enviar mensajes personalizados
Una de las funciones más útiles de Excel es la posibilidad de enviar correos electrónicos de forma automática. Esto puede ser especialmente útil cuando necesitamos enviar mensajes personalizados a una lista de contactos, como recordatorios de pagos, notificaciones de eventos o cualquier otro tipo de comunicación.
Para configurar esta función, podemos utilizar la función "Enviar correo electrónico" de Excel, la cual nos permite enviar mensajes personalizados a través de nuestro cliente de correo electrónico predeterminado. A continuación, te explicaré cómo puedes hacerlo de manera sencilla y sin complicaciones.
1. Prepara tu lista de contactos
Lo primero que debes hacer es preparar tu lista de contactos en una hoja de Excel. Puedes crear una tabla con las columnas necesarias, como nombre, dirección de correo electrónico y cualquier otro dato adicional que desees incluir.
Recuerda que esta lista debe estar correctamente organizada y sin errores, ya que los datos se utilizarán para personalizar los mensajes de correo electrónico.
2. Crea tu mensaje de correo electrónico
Ahora, es momento de crear el mensaje que deseas enviar a tus contactos. Puedes utilizar las etiquetas HTML para dar formato al texto y agregar elementos como imágenes o enlaces.
Además, puedes utilizar las etiquetas {{nombre}} para personalizar el mensaje con el nombre de cada contacto. De esta manera, cada persona recibirá un correo electrónico único y personalizado.
3. Configura la función "Enviar correo electrónico"
Una vez que tienes tu lista de contactos y tu mensaje de correo electrónico, es hora de configurar la función "Enviar correo electrónico" en Excel.
Para ello, selecciona la celda en la que deseas que aparezca el botón o enlace para enviar el correo electrónico. Luego, ve a la pestaña "Programador" en la cinta de opciones de Excel y haz clic en "Insertar" para agregar un nuevo control.
En la lista de controles, busca y selecciona "Botón" o "Botón de comando". A continuación, dibuja el botón en tu hoja de Excel.
Al hacer esto, se abrirá el editor de macros de Excel. En este editor, escribe el siguiente código:
Sub EnviarCorreo()
Dim OutApp As Object
Dim OutMail As Object
Dim rng As Range
Dim cell As Range
Set OutApp = CreateObject("Outlook.Application")
Set OutMail = OutApp.CreateItem(0)
Set rng = Nothing
On Error Resume Next
Set rng = Sheets("Hoja1").Range("A2:A" & Cells(Rows.Count, "A").End(xlUp).Row)
On Error GoTo 0
If rng Is Nothing Then
MsgBox "No se encontraron direcciones de correo electrónico en la hoja."
Exit Sub
End If
With OutMail
.Subject = "Asunto del correo electrónico"
.Body = "Cuerpo del correo electrónico"
.Attachments.Add "Ruta del archivo adjunto"
For Each cell In rng
.To = cell.Value
.HTMLBody = Replace(.HTMLBody, "{{nombre}}", cell.Offset(0, 1).Value)
.Send
Next cell
End With
Set OutMail = Nothing
Set OutApp = Nothing
MsgBox "Los correos electrónicos se han enviado correctamente."
End Sub
Recuerda reemplazar "Hoja1" por el nombre de la hoja de Excel en la que se encuentra tu lista de contactos, "Asunto del correo electrónico" por el asunto que deseas utilizar, "Cuerpo del correo electrónico" por el mensaje que has creado y "Ruta del archivo adjunto" por la ruta y nombre del archivo adjunto que deseas enviar (si lo hay).
Una vez que hayas guardado el código, cierra el editor de macros y asigna la macro "EnviarCorreo" al botón que has creado.
4. Envía tus correos electrónicos
Ahora que todo está configurado, simplemente haz clic en el botón que has creado para enviar los correos electrónicos a tus contactos. Cada persona recibirá un mensaje personalizado con su nombre y cualquier otro detalle que hayas incluido en tu mensaje.
Recuerda que es importante verificar que tu cliente de correo electrónico predeterminado esté configurado correctamente para enviar correos electrónicos.
Con esta función, enviar correos electrónicos desde Excel se vuelve fácil y sin complicaciones. Ahorrarás tiempo y podrás mantener una comunicación personalizada y efectiva con tus contactos.
Utiliza la función "Enviar correo electrónico" con una macro para automatizar el proceso
Si estás buscando una forma sencilla de enviar correos electrónicos desde Excel sin tener que copiar y pegar cada uno de ellos, estás en el lugar indicado. En este artículo, te mostraré cómo utilizar la función "Enviar correo electrónico" con una macro para automatizar este proceso y ahorrar tiempo y esfuerzo.
¿Por qué automatizar el envío de correos desde Excel?
Enviar correos electrónicos individualmente desde Excel puede ser un proceso tedioso y propenso a errores. Además, si tienes que enviar correos a una lista larga de destinatarios, esto puede llevar mucho tiempo. Automatizar este proceso te permitirá enviar correos electrónicos de manera rápida y eficiente, sin la necesidad de copiar y pegar cada uno de ellos.
¿Cómo utilizar la función "Enviar correo electrónico" en Excel?
La función "Enviar correo electrónico" en Excel te permite enviar correos electrónicos directamente desde una hoja de cálculo. Para utilizar esta función, primero debes configurar tu cuenta de correo electrónico en Excel. Luego, puedes utilizar la función "Enviar correo electrónico" en una macro para automatizar el envío de correos.
Aquí te muestro los pasos para utilizar la función "Enviar correo electrónico" en Excel:
- Paso 1: Abre Excel y ve a la pestaña "Desarrollador". Si no tienes esta pestaña visible, puedes activarla siguiendo estos pasos: Haz clic derecho en la cinta de opciones y selecciona "Personalizar la cinta de opciones". Luego, marca la casilla "Desarrollador" y haz clic en "Aceptar".
- Paso 2: En la pestaña "Desarrollador", haz clic en "Macros".
- Paso 3: En la ventana de macros, crea una nueva macro y dale un nombre descriptivo.
- Paso 4: En el editor de Visual Basic, escribe el código para enviar el correo electrónico. Puedes utilizar el siguiente código de ejemplo:
Sub EnviarCorreo()
Dim OutApp As Object
Dim OutMail As Object
Dim Correo As String
Dim Asunto As String
Dim Cuerpo As String
Set OutApp = CreateObject("Outlook.Application")
Set OutMail = OutApp.CreateItem(0)
Correo = Range("A1").Value
Asunto = Range("B1").Value
Cuerpo = Range("C1").Value
On Error Resume Next
With OutMail
.To = Correo
.Subject = Asunto
.Body = Cuerpo
.Send
End With
On Error GoTo 0
Set OutMail = Nothing
Set OutApp = Nothing
End Sub
- Paso 5: Guarda la macro y cierra el editor de Visual Basic.
- Paso 6: Vuelve a la hoja de cálculo y selecciona los datos que deseas utilizar para enviar los correos electrónicos. Por ejemplo, puedes tener una columna con las direcciones de correo electrónico, otra con los asuntos y otra con los cuerpos de los correos.
- Paso 7: Ve a la pestaña "Desarrollador" y haz clic en "Macros".
- Paso 8: Selecciona la macro que creaste y haz clic en "Ejecutar".
¡Y eso es todo! La macro enviará automáticamente los correos electrónicos utilizando los datos que seleccionaste en la hoja de cálculo.
Conclusión:
Automatizar el envío de correos electrónicos desde Excel utilizando la función "Enviar correo electrónico" con una macro es una forma sencilla y eficiente de ahorrar tiempo y esfuerzo. Espero que este artículo te haya sido útil y que puedas implementar esta solución en tus tareas diarias. ¡No dudes en dejarme tus comentarios y preguntas!
Crea una lista de destinatarios en Excel y envía correos a todos ellos con un solo clic
Si alguna vez has tenido que enviar correos a una lista larga de destinatarios desde Excel, sabrás lo tedioso que puede llegar a ser. Tener que copiar y pegar cada dirección de correo electrónico en un nuevo mensaje puede llevar mucho tiempo y ser propenso a errores.
Afortunadamente, existe una forma fácil y sin complicaciones de automatizar este proceso. Con solo unos simples pasos, podrás enviar correos a todos los destinatarios de tu lista de Excel con un solo clic. ¡Sigue leyendo para descubrir cómo hacerlo!
Paso 1: Preparar tu lista de destinatarios en Excel
Lo primero que debes hacer es preparar tu lista de destinatarios en Excel. Para ello, abre un nuevo archivo de Excel y crea una columna para los nombres y otra para las direcciones de correo electrónico.
Recuerda que es importante asegurarte de que la columna de las direcciones de correo electrónico esté correctamente formateada y que no contenga ningún espacio en blanco o caracteres extraños.
Paso 2: Habilitar la función de envío de correos en Excel
Una vez que hayas preparado tu lista de destinatarios, debes habilitar la función de envío de correos en Excel. Para hacerlo, sigue los siguientes pasos:
- Ve a la pestaña "Archivo" en la barra de herramientas de Excel.
- Selecciona "Opciones" en el menú desplegable.
- En la ventana de opciones, selecciona "Personalizar cinta de opciones" en el panel izquierdo.
- En la lista de comandos disponibles, busca "Enviar correo electrónico" y asegúrate de que esté seleccionado.
- Haz clic en "Aceptar" para guardar los cambios.
Una vez hayas habilitado la función de envío de correos en Excel, verás una nueva pestaña llamada "Herramientas de correo electrónico" en la barra de herramientas.
Paso 3: Configurar y enviar el correo desde Excel
Una vez que hayas habilitado la función de envío de correos, estás listo para configurar y enviar el correo desde Excel. Sigue estos pasos:
- Selecciona la columna de direcciones de correo electrónico en tu lista de destinatarios.
- Ve a la pestaña "Herramientas de correo electrónico" en la barra de herramientas de Excel.
- Haz clic en el botón "Enviar correo electrónico".
- En la ventana de configuración de correo electrónico, personaliza el asunto, el cuerpo del mensaje y cualquier otra opción que desees.
- Haz clic en "Enviar" para enviar el correo a todos los destinatarios de tu lista.
¡Y eso es todo! Con solo unos simples pasos, podrás enviar correos a todos los destinatarios de tu lista de Excel sin complicaciones.
Recuerda que esta función de envío de correos desde Excel puede ser muy útil para enviar newsletters, recordatorios o cualquier tipo de comunicación masiva. ¡Ahorra tiempo y esfuerzo automatizando este proceso!
Agrega archivos adjuntos a los correos que envías desde Excel
En Excel, es posible enviar correos de forma automática utilizando código VBA. Esto es especialmente útil cuando necesitas enviar múltiples correos con información actualizada o reportes a un grupo de destinatarios. Sin embargo, una de las funcionalidades más solicitadas es la posibilidad de adjuntar archivos a estos correos.
Afortunadamente, agregar archivos adjuntos a los correos que se envían desde Excel es bastante sencillo. Solo necesitas modificar tu código VBA para incluir esta funcionalidad adicional.
Agregando archivos adjuntos
Para agregar archivos adjuntos a los correos que envías desde Excel, debes utilizar el método Attachments.Add. Este método te permite especificar la ruta y el nombre de los archivos que deseas adjuntar.
A continuación, te mostramos un ejemplo de cómo utilizar este método:
Sub EnviarCorreoAdjunto()
Dim OutApp As Object
Dim OutMail As Object
Dim Adjuntos As Object
' Crea una instancia del objeto Outlook
Set OutApp = CreateObject("Outlook.Application")
Set OutMail = OutApp.CreateItem(0)
' Agrega el archivo adjunto
Set Adjuntos = OutMail.Attachments
Adjuntos.Add "C:RutaArchivoAdjunto.pdf"
' Configura los demás detalles del correo
With OutMail
.To = "destinatario@example.com"
.Subject = "Correo con archivo adjunto"
.Body = "Adjunto encontrarás el archivo que solicitaste."
.Send
End With
' Libera los objetos utilizados
Set OutMail = Nothing
Set OutApp = Nothing
Set Adjuntos = Nothing
End Sub
En este ejemplo, se crea una instancia del objeto Outlook utilizando la función CreateObject. Luego, se utiliza el método CreateItem para crear un nuevo correo. A continuación, se accede a la propiedad Attachments del objeto correo y se utiliza el método Add para agregar un archivo adjunto.
Finalmente, se configuran los demás detalles del correo, como el destinatario, el asunto y el cuerpo del mensaje. Una vez que todo está configurado, se utiliza el método Send para enviar el correo.
Recuerda que debes tener instalado Outlook en tu computadora para que este código funcione correctamente.
Ahora ya sabes cómo agregar archivos adjuntos a los correos que envías desde Excel. ¡Pon en práctica esta funcionalidad y agiliza tus tareas de envío de correos masivos!
Programa el envío automático de correos en un horario específico
En este artículo te enseñaré cómo programar el envío automático de correos desde Excel, de manera fácil y sin complicaciones. Esta función te será de gran utilidad si necesitas enviar regularmente correos electrónicos a un grupo de destinatarios, como por ejemplo, informes diarios, recordatorios o boletines de noticias.
Para lograr esto, utilizaremos el lenguaje de programación VBA (Visual Basic for Applications) de Excel, el cual nos permitirá automatizar el proceso de envío de correos.
Paso 1: Preparación del archivo de Excel
Lo primero que debes hacer es abrir el archivo de Excel desde el cual deseas enviar los correos. Asegúrate de tener una hoja de cálculo con los datos de los destinatarios y la información que deseas incluir en el correo.
En la hoja de cálculo, crea una tabla con las columnas necesarias para los datos del destinatario, como por ejemplo: nombre, dirección de correo electrónico, asunto del correo, etc.
Asegúrate de que la hoja de cálculo esté correctamente formateada y que los datos estén organizados de manera clara y coherente.
Paso 2: Creación del código VBA
En Excel, ve a la pestaña "Desarrollador" y haz clic en "Visual Basic". Esto abrirá el Editor de Visual Basic.
En el Editor de Visual Basic, inserta un nuevo módulo haciendo clic derecho en el panel izquierdo y seleccionando "Insertar" > "Módulo".
Dentro del módulo, escribe el código VBA necesario para enviar los correos. Puedes utilizar la función "SendMail" de Excel para enviar los correos electrónicos. Asegúrate de incluir el código necesario para recorrer la tabla de destinatarios y enviar el correo a cada uno de ellos.
También puedes personalizar el código para incluir la información específica que deseas enviar en cada correo, como por ejemplo, un saludo personalizado o información extraída de la hoja de cálculo.
Paso 3: Programación del envío automático
Una vez que hayas escrito el código VBA necesario, es hora de programar el envío automático de los correos.
En el Editor de Visual Basic, ve al menú "Herramientas" y selecciona "Referencias". Asegúrate de seleccionar la referencia a "Microsoft Outlook Object Library". Esto permitirá que tu código VBA interactúe con Outlook para enviar los correos.
Después de haber seleccionado la referencia, ve al menú "Archivo" y selecciona "Guardar" para guardar el archivo de Excel con el código VBA.
Ahora, ve al menú "Herramientas" y selecciona "Referencias" nuevamente. Esta vez, selecciona la referencia a "Microsoft Scripting Runtime". Esto permitirá que tu código VBA utilice la función "CreateObject" para crear una instancia del objeto "Scripting.FileSystemObject". Esto será necesario para programar la ejecución automática del código.
Finalmente, ve al menú "Herramientas" y selecciona "Referencias" por tercera vez. Esta vez, selecciona la referencia a "Microsoft Office 16.0 Object Library". Esto permitirá que tu código VBA utilice la función "Application.OnTime" para programar la ejecución automática del código en un horario específico.
Ahora estás listo para programar el envío automático de los correos. Utiliza la función "Application.OnTime" para especificar el horario en el que deseas que se ejecute el código VBA. Por ejemplo, puedes programar el envío de correos todos los días a las 9:00 a.m.
Una vez que hayas configurado el horario de envío, guarda el archivo de Excel y cierra el Editor de Visual Basic.
Paso 4: Ejecución automática del código
Una vez que hayas configurado el horario de envío, asegúrate de mantener el archivo de Excel abierto en tu computadora. El código VBA se ejecutará automáticamente en el horario especificado y enviará los correos electrónicos a los destinatarios.
Es importante tener en cuenta que para que el envío automático funcione correctamente, tu computadora debe estar encendida y Excel debe estar abierto en el horario programado. Si apagas tu computadora o cierras Excel, el envío automático no se realizará.
¡Y eso es todo! Ahora puedes disfrutar de la comodidad de programar el envío automático de correos desde Excel, sin complicaciones y sin la necesidad de estar pendiente de enviarlos manualmente todos los días.
Espero que este artículo te haya sido de ayuda y que puedas aprovechar al máximo esta funcionalidad de Excel. Si tienes alguna pregunta o comentario, no dudes en dejarlo a continuación.
Personaliza el asunto y el cuerpo de los correos para adaptarlos a cada destinatario
Una de las ventajas de utilizar el envío automático de correos desde Excel es la posibilidad de personalizar tanto el asunto como el cuerpo de los correos electrónicos. Esto nos permite adaptar el contenido de cada mensaje a los destinatarios de forma individualizada.
Imagina que estás enviando notificaciones o informes a diferentes personas. Con esta funcionalidad, puedes incluir en el asunto del correo el nombre del destinatario o alguna referencia personalizada que haga que el mensaje destaque en su bandeja de entrada.
Además, en el cuerpo del correo, puedes incluir información relevante para cada destinatario, como datos específicos, resúmenes personalizados o cualquier contenido que sea relevante para cada persona en particular.
Esta capacidad de personalización no solo hace que tus correos sean más efectivos, sino que también muestra a tus destinatarios que te has tomado el tiempo para adaptar el mensaje a sus necesidades individuales.
Para personalizar el asunto y el cuerpo del correo, simplemente debes utilizar las funciones y fórmulas adecuadas en Excel para extraer la información relevante de tus datos y luego incluirla en el código HTML del correo.
Por ejemplo, puedes utilizar la función CONCATENAR para combinar diferentes campos de tu hoja de cálculo, como el nombre del destinatario, el mes actual o cualquier otro dato que desees incluir en el asunto o el cuerpo del correo.
Utiliza plantillas de correo electrónico para ahorrar tiempo y esfuerzo
Enviar correos electrónicos desde Excel puede ser una tarea tediosa y que consume mucho tiempo, especialmente si tienes que enviar mensajes similares a diferentes destinatarios. Pero no te preocupes, ¡hay una solución fácil y sin complicaciones!
Plantillas de correo electrónico
Una de las maneras más eficientes de enviar correos desde Excel es utilizando plantillas de correo electrónico. Una plantilla de correo electrónico es un archivo predefinido que contiene el formato y el contenido que deseas enviar en tus mensajes. Esto te permite ahorrar tiempo y esfuerzo al no tener que escribir el mismo mensaje una y otra vez.
Para crear una plantilla de correo electrónico en Excel, simplemente debes seguir los siguientes pasos:
- Abre un nuevo libro de Excel y crea una hoja de cálculo.
- En la primera fila de la hoja, crea encabezados para los campos que deseas incluir en tus mensajes de correo electrónico, como "Nombre", "Correo electrónico" y "Mensaje".
- A partir de la segunda fila, ingresa la información correspondiente a cada campo para cada destinatario.
- Una vez que hayas completado la hoja con la información de tus destinatarios, guarda el archivo como una plantilla de Excel (.xltx).
Una vez que hayas creado tu plantilla de correo electrónico, puedes utilizarla para enviar mensajes desde Excel de manera automática. Simplemente debes seguir estos pasos:
- Abre la plantilla de correo electrónico en Excel.
- Ve a la pestaña "Enviar correo" y haz clic en el botón "Enviar correos electrónicos".
- Selecciona las opciones de envío que deseas utilizar, como el rango de destinatarios y el campo del mensaje.
- Haz clic en "Enviar" y Excel enviará automáticamente los correos electrónicos a los destinatarios especificados en tu plantilla.
Utilizar plantillas de correo electrónico en Excel es una forma sencilla y eficiente de enviar correos personalizados a múltiples destinatarios sin tener que escribir cada mensaje por separado. Ahorra tiempo y esfuerzo al automatizar este proceso y mantén una comunicación efectiva con tus contactos.
Asegúrate de tener una conexión a Internet estable para enviar correos desde Excel
Antes de comenzar a enviar correos desde Excel, es importante asegurarse de tener una conexión a Internet estable. Esto es fundamental, ya que el proceso de envío de correos requiere de una conexión activa para poder comunicarse con el servidor de correo saliente.
Si no tienes una conexión a Internet estable, es posible que el envío de correos desde Excel falle o se interrumpa en medio del proceso. Por lo tanto, es recomendable verificar tu conexión antes de comenzar.
Configuración del servidor de correo saliente
Una vez que te hayas asegurado de tener una conexión a Internet estable, es necesario configurar el servidor de correo saliente en Excel. Esta configuración le permitirá a Excel comunicarse con el servidor de correo y enviar los correos de manera automática.
Para configurar el servidor de correo saliente, debes seguir estos pasos:
- Abre Excel y ve a la pestaña "Archivo".
- Selecciona la opción "Opciones" y luego haz clic en "Correo".
- En la sección "Configuración de correo electrónico", haz clic en "Configuración de correo electrónico adicional".
- En la ventana emergente, selecciona la pestaña "Servidor de salida" y haz clic en "Agregar nuevo".
- Ingresa la información requerida, como el nombre del servidor de correo saliente, el número de puerto y si se requiere autenticación.
- Haz clic en "Aceptar" para guardar la configuración del servidor de correo saliente.
Una vez que hayas configurado el servidor de correo saliente, Excel estará listo para enviar correos automáticamente.
Preparando la lista de destinatarios
Antes de enviar correos desde Excel, es necesario preparar una lista de destinatarios. Esta lista contendrá las direcciones de correo electrónico a las que se enviarán los correos.
Para preparar la lista de destinatarios, puedes seguir estos pasos:
- Crea una nueva hoja de cálculo en Excel.
- En la primera columna, agrega el nombre de cada destinatario.
- En la segunda columna, agrega la dirección de correo electrónico de cada destinatario.
Es importante asegurarse de que la dirección de correo electrónico de cada destinatario sea correcta, ya que cualquier error podría hacer que el envío de correos falle.
Una vez que hayas preparado la lista de destinatarios, Excel podrá utilizar esta información para enviar los correos automáticamente.
Recuerda siempre revisar la configuración y la lista de destinatarios antes de enviar los correos desde Excel para evitar cualquier inconveniente o error en el proceso.
Verifica que la dirección de correo electrónico del remitente sea correcta antes de enviar los mensajes
Es fundamental asegurarse de que la dirección de correo electrónico del remitente sea correcta antes de enviar los mensajes. Esto evitará posibles problemas de entrega y garantizará que los destinatarios puedan identificar fácilmente quién es el remitente.
Preguntas frecuentes
1. ¿Es posible enviar correos automáticamente desde Excel?
Sí, es posible enviar correos automáticamente desde Excel utilizando macros y el lenguaje de programación VBA.
2. ¿Necesito conocimientos de programación para enviar correos desde Excel?
Sí, se requiere tener conocimientos básicos de programación en VBA para crear la automatización de envío de correos.
3. ¿Qué información puedo incluir en los correos enviados desde Excel?
Puedes incluir cualquier información que tengas en tu hoja de Excel, como nombres, direcciones, fechas, etc.
4. ¿Es necesario tener instalado un cliente de correo electrónico para enviar los correos desde Excel?
Sí, es necesario tener instalado un cliente de correo electrónico como Outlook para poder enviar los correos desde Excel.
Deja una respuesta
Entradas relacionadas