Imprimir con el teclado: Cómo mandar imprimir sin usar el mouse

En la era actual de la tecnología, el uso del mouse se ha vuelto una herramienta indispensable para realizar diversas tareas en la computadora. Sin embargo, existe la posibilidad de realizar algunas acciones sin necesidad de utilizar este dispositivo, como por ejemplo, imprimir un documento.
 Las 10 estrategias más efectivas para vender Mary Kay por internet
Las 10 estrategias más efectivas para vender Mary Kay por internetTe mostraremos cómo imprimir sin necesidad de usar el mouse. Aprenderás a utilizar atajos de teclado y comandos específicos que te permitirán realizar esta tarea de manera rápida y sencilla. Además, te daremos algunos consejos para optimizar tu flujo de trabajo y agilizar la impresión de tus documentos.
- Utiliza la combinación de teclas "Ctrl + P" para abrir la ventana de impresión
- Navega por las opciones de impresión usando las teclas de flecha
-
Presiona "Enter" para seleccionar las opciones deseadas
- 1. Abre el documento que deseas imprimir
- 2. Presiona la combinación de teclas "Ctrl + P"
- 3. Utiliza las teclas de dirección para desplazarte por las opciones de impresión
- 4. Presiona "Enter" para seleccionar una opción
- 5. Repite el paso 4 para todas las opciones que desees modificar
- 6. Presiona "Enter" para confirmar y comenzar la impresión
- Utiliza las teclas de flecha para moverte entre los diferentes ajustes de impresión
- Presiona "Enter" para confirmar los ajustes de impresión
- Utiliza las teclas de flecha para seleccionar la impresora deseada
- Presiona "Enter" para iniciar la impresión
- Utiliza las teclas de flecha para seleccionar el número de copias
- Presiona "Enter" para confirmar el número de copias
- Utiliza las teclas de flecha para seleccionar el rango de páginas a imprimir
- Presiona "Enter" para confirmar el rango de páginas
- Utiliza las teclas de flecha para seleccionar el tamaño de papel
- Presiona "Enter" para confirmar el tamaño de papel
- Utiliza las teclas de flecha para seleccionar la orientación de la página
- Presiona "Enter" para confirmar la orientación de la página
- Utiliza las teclas de flecha para seleccionar el tipo de papel
- Presiona "Enter" para confirmar el tipo de papel
- Utiliza las teclas de flecha para seleccionar la calidad de impresión
- Presiona "Enter" para confirmar la calidad de impresión
- Utiliza las teclas de flecha para seleccionar la opción de impresión a color o en blanco y negro
- Presiona "Enter" para confirmar la opción de impresión
- Utiliza las teclas de flecha para seleccionar la opción de imprimir en una sola cara o en ambas caras
- Presiona "Enter" para confirmar la opción de impresión
- Utiliza las teclas de flecha para seleccionar la opción de imprimir en modo horizontal o vertical
- Presiona "Enter" para confirmar la opción de impresión
- Preguntas frecuentes
Utiliza la combinación de teclas "Ctrl + P" para abrir la ventana de impresión
Imprimir un documento o página web puede ser una tarea sencilla si utilizamos el ratón y hacemos clic en el ícono de impresión. Sin embargo, ¿sabías que también es posible realizar esta acción sin necesidad de usar el mouse? En este artículo te mostraremos cómo imprimir utilizando únicamente el teclado.
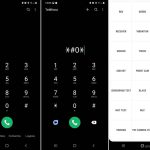 Aumenta el volumen de tu Samsung: descubre cómo acceder al menú oculto
Aumenta el volumen de tu Samsung: descubre cómo acceder al menú ocultoPaso 1: Selecciona el contenido a imprimir
Antes de enviar a imprimir, es importante seleccionar el contenido que deseamos incluir en el documento impreso. Para hacerlo, podemos utilizar las teclas de navegación y la tecla Shift para resaltar el texto o las imágenes que queremos imprimir.
Paso 2: Abre la ventana de impresión
Una vez seleccionado el contenido, podemos abrir la ventana de impresión con la combinación de teclas "Ctrl + P". Esta combinación es estándar en la mayoría de los navegadores y programas de edición de texto.
Paso 3: Configura las opciones de impresión
Una vez abierta la ventana de impresión, podemos configurar las opciones según nuestras necesidades. Aquí podemos seleccionar la impresora que queremos utilizar, el número de copias, el rango de páginas, entre otras opciones.
Paso 4: Inicia la impresión
Después de configurar las opciones de impresión, simplemente tenemos que presionar la tecla Enter o hacer clic en el botón "Imprimir" para iniciar la impresión del documento.
¡Y listo! De esta manera, podemos imprimir sin necesidad de utilizar el mouse, agilizando nuestro flujo de trabajo y ahorrando tiempo en nuestras tareas diarias.
Navega por las opciones de impresión usando las teclas de flecha
Una de las funciones más comunes en la mayoría de los programas de computadora es la opción de imprimir. Sin embargo, en ocasiones puede resultar molesto tener que usar el mouse para navegar por las distintas opciones de impresión. Afortunadamente, existe una forma de evitar este problema y es a través del uso de las teclas de flecha en el teclado.
¿Cómo funciona?
La forma de utilizar esta función es muy sencilla. Una vez que has seleccionado la opción de imprimir en el programa en el que te encuentras, en lugar de hacer clic con el mouse en los botones de "Aceptar" o "Cancelar", puedes utilizar las teclas de flecha para moverte entre las distintas opciones y luego presionar la tecla "Enter" para seleccionar la opción deseada.
Ejemplos de navegación con las teclas de flecha
A continuación, te mostramos algunos ejemplos de cómo puedes navegar por las opciones de impresión utilizando las teclas de flecha:
- Seleccionar la impresora: En la ventana de impresión, puedes utilizar las teclas de flecha para moverte entre las impresoras disponibles y luego presionar "Enter" para seleccionar la impresora que deseas utilizar.
- Elegir el rango de páginas: Si deseas imprimir solo un rango específico de páginas, puedes utilizar las teclas de flecha para seleccionar el campo correspondiente y luego ingresar el rango deseado utilizando el teclado numérico.
- Modificar la orientación del papel: Si necesitas cambiar la orientación del papel de vertical a horizontal o viceversa, puedes utilizar las teclas de flecha para seleccionar la opción correspondiente y luego presionar "Enter" para aplicar el cambio.
Recuerda que estas son solo algunas ejemplos de cómo puedes utilizar las teclas de flecha para navegar por las opciones de impresión. La mayoría de los programas tienen diferentes opciones y configuraciones, por lo que te recomendamos explorar y probar las distintas combinaciones de teclas para encontrar la forma más eficiente de imprimir sin tener que utilizar el mouse.
Presiona "Enter" para seleccionar las opciones deseadas
En muchas ocasiones, nos encontramos trabajando en nuestro ordenador y necesitamos imprimir un documento de forma rápida y eficiente. Sin embargo, puede resultar tedioso tener que utilizar el mouse para seleccionar las opciones de impresión.
Afortunadamente, existe una manera de evitar el uso del mouse al imprimir: utilizando el teclado. A continuación, te enseñaremos cómo hacerlo.
1. Abre el documento que deseas imprimir
Lo primero que debes hacer es abrir el documento que deseas imprimir en el programa correspondiente. Puede ser un archivo de texto, una hoja de cálculo o cualquier otro tipo de documento.
2. Presiona la combinación de teclas "Ctrl + P"
Una vez que tengas abierto el documento, presiona la combinación de teclas "Ctrl + P". Esto abrirá la ventana de impresión en la mayoría de los programas.
3. Utiliza las teclas de dirección para desplazarte por las opciones de impresión
Una vez que estés en la ventana de impresión, utiliza las teclas de dirección (arriba, abajo, izquierda, derecha) para desplazarte por las diferentes opciones de impresión. Estas opciones pueden incluir el número de copias, el rango de páginas, el tamaño del papel, entre otras.
4. Presiona "Enter" para seleccionar una opción
Una vez que hayas llegado a la opción que deseas seleccionar, presiona la tecla "Enter" para marcarla. Por ejemplo, si deseas imprimir dos copias del documento, desplázate hasta la opción de "Número de copias" y presiona "Enter" para seleccionarla.
5. Repite el paso 4 para todas las opciones que desees modificar
Continúa utilizando las teclas de dirección para desplazarte por las diferentes opciones de impresión y presiona "Enter" para seleccionarlas. Repite este paso para todas las opciones que desees modificar.
6. Presiona "Enter" para confirmar y comenzar la impresión
Una vez que hayas seleccionado todas las opciones deseadas, desplázate hasta el botón de "Imprimir" y presiona "Enter" para confirmar y comenzar la impresión del documento.
¡Y eso es todo! Ahora puedes imprimir tus documentos sin necesidad de utilizar el mouse. Esta técnica puede ahorrarte tiempo y resultar especialmente útil si estás acostumbrado a utilizar el teclado en lugar del mouse.
Recuerda practicar estos pasos y familiarizarte con las combinaciones de teclas correspondientes a tu programa de impresión. ¡Pronto estarás imprimiendo sin necesidad de utilizar el mouse!
Utiliza las teclas de flecha para moverte entre los diferentes ajustes de impresión
Imprimir documentos es una tarea común en nuestra vida diaria. Sin embargo, muchas veces nos encontramos con la necesidad de imprimir sin utilizar el mouse. Afortunadamente, existen varias combinaciones de teclas que nos permiten navegar y seleccionar las opciones de impresión sin necesidad de utilizar el puntero del mouse.
Ajustes de impresión
Para comenzar, debemos abrir el documento que deseamos imprimir y dirigirnos a la opción de impresión. En la mayoría de los programas, podemos acceder a esta opción presionando Ctrl + P en Windows o Cmd + P en Mac.
Una vez que hayamos ingresado a la ventana de impresión, podemos utilizar las teclas de flecha para movernos entre las diferentes opciones de impresión. Por ejemplo, podemos utilizar la tecla de flecha hacia arriba para desplazarnos hacia arriba y la tecla de flecha hacia abajo para desplazarnos hacia abajo.
Además, podemos utilizar la tecla de flecha hacia la derecha para expandir las opciones o ingresar a submenús. Por otro lado, la tecla de flecha hacia la izquierda nos permite contraer las opciones o salir de submenús.
Una vez que hayamos seleccionado la opción que deseamos ajustar, podemos utilizar las teclas de flecha para modificar los valores. Por ejemplo, si deseamos aumentar o disminuir la cantidad de copias a imprimir, podemos utilizar las teclas de flecha hacia arriba o hacia abajo para ajustar el valor.
Seleccionar una impresora
Si tenemos varias impresoras instaladas en nuestro equipo, podemos utilizar las teclas de flecha para seleccionar la impresora deseada. Generalmente, la opción de selección de impresora se encuentra en la parte superior de la ventana de impresión.
Utilizando las teclas de flecha hacia arriba y hacia abajo, podemos desplazarnos entre las diferentes impresoras disponibles. Una vez que hayamos seleccionado la impresora deseada, podemos presionar la tecla Enter o Intro para confirmar la selección.
Además, si deseamos configurar las propiedades de la impresora seleccionada, podemos utilizar la tecla de flecha hacia la derecha para ingresar al menú de configuración. En este menú, podemos ajustar opciones como el tamaño de papel, la orientación de la página, entre otros.
Confirmar la impresión
Una vez que hayamos ajustado todas las opciones de impresión, podemos utilizar las teclas de flecha para desplazarnos hacia el botón de imprimir. Generalmente, este botón se encuentra en la parte inferior de la ventana de impresión.
Utilizando la tecla de flecha hacia abajo, podemos desplazarnos hasta el botón de imprimir y luego presionar la tecla Enter o Intro para confirmar la impresión. De esta manera, se enviará el documento a la impresora seleccionada y se iniciará el proceso de impresión.
Imprimir sin utilizar el mouse es posible gracias a las combinaciones de teclas que nos permiten navegar y seleccionar las opciones de impresión. Utilizando las teclas de flecha, podemos desplazarnos entre los ajustes de impresión, seleccionar una impresora y confirmar la impresión sin necesidad de utilizar el puntero del mouse.
Presiona "Enter" para confirmar los ajustes de impresión
Si estás cansado de depender del mouse para imprimir documentos, ¡tenemos una solución para ti! Aprende cómo imprimir sin usar el mouse presionando simplemente la tecla "Enter".
Imprimir documentos es una tarea común en la vida diaria de cualquier persona que utiliza una computadora. Sin embargo, muchas veces nos acostumbramos a hacer clic en el botón de impresión utilizando el mouse, sin considerar que podemos hacerlo de forma más rápida y eficiente utilizando solo el teclado.
¿Cómo imprimir sin usar el mouse?
Para imprimir sin utilizar el mouse, simplemente sigue estos pasos:
- Abre el documento que deseas imprimir.
- Presiona la combinación de teclas "Ctrl + P" en tu teclado para abrir la ventana de impresión.
- Usa las teclas de navegación para seleccionar las opciones de impresión deseadas, como el número de copias, el rango de páginas, la orientación, etc.
- Una vez que hayas configurado todas las opciones de impresión, presiona la tecla "Tab" en tu teclado hasta que el botón "Aceptar" esté resaltado.
- Finalmente, presiona la tecla "Enter" para confirmar y enviar el trabajo de impresión a la impresora.
¡Y eso es todo! Ahora podrás imprimir tus documentos sin tener que depender del mouse. Esta técnica no solo te ahorrará tiempo, sino que también te permitirá ser más eficiente en tu trabajo diario.
Nota: Ten en cuenta que estos pasos pueden variar ligeramente dependiendo del programa o aplicación que estés utilizando. Sin embargo, la mayoría de los programas de software utilizan combinaciones de teclas similares para acceder a la ventana de impresión y confirmar la impresión.
Así que la próxima vez que necesites imprimir un documento, recuerda que puedes hacerlo fácilmente utilizando solo el teclado. ¡Prueba esta técnica y disfruta de una forma más eficiente de imprimir!
Utiliza las teclas de flecha para seleccionar la impresora deseada
Imprimir un documento sin utilizar el mouse puede resultar una tarea complicada si no conocemos los atajos de teclado adecuados. Sin embargo, existe una forma de realizar esta acción utilizando únicamente las teclas de flecha de nuestro teclado.
La primera acción que debemos realizar es seleccionar la impresora deseada para imprimir nuestro documento. Para ello, debemos seguir los siguientes pasos:
- Presiona la tecla de acceso directo a la impresión, generalmente representada por las letras "Ctrl" y "P" al mismo tiempo.
- Una vez abierto el diálogo de impresión, utiliza las teclas de flecha para desplazarte por las opciones disponibles.
- Selecciona la impresora deseada resaltando su nombre con las teclas de flecha.
- Presiona la tecla "Enter" para confirmar la selección de la impresora.
De esta manera, habrás seleccionado la impresora deseada sin necesidad de utilizar el mouse. Ahora, solo queda configurar los parámetros de impresión y mandar a imprimir el documento.
Es importante destacar que estos atajos de teclado pueden variar dependiendo del sistema operativo y del programa utilizado para imprimir. Por lo tanto, es recomendable consultar la documentación del software o buscar en línea los atajos de teclado específicos para cada caso.
Imprimir sin utilizar el mouse es posible gracias a los atajos de teclado disponibles en la mayoría de los sistemas operativos y programas. Conocer y utilizar estos atajos nos permite agilizar nuestras tareas y ser más eficientes en el uso de nuestros dispositivos.
Presiona "Enter" para iniciar la impresión
Si eres de los que prefieren utilizar el teclado en lugar del ratón, estás de suerte. En este artículo te enseñaremos cómo mandar a imprimir sin necesidad de utilizar el mouse. ¡Sigue leyendo!
1. Seleccionar el texto a imprimir
Para comenzar, debes seleccionar el texto que deseas imprimir. Puedes hacerlo utilizando las teclas de dirección o las teclas de inicio y fin para seleccionar todo el contenido deseado.
2. Copiar el texto seleccionado
Una vez que hayas seleccionado el texto, presiona la combinación de teclas "Ctrl + C" para copiarlo al portapapeles.
3. Abrir el programa de impresión
A continuación, debes abrir el programa en el que deseas imprimir el texto. Puede ser un editor de texto, un procesador de textos o incluso el navegador web.
4. Pegar el texto en el programa de impresión
Una vez que hayas abierto el programa de impresión, presiona la combinación de teclas "Ctrl + V" para pegar el texto previamente copiado en el portapapeles.
5. Configurar las opciones de impresión
Antes de enviar a imprimir, es importante configurar las opciones de impresión según tus preferencias. Puedes seleccionar el número de copias, el tamaño del papel, la orientación, entre otras opciones.
6. Iniciar la impresión
Finalmente, para iniciar la impresión, simplemente presiona la tecla "Enter". El programa enviará el texto a la impresora y comenzará la impresión.
¡Y eso es todo! Ahora sabes cómo mandar a imprimir sin necesidad de utilizar el mouse. Esta técnica puede ahorrarte tiempo y es especialmente útil si prefieres utilizar el teclado para realizar tus tareas. ¡Prueba esta forma de imprimir y comprueba lo práctica que puede ser!
Utiliza las teclas de flecha para seleccionar el número de copias
Si quieres imprimir un documento y no quieres utilizar el mouse, puedes hacerlo fácilmente utilizando las teclas de flecha de tu teclado. Sigue estos pasos:
Paso 1:
Abre el documento que deseas imprimir en tu programa de preferencia.
Paso 2:
Pulsa la combinación de teclas "Ctrl + P" para abrir la ventana de impresión.
Paso 3:
Una vez en la ventana de impresión, utiliza las teclas de flecha (arriba y abajo) para seleccionar el número de copias que deseas imprimir. Cada vez que presiones la tecla de flecha hacia arriba, aumentará el número de copias, y cada vez que presiones la tecla de flecha hacia abajo, disminuirá el número de copias.
Paso 4:
Una vez que hayas seleccionado el número de copias deseado, presiona la tecla "Enter" para confirmar y enviar la orden de impresión.
¡Y listo! Tu documento se imprimirá utilizando únicamente el teclado, sin necesidad de utilizar el mouse.
Recuerda que este método puede variar ligeramente dependiendo del programa que estés utilizando, pero en la mayoría de los casos, las teclas de flecha te permitirán seleccionar el número de copias sin necesidad de usar el mouse.
Presiona "Enter" para confirmar el número de copias
Imprimir documentos es una tarea común en nuestra vida diaria, ya sea en el trabajo o en casa. La mayoría de las personas utilizan el mouse para realizar esta acción, pero ¿sabías que también puedes imprimir sin tener que usar el mouse?
Una forma rápida y sencilla de imprimir sin usar el mouse es utilizando el teclado. Al presionar ciertas combinaciones de teclas, puedes realizar diferentes acciones y comandos en tu computadora, incluyendo la impresión de documentos.
Imprimiendo con el teclado
Para imprimir un documento sin utilizar el mouse, simplemente sigue los siguientes pasos:
- Selecciona el documento que deseas imprimir: Utiliza las teclas de dirección para desplazarte hasta el documento que deseas imprimir.
- Presiona la tecla "Enter": Una vez que hayas seleccionado el documento, presiona la tecla "Enter" para abrirlo.
- Abre el menú de impresión: Dentro del documento, presiona la combinación de teclas "Ctrl + P" para abrir el menú de impresión. Esto abrirá una ventana emergente con las opciones de impresión.
- Confirma el número de copias: Dentro del menú de impresión, utiliza las teclas de dirección para desplazarte hasta el campo que indica el número de copias. Una vez que estés en ese campo, presiona la tecla "Enter" para seleccionarlo.
- Escribe el número de copias: Después de seleccionar el campo de número de copias, simplemente escribe el número de copias que deseas imprimir utilizando el teclado numérico. Recuerda que puedes utilizar las teclas de dirección para moverte entre los diferentes dígitos.
- Presiona la tecla "Enter" para confirmar: Una vez que hayas ingresado el número de copias, presiona la tecla "Enter" para confirmar y comenzar la impresión.
¡Y eso es todo! Siguiendo estos simples pasos, podrás imprimir documentos sin necesidad de utilizar el mouse. Esta es una forma práctica y eficiente de agilizar tus tareas y mejorar tu productividad.
Recuerda que esta funcionalidad puede variar dependiendo del sistema operativo y del programa que estés utilizando. Si no estás seguro de cómo imprimir con el teclado en un programa específico, consulta la documentación o busca en línea para obtener más información.
Así que la próxima vez que necesites imprimir un documento, ¡no olvides que también puedes hacerlo con el teclado!
Utiliza las teclas de flecha para seleccionar el rango de páginas a imprimir
Si deseas imprimir un documento y no quieres utilizar el mouse, puedes hacerlo utilizando las teclas de flecha de tu teclado para seleccionar el rango de páginas que deseas imprimir.
Presiona "Enter" para confirmar el rango de páginas
Una de las acciones más comunes al imprimir un documento es seleccionar el rango de páginas que deseamos imprimir. Normalmente, esta selección se realiza a través de la interfaz gráfica del programa o utilizando el mouse para hacer clic en los números de página correspondientes.
Sin embargo, existe una forma más rápida y eficiente de realizar esta acción: utilizando el teclado. A través de combinaciones de teclas, podemos seleccionar rápidamente el rango de páginas sin necesidad de utilizar el mouse.
Combinaciones de teclas para seleccionar el rango de páginas
Existen diferentes combinaciones de teclas que podemos utilizar para seleccionar el rango de páginas al imprimir un documento. A continuación, se muestran algunas de las más comunes:
- Ctrl + P: Esta combinación de teclas abre la ventana de impresión del programa que estemos utilizando.
- Tab: Nos desplazamos por los diferentes elementos de la ventana de impresión.
- Enter: Confirmamos el rango de páginas seleccionado.
Una vez que hayamos presionado "Ctrl + P" y nos encontremos en la ventana de impresión, utilizamos la tecla "Tab" para desplazarnos hasta el campo de selección de rango de páginas. Dependiendo del programa, este campo puede tener diferentes nombres, como "Páginas" o "Rango de impresión".
Una vez que nos encontramos en el campo de selección de rango de páginas, podemos utilizar las teclas de navegación (generalmente las flechas) para seleccionar el inicio y fin del rango. Por ejemplo, si deseamos imprimir las páginas del 1 al 5, presionamos la flecha hacia arriba hasta llegar al número 1 y luego presionamos la flecha hacia abajo hasta llegar al número 5.
Una vez que hemos seleccionado el rango de páginas deseado, simplemente presionamos la tecla "Enter" para confirmar la selección y mandar a imprimir el documento.
Utilizar el teclado para seleccionar el rango de páginas al imprimir puede ahorrarnos tiempo y hacer el proceso más eficiente. Además, es una habilidad útil para aquellas personas que prefieren utilizar el teclado en lugar del mouse o que tienen dificultades para utilizarlo.
Utiliza las teclas de flecha para seleccionar el tamaño de papel
Para seleccionar el tamaño de papel sin usar el mouse, puedes hacerlo utilizando las teclas de flecha en tu teclado. Primero, asegúrate de que estás en la sección de ajustes de impresión. Luego, utiliza la tecla de flecha hacia arriba o hacia abajo para desplazarte hasta la opción de "Tamaño de papel".
Presiona "Enter" para confirmar el tamaño de papel
Una de las formas más comunes de interactuar con una computadora es a través del uso del mouse. Sin embargo, existen situaciones en las que puede resultar más eficiente y rápido utilizar el teclado para realizar ciertas acciones. Una de estas acciones es la de imprimir un documento.
Por lo general, cuando queremos imprimir un archivo, hacemos clic con el mouse en la opción de imprimir del menú de la aplicación que estamos utilizando. Sin embargo, existe una forma de hacerlo sin necesidad de utilizar el mouse.
Imprimir utilizando solo el teclado
Para imprimir un documento sin usar el mouse, simplemente debemos seguir los siguientes pasos:
- Abre el archivo que deseas imprimir.
- Presiona la combinación de teclas Ctrl + P. Esto abrirá la ventana de impresión.
- En la ventana de impresión, utiliza las teclas de flecha para moverte entre las opciones disponibles.
- Presiona la tecla Enter para seleccionar la opción que desees.
- Si es necesario, utiliza las teclas de flecha para moverte entre las opciones de configuración, como el tamaño de papel o la orientación.
- Presiona la tecla Enter para confirmar la opción seleccionada.
- Finalmente, presiona la tecla Enter nuevamente para iniciar la impresión.
De esta manera, podrás imprimir un documento sin necesidad de utilizar el mouse, lo cual puede resultar útil en situaciones en las que no tienes acceso a un mouse o simplemente prefieres utilizar el teclado.
Utiliza las teclas de flecha para seleccionar la orientación de la página
Si deseas imprimir un documento y quieres seleccionar la orientación de la página sin usar el mouse, ¡no te preocupes! Existe una forma sencilla de hacerlo utilizando las teclas de flecha de tu teclado.
Para comenzar, asegúrate de tener el documento abierto en tu programa de edición o procesador de textos favorito. Una vez que estés listo para imprimir, sigue estos pasos:
- Paso 1: Presiona la tecla Tab para moverte al menú de impresión.
- Paso 2: Usa las teclas de flecha hacia arriba y hacia abajo para seleccionar la opción "Configuración de página" o "Page Setup".
- Paso 3: Presiona Enter para confirmar la selección.
- Paso 4: Nuevamente, usa las teclas de flecha para seleccionar la opción "Orientación de página" o "Page Orientation".
- Paso 5: Presiona Enter para confirmar y abrir el menú desplegable de orientación de página.
- Paso 6: Usa las teclas de flecha hacia la izquierda y hacia la derecha para seleccionar la orientación deseada (vertical u horizontal).
- Paso 7: Por último, presiona Enter para confirmar la selección y cerrar el menú de orientación de página.
¡Y eso es todo! Ahora puedes imprimir tus documentos sin necesidad de utilizar el mouse, simplemente utilizando las teclas de flecha de tu teclado. Esta función puede resultar especialmente útil si tienes dificultades para usar el mouse o simplemente prefieres utilizar el teclado para realizar tus tareas.
Presiona "Enter" para confirmar la orientación de la página
En ocasiones, puede resultar tedioso utilizar el mouse para realizar determinadas acciones en nuestra computadora. Una de ellas es cuando queremos imprimir un documento y debemos navegar por los menús desplegables con el cursor. Sin embargo, existe una forma más rápida y eficiente de mandar imprimir sin utilizar el mouse, simplemente utilizando el teclado.
Imprimir utilizando el teclado
Para imprimir un documento sin usar el mouse, simplemente necesitamos conocer los atajos de teclado que nos permiten acceder a las opciones de impresión. A continuación, te mostramos cómo hacerlo:
- Ctrl + P: Este atajo de teclado abre la ventana de impresión directamente. Puedes utilizarlo en cualquier programa o navegador web para acceder a las opciones de impresión de forma rápida.
- Alt + F + P: En algunos programas, como Microsoft Word, puedes utilizar este atajo para abrir el menú "Archivo" y seleccionar la opción "Imprimir" sin utilizar el mouse.
- Ctrl + Shift + P: En navegadores web como Google Chrome o Mozilla Firefox, este atajo de teclado te permite acceder al modo de impresión sin utilizar el mouse. Simplemente presiona esta combinación de teclas y se abrirá la ventana de impresión.
Una vez que hayas abierto la ventana de impresión utilizando alguno de estos atajos de teclado, podrás seleccionar las opciones deseadas, como la impresora, el rango de páginas o la orientación de la página. Para confirmar la orientación de la página sin utilizar el mouse, simplemente presiona la tecla "Enter".
De esta forma, podrás imprimir tus documentos de manera más rápida y eficiente, sin necesidad de utilizar el mouse. ¡Prueba estos atajos de teclado y optimiza tu tiempo al imprimir!
Utiliza las teclas de flecha para seleccionar el tipo de papel
Si deseas seleccionar el tipo de papel al imprimir un documento, puedes hacerlo fácilmente utilizando las teclas de flecha en tu teclado. Sigue estos pasos:
- Presiona la tecla Tab hasta que el enfoque esté en el cuadro de diálogo de impresión.
- Utiliza las teclas de flecha hacia arriba y hacia abajo para desplazarte por las diferentes opciones.
- Pulsa la tecla Enter cuando hayas seleccionado el tipo de papel deseado.
De esta manera, podrás seleccionar fácilmente el tipo de papel sin necesidad de utilizar el mouse.
Presiona "Enter" para confirmar el tipo de papel
Imprimir con el teclado es una forma eficiente de ahorrar tiempo y evitar depender del mouse para cada acción que realizamos en nuestro ordenador. Una de las tareas comunes al imprimir es seleccionar el tipo de papel que se utilizará. A continuación te mostramos cómo hacerlo sin necesidad de usar el mouse.
Paso 1: Seleccionar el área de impresión
Antes de comenzar, es importante asegurarse de que el documento o archivo que deseas imprimir esté abierto. Una vez abierto, utiliza las teclas de flecha para navegar hasta el área que deseas imprimir. Puedes moverte hacia arriba, hacia abajo, hacia la izquierda o hacia la derecha utilizando las teclas de flecha correspondientes.
Paso 2: Acceder al menú de opciones de impresión
Una vez que hayas seleccionado el área de impresión, presiona la tecla "Ctrl" y la tecla "P" al mismo tiempo para acceder al menú de opciones de impresión. Esto abrirá la ventana de impresión en tu pantalla.
Paso 3: Navegar por las opciones de impresión
Una vez que la ventana de impresión esté abierta, utiliza las teclas de flecha para moverte entre las diferentes opciones. Estas opciones pueden incluir el número de copias, el rango de páginas, la orientación del papel, entre otras.
Paso 4: Seleccionar el tipo de papel
Para seleccionar el tipo de papel, utiliza las teclas de flecha para moverte hacia abajo hasta llegar a la opción correspondiente. Una vez que estés en la opción del tipo de papel, presiona la tecla "Enter" para confirmar tu selección.
Paso 5: Imprimir el documento
Una vez que hayas seleccionado el tipo de papel, utiliza las teclas de flecha para moverte hasta el botón de "Imprimir" y presiona la tecla "Enter" para iniciar la impresión del documento.
¡Y eso es todo! Siguiendo estos sencillos pasos, podrás seleccionar el tipo de papel sin necesidad de utilizar el mouse. Ahora podrás imprimir de forma más rápida y eficiente, aprovechando todas las funciones que el teclado tiene para ofrecerte.
Utiliza las teclas de flecha para seleccionar la calidad de impresión
Si deseas imprimir un documento sin tener que utilizar el mouse, puedes hacerlo fácilmente utilizando las teclas de flecha de tu teclado. A continuación, te mostraremos cómo seleccionar la calidad de impresión utilizando únicamente el teclado:
Presiona "Enter" para confirmar la calidad de impresión
Imprimir documentos es una tarea común en nuestras vidas. Ya sea para fines personales o profesionales, a menudo necesitamos tener una copia física de un archivo o documento importante. La mayoría de las veces, simplemente hacemos clic con el mouse en el botón "Imprimir" y seleccionamos nuestras preferencias de impresión.
Sin embargo, ¿sabías que también puedes imprimir sin usar el mouse? Sí, es posible imprimir utilizando solo el teclado. Esto puede ser especialmente útil si eres una persona que prefiere utilizar atajos de teclado en lugar de depender del mouse.
Paso 1: Selecciona el archivo o documento que deseas imprimir
Usa las teclas de flecha para navegar hasta el archivo o documento que deseas imprimir. Si estás en el escritorio, simplemente resalta el archivo con las teclas de flecha. Si estás en una carpeta, navega hasta la carpeta deseada utilizando las teclas de flecha y luego resalta el archivo.
Paso 2: Abre el menú de opciones de impresión
Presiona la tecla "Enter" para abrir el menú de opciones de impresión. Esto abrirá una ventana emergente con varias opciones de impresión.
Paso 3: Selecciona las preferencias de impresión
Usa las teclas de flecha para navegar por las diferentes opciones en el menú de impresión. Puedes encontrar opciones como el número de copias, el rango de páginas y la calidad de impresión. Una vez que hayas resaltado la opción deseada, presiona la tecla "Enter" para seleccionarla.
Si necesitas ajustar aún más las preferencias de impresión, como el tamaño del papel o la orientación, puedes usar las teclas de flecha para navegar hasta la opción correspondiente y luego presionar "Enter" para seleccionarla.
Paso 4: Confirma la calidad de impresión
En algunas impresoras, se te pedirá que confirmes la calidad de impresión antes de imprimir. Esto puede incluir opciones como "Borrador", "Normal" o "Alta calidad". Usa las teclas de flecha para resaltar la opción deseada y luego presiona "Enter" para confirmarla.
Una vez que hayas seleccionado todas tus preferencias de impresión, presiona la tecla "Enter" nuevamente para comenzar el proceso de impresión. Tu archivo o documento se enviará a la impresora y se imprimirá según las preferencias seleccionadas.
¡Y eso es todo! Has aprendido cómo imprimir sin usar el mouse, utilizando solo el teclado. Ya no tendrás que depender del ratón para imprimir tus documentos. Este truco puede ahorrarte tiempo y es especialmente útil si prefieres utilizar atajos de teclado en lugar de utilizar el mouse.
Recuerda practicar y familiarizarte con estos pasos para poder aprovechar al máximo esta función. ¡Imprimir con el teclado nunca ha sido tan fácil!
Utiliza las teclas de flecha para seleccionar la opción de impresión a color o en blanco y negro
Si deseas imprimir un documento y no quieres depender del mouse, puedes utilizar las teclas de flecha para navegar a través de las opciones de impresión.
Una vez que hayas abierto el documento que deseas imprimir, presiona la tecla de flecha hacia abajo para resaltar la opción "Imprimir". Luego, presiona la tecla de flecha hacia la derecha para abrir el menú desplegable de opciones de impresión.
Ahora, utiliza la tecla de flecha hacia abajo para moverte por las diferentes opciones disponibles, como seleccionar si quieres imprimir en color o en blanco y negro.
Si deseas imprimir en color, presiona la tecla de flecha hacia la derecha para resaltar la opción "Color". Si prefieres imprimir en blanco y negro, presiona la tecla de flecha hacia la derecha hasta que la opción "Blanco y negro" esté resaltada.
Una vez que hayas seleccionado la opción deseada, presiona la tecla Enter para confirmar la selección y continuar con el proceso de impresión.
Recuerda que esta funcionalidad puede depender del programa o aplicación que estés utilizando para imprimir el documento, por lo que es posible que no esté disponible en todos los casos.
Presiona "Enter" para confirmar la opción de impresión
Imprimir un documento es una tarea común en la mayoría de los casos. Sin embargo, muchas veces nos encontramos en situaciones en las que no podemos utilizar el mouse para realizar esta acción. Ya sea porque el mouse no está funcionando correctamente o porque simplemente queremos aprovechar al máximo el teclado, es posible imprimir sin usar el mouse.
Afortunadamente, existen atajos de teclado que nos permiten realizar esta tarea de forma rápida y sencilla. Uno de los atajos más comunes es presionar "Enter" para confirmar la opción de impresión.
Atajo de teclado para imprimir sin usar el mouse
Para imprimir un documento sin usar el mouse, sigue estos pasos:
- Abre el documento que deseas imprimir.
- Presiona la combinación de teclas "Ctrl + P" para abrir la ventana de impresión.
- En la ventana de impresión, utiliza las teclas de dirección para navegar y resaltar la opción de impresión que deseas utilizar.
- Una vez que hayas resaltado la opción deseada, simplemente presiona la tecla "Enter" para confirmar la selección y comenzar el proceso de impresión.
Con este sencillo atajo de teclado, podrás imprimir tus documentos sin la necesidad de utilizar el mouse. Esto puede ser especialmente útil en situaciones en las que el mouse no está disponible o cuando quieres optimizar tu flujo de trabajo utilizando únicamente el teclado.
Recuerda que este atajo puede variar ligeramente dependiendo del sistema operativo y del programa que estés utilizando. Sin embargo, en la mayoría de los casos, la combinación de teclas "Ctrl + P" seguida de la tecla "Enter" debería permitirte imprimir sin problemas.
Así que la próxima vez que necesites imprimir un documento, ¡prueba este atajo de teclado y olvídate del mouse!
Utiliza las teclas de flecha para seleccionar la opción de imprimir en una sola cara o en ambas caras
Imprimir un documento es una tarea común que realizamos a diario. Sin embargo, en ocasiones puede resultar tedioso tener que depender del mouse para realizar esta tarea. Afortunadamente, existe una forma de imprimir sin necesidad de utilizar el mouse, utilizando únicamente el teclado.
Una de las opciones más comunes al imprimir un documento es seleccionar si queremos imprimir en una sola cara o en ambas caras. Para realizar esta selección sin usar el mouse, podemos utilizar las teclas de flecha.
Para seleccionar la opción de imprimir en una sola cara, simplemente debemos seguir los siguientes pasos:
- Presiona la tecla Tab hasta que el foco se encuentre en el botón de configuración de impresión.
- Presiona la tecla Enter para abrir la ventana de configuración de impresión.
- Utiliza las teclas de flecha para moverte hasta la opción de "Impresión en una sola cara".
- Presiona la tecla Enter para seleccionar esta opción.
- Presiona la tecla Tab hasta que el foco se encuentre en el botón de "Aceptar" o "Imprimir".
- Presiona la tecla Enter para confirmar la configuración y comenzar la impresión.
Si en cambio deseas imprimir en ambas caras, los pasos a seguir son similares:
- Presiona la tecla Tab hasta que el foco se encuentre en el botón de configuración de impresión.
- Presiona la tecla Enter para abrir la ventana de configuración de impresión.
- Utiliza las teclas de flecha para moverte hasta la opción de "Impresión en ambas caras".
- Presiona la tecla Enter para seleccionar esta opción.
- Presiona la tecla Tab hasta que el foco se encuentre en el botón de "Aceptar" o "Imprimir".
- Presiona la tecla Enter para confirmar la configuración y comenzar la impresión.
Utilizando estos simples pasos, podrás imprimir tus documentos sin necesidad de utilizar el mouse. Esto puede resultar especialmente útil cuando trabajas en un entorno donde el uso del mouse está limitado o cuando prefieres utilizar únicamente el teclado para realizar tus tareas.
Presiona "Enter" para confirmar la opción de impresión
¿Sabías que puedes imprimir sin necesidad de utilizar el mouse? Si eres de los que prefiere utilizar atajos de teclado para agilizar tus tareas, ¡estás de suerte! En este artículo te enseñaremos cómo imprimir sin necesidad de hacer clic con el mouse. Solo necesitarás utilizar el teclado y algunos atajos de teclado específicos.
Imprimir en Windows
Si estás utilizando Windows, estos son los pasos que debes seguir:
- Selecciona el archivo o el texto que deseas imprimir.
- Pulsa las teclas "Ctrl" + "P" para abrir la ventana de impresión.
- Utiliza las teclas de dirección para desplazarte por las opciones de impresión.
- Pulsa la tecla "Enter" para confirmar la opción de impresión seleccionada.
- Si es necesario, ajusta las configuraciones de impresión (como el número de copias o el rango de páginas).
- Pulsa nuevamente la tecla "Enter" para iniciar la impresión.
Imprimir en Mac
Si utilizas un Mac, estos son los pasos que debes seguir:
- Selecciona el archivo o el texto que deseas imprimir.
- Pulsa las teclas "Command" + "P" para abrir la ventana de impresión.
- Utiliza las teclas de dirección para desplazarte por las opciones de impresión.
- Pulsa la tecla "Enter" para confirmar la opción de impresión seleccionada.
- Si es necesario, ajusta las configuraciones de impresión (como el número de copias o el rango de páginas).
- Pulsa nuevamente la tecla "Enter" para iniciar la impresión.
¡Y eso es todo! Siguiendo estos sencillos pasos, podrás imprimir sin necesidad de utilizar el mouse. Así podrás ahorrar tiempo y realizar tus tareas de manera más eficiente.
Utiliza las teclas de flecha para seleccionar la opción de imprimir en modo horizontal o vertical
Si estás buscando una forma de imprimir sin tener que utilizar el mouse, estás en el lugar indicado. En este artículo te enseñaré cómo puedes mandar a imprimir sin necesidad de hacer clic con el ratón.
Selecciona la opción de impresión con las teclas de flecha
La primera opción que tienes es utilizar las teclas de flecha para moverte por las opciones del menú y seleccionar la opción de impresión. Dependiendo del programa o aplicación que estés utilizando, puede variar la ubicación de esta opción.
Para moverte por las opciones del menú, utiliza las teclas de flecha hacia arriba y hacia abajo. Una vez que llegues a la opción de impresión, puedes seleccionarla presionando la tecla Enter o Intro.
Es importante mencionar que algunos programas o aplicaciones también te permiten utilizar la tecla de acceso directo "Ctrl + P" para abrir directamente el menú de impresión.
Elige la orientación de la impresión
Una vez que hayas seleccionado la opción de impresión, es posible que se abra una ventana con diferentes configuraciones. Aquí es donde podrás elegir la orientación de la impresión, ya sea horizontal o vertical.
Utiliza las teclas de flecha para moverte entre las diferentes opciones de configuración. Dependiendo del programa o aplicación, es posible que debas seleccionar una opción específica para cambiar la orientación de la impresión.
Una vez que hayas seleccionado la opción deseada, puedes presionar la tecla Enter o Intro para confirmar la configuración y mandar a imprimir el documento.
¡Y listo! Ahora has aprendido cómo mandar a imprimir sin necesidad de utilizar el mouse. Recuerda que estas opciones pueden variar dependiendo del programa o aplicación que estés utilizando, pero en la mayoría de los casos podrás utilizar las teclas de flecha para moverte y seleccionar las opciones de impresión.
Presiona "Enter" para confirmar la opción de impresión
Imprimir documentos es una tarea común en la mayoría de los trabajos de oficina. Sin embargo, muchas personas no son conscientes de que se puede imprimir sin necesidad de utilizar el mouse. En este artículo, te enseñaremos cómo imprimir utilizando únicamente el teclado.
1. Abrir el documento a imprimir
Lo primero que debes hacer es abrir el documento que deseas imprimir. Puedes hacerlo utilizando el atajo de teclado "Ctrl + O" y seleccionando el archivo desde el explorador de archivos.
2. Acceder al menú de impresión
Una vez que el documento está abierto, debes acceder al menú de impresión. Puedes hacerlo presionando la combinación de teclas "Ctrl + P". Esto abrirá la ventana de configuración de impresión.
3. Seleccionar la impresora
En la ventana de configuración de impresión, utiliza las teclas de flecha para desplazarte hacia arriba o hacia abajo y seleccionar la impresora que deseas utilizar. Si tienes varias impresoras instaladas en tu computadora, asegúrate de seleccionar la correcta.
4. Configurar las opciones de impresión
Una vez seleccionada la impresora, puedes configurar las opciones de impresión según tus necesidades. Utiliza las teclas de flecha para desplazarte por las diferentes opciones y presiona "Enter" para confirmar tu elección.
5. Confirmar la opción de impresión
Una vez que hayas configurado todas las opciones de impresión, debes confirmar la selección. Utiliza las teclas de flecha para desplazarte hacia abajo hasta llegar a la opción "Imprimir" y presiona "Enter" para confirmar.
¡Listo! Tu documento se enviará a la impresora y comenzará a imprimirse sin necesidad de utilizar el mouse.
Recuerda practicar estos pasos para familiarizarte con ellos y ahorrar tiempo en tus tareas de impresión. Imprimir con el teclado es una habilidad útil que te permitirá ser más eficiente en tu trabajo diario.
Preguntas frecuentes
1. ¿Cómo puedo imprimir sin usar el mouse?
Puedes imprimir utilizando el atajo de teclado "Ctrl + P" o presionando la tecla de función "F12" en algunos programas.
2. ¿Qué debo hacer si mi impresora no aparece en la lista de dispositivos?
Verifica que la impresora esté correctamente conectada y encendida. Si aún no aparece, puedes intentar reinstalar los controladores de la impresora.
3. ¿Cómo puedo cambiar las opciones de impresión, como el tamaño del papel o la calidad?
Al seleccionar la opción de imprimir, se abrirá una ventana en la que podrás ajustar las configuraciones de impresión, como el tamaño del papel, la orientación y la calidad.
4. ¿Puedo imprimir solo una parte de un documento o página web?
Sí, al seleccionar la opción de imprimir, podrás elegir imprimir solo las páginas que desees o seleccionar un rango específico de páginas.
Deja una respuesta
Entradas relacionadas