Cómo editar videos con pantalla verde: guía completa y paso a paso

La técnica de pantalla verde, también conocida como chroma key, se utiliza en la industria del cine y la televisión para superponer diferentes elementos visuales en una misma escena. Consiste en filmar a los actores o presentadores frente a un fondo verde o azul sólido, para luego reemplazar ese color en la postproducción por imágenes o videos diferentes. Esto permite crear efectos especiales, cambiar el escenario o incluso simular la presencia de personajes o elementos que no estaban presentes durante la grabación.
 Solucionar problema de Google Fotos esperando red wifi: Guía completa
Solucionar problema de Google Fotos esperando red wifi: Guía completaTe enseñaremos cómo editar videos con pantalla verde de manera sencilla y efectiva. Veremos los pasos necesarios desde la grabación hasta la postproducción, te recomendaremos los mejores programas y herramientas para realizar este tipo de edición, y te daremos algunos consejos y trucos para obtener resultados profesionales. Si siempre has querido darle un toque especial a tus videos, ¡sigue leyendo y descubre cómo lograrlo!
- Descarga un software de edición de video que admita la función de pantalla verde
- Prepara tu material de grabación
- Configura tu software de edición de video
- Realiza ajustes adicionales y exporta tu video final
- Prepara tu material de video y asegúrate de tener una pantalla verde adecuada
- Elige el software de edición de video adecuado
- Importa tu material de video y coloca la pantalla verde en la línea de tiempo
- Aplica la función de pantalla verde y ajusta la configuración
- Realiza ajustes adicionales y finaliza la edición
- Configura tu área de trabajo y coloca la pantalla verde detrás del sujeto que deseas destacar
- Importa los videos y coloca el clip de la pantalla verde en la línea de tiempo
- Aplica la función de pantalla verde al clip y ajusta la configuración según sea necesario
- Agrega cualquier efecto o ajuste adicional que desees aplicar al video
- Previsualiza el video y realiza cualquier corrección necesaria
- Exporta el video finalizado y compártelo en línea o guárdalo en tu dispositivo
- Preguntas frecuentes
Descarga un software de edición de video que admita la función de pantalla verde
Una de las herramientas más populares para editar videos con pantalla verde es Adobe Premiere Pro. Este software de edición de video profesional ofrece una amplia gama de funciones y herramientas avanzadas que te permitirán trabajar con facilidad con la técnica de pantalla verde.
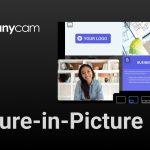 Cómo poner videos en ManyCam y añadir efectos en transmisiones en vivo
Cómo poner videos en ManyCam y añadir efectos en transmisiones en vivoOtra opción popular es Final Cut Pro X, un programa de edición de video desarrollado por Apple. Al igual que Adobe Premiere Pro, Final Cut Pro X también admite la función de pantalla verde y ofrece una amplia gama de características y herramientas para editar tus videos de manera profesional.
Si buscas una opción más accesible, puedes considerar utilizar software de edición de video gratuito como Shotcut o DaVinci Resolve. Ambos programas son bastante potentes y también admiten la función de pantalla verde, lo que te permitirá lograr resultados profesionales sin tener que invertir en un software de pago.
Prepara tu material de grabación
Antes de comenzar a grabar, asegúrate de tener todo lo necesario para lograr un buen resultado con la pantalla verde. Necesitarás una tela o fondo de color verde uniforme sin arrugas ni pliegues, una buena iluminación y una cámara de calidad.
La tela o fondo verde debe ser lo suficientemente grande como para cubrir todo el área que quieres reemplazar con otra imagen o video. Además, es importante que esté bien estirada y sin arrugas para evitar problemas durante la edición.
La iluminación también juega un papel fundamental en la técnica de pantalla verde. Asegúrate de tener una iluminación uniforme y sin sombras indeseadas sobre el fondo verde. Puedes utilizar luces de estudio o reflectores para lograr una iluminación adecuada.
Por último, la cámara que utilices debe tener una buena calidad de imagen y ser capaz de grabar en alta definición. Esto te permitirá obtener resultados más profesionales y nítidos al combinar los elementos en la edición.
Configura tu software de edición de video
Una vez que tienes todo tu material de grabación listo, es hora de configurar tu software de edición de video para trabajar con la técnica de pantalla verde.
Abre tu programa de edición de video y crea un nuevo proyecto. Importa el video que grabaste con la pantalla verde y colócalo en la línea de tiempo.
Busca la opción de pantalla verde o croma key en tu software de edición y aplícala al video. Ajusta los parámetros según tus necesidades, como el tono de verde, la tolerancia y el suavizado. Esto te ayudará a obtener un mejor resultado y a eliminar cualquier borde o halo verde alrededor de los objetos o personas en el video.
Ahora, importa la imagen o video que quieres utilizar como fondo y colócalo debajo del video con pantalla verde en la línea de tiempo. Ajusta las posiciones y tamaños según sea necesario para que se vea correctamente en la composición final.
Reproduce el video y verifica que todo se vea como deseas. Si es necesario, realiza ajustes adicionales en la configuración de pantalla verde para obtener el resultado deseado.
Realiza ajustes adicionales y exporta tu video final
Una vez que estés satisfecho con la composición, puedes realizar ajustes adicionales en tu video, como recortar partes innecesarias, agregar efectos especiales, mejorar el audio, entre otros.
Una vez que hayas terminado de editar tu video, es hora de exportarlo en el formato deseado. Selecciona el formato de video y las opciones de calidad según tus necesidades y preferencias. Luego, elige una ubicación para guardar tu archivo exportado y haz clic en "Exportar" o "Guardar" para iniciar el proceso de exportación.
Dependiendo de la duración y la configuración de tu video, el proceso de exportación puede llevar algún tiempo. Una vez finalizado, podrás disfrutar de tu video editado con pantalla verde y compartirlo con el mundo.
¡Y eso es todo! Ahora que conoces los pasos básicos para editar videos con pantalla verde, puedes experimentar y crear tus propias producciones cinematográficas o videos creativos con este efecto especial. Recuerda practicar y explorar nuevas ideas para mejorar tus habilidades de edición y obtener resultados cada vez más profesionales.
Prepara tu material de video y asegúrate de tener una pantalla verde adecuada
Antes de comenzar a editar videos con pantalla verde, es importante asegurarse de tener todo el material necesario. Esto incluye una pantalla verde adecuada, también conocida como chroma key, que es una superficie de color verde sólido sin ningún tipo de sombras o arrugas.
La pantalla verde debe ser lo suficientemente grande como para cubrir toda la escena que deseas editar, ya sea un fondo completo o solo una sección específica. Además, es importante que la pantalla verde esté bien iluminada para evitar sombras o reflejos no deseados.
Si deseas obtener mejores resultados, también puedes utilizar un set de luces para asegurarte de que la pantalla verde esté perfectamente iluminada. Esto ayudará a que el proceso de edición sea mucho más fácil y obtengas un resultado final de mayor calidad.
Elige el software de edición de video adecuado
Una vez que hayas preparado tu material de video y tengas una pantalla verde adecuada, necesitarás utilizar un software de edición de video que admita la función de pantalla verde o chroma key.
Existen muchas opciones disponibles en el mercado, tanto gratuitas como de pago. Algunos programas populares incluyen Adobe Premiere Pro, Final Cut Pro, iMovie y Camtasia.
Es importante investigar y probar diferentes programas para encontrar el que mejor se adapte a tus necesidades y habilidades. Asegúrate de que el software seleccionado tenga una interfaz fácil de usar y las herramientas necesarias para editar videos con pantalla verde.
Importa tu material de video y coloca la pantalla verde en la línea de tiempo
Una vez que hayas seleccionado el software de edición de video adecuado, deberás importar tu material de video a la línea de tiempo del programa.
Primero, asegúrate de tener los clips de video que deseas utilizar y la pantalla verde en tu computadora. Luego, abre el programa de edición de video y crea un nuevo proyecto.
Arrastra y suelta los clips de video y la pantalla verde en la línea de tiempo del programa en el orden deseado. Asegúrate de que la pantalla verde esté en una capa separada de los clips de video para que puedas editarla por separado.
Aplica la función de pantalla verde y ajusta la configuración
Una vez que hayas colocado la pantalla verde en la línea de tiempo, es hora de aplicar la función de pantalla verde o chroma key en el software de edición de video.
Selecciona la capa de la pantalla verde y busca la opción de pantalla verde o chroma key en el programa. Haz clic en esta opción y ajusta los parámetros según sea necesario.
Generalmente, deberás seleccionar el color verde de la pantalla como el color clave y ajustar los valores de umbral y suavizado para obtener el resultado deseado. Experimenta con diferentes configuraciones hasta que estés satisfecho con el resultado.
Realiza ajustes adicionales y finaliza la edición
Una vez que hayas aplicado la función de pantalla verde, es posible que necesites realizar ajustes adicionales para que el video se vea de la manera deseada.
Estos ajustes pueden incluir recortar los bordes de la pantalla verde, ajustar la opacidad o aplicar efectos especiales para mejorar la apariencia general del video.
Una vez que hayas realizado todos los ajustes necesarios, revisa el video completo para asegurarte de que todo se vea y funcione correctamente. Si estás satisfecho con el resultado, puedes finalizar la edición y exportar el video en el formato deseado.
Recuerda guardar una copia del proyecto original por si necesitas realizar cambios o ediciones adicionales en el futuro.
Configura tu área de trabajo y coloca la pantalla verde detrás del sujeto que deseas destacar
La edición de videos con pantalla verde es una técnica que te permite reemplazar el fondo de un video por una imagen o video diferente. Esta técnica es ampliamente utilizada en la industria del cine y la televisión para crear efectos especiales impresionantes.
Para empezar a editar videos con pantalla verde, es importante configurar tu área de trabajo de manera adecuada. Asegúrate de tener suficiente espacio para colocar la pantalla verde detrás del sujeto que deseas destacar. También es fundamental contar con una buena iluminación para evitar sombras y reflejos no deseados.
Una vez que hayas configurado tu área de trabajo, coloca la pantalla verde detrás del sujeto. Esta pantalla verde puede ser un simple fondo verde de tela o papel, o incluso una pared pintada de verde. Lo importante es que el verde sea un color sólido y uniforme, sin sombras ni manchas.
Si estás utilizando una tela o papel como pantalla verde, asegúrate de estirarlo correctamente y eliminar cualquier arruga o pliegue. Esto ayudará a obtener un resultado más limpio y profesional en la edición posterior.
Recuerda que es fundamental que el sujeto se encuentre lo más separado posible de la pantalla verde para evitar cualquier tipo de sombra o reflejo. Además, es importante que el sujeto no use ropa o accesorios de color verde, ya que esto dificultará la posterior edición.
Una vez que hayas configurado tu área de trabajo y colocado la pantalla verde detrás del sujeto, estarás listo para comenzar a grabar tu video. Recuerda ajustar la configuración de tu cámara y grabar en la mejor calidad posible para obtener resultados óptimos.
Importa los videos y coloca el clip de la pantalla verde en la línea de tiempo
Una vez que hayas descargado los videos que deseas editar y tengas el clip de la pantalla verde listo, es hora de importarlos a tu software de edición de videos. Abre el programa y crea un nuevo proyecto.
Arrastra los videos a la línea de tiempo del proyecto. Asegúrate de colocar el clip de la pantalla verde en la pista correspondiente. Puedes ajustar la duración y posición del clip según tus necesidades.
Aplica la pantalla verde al clip
Selecciona el clip de la pantalla verde en la línea de tiempo. Luego, busca la opción de "efectos" o "filtros" en tu software de edición de videos. Dentro de esta sección, busca la opción de "pantalla verde" o "chroma key". Haz clic en ella para aplicar el efecto a tu clip.
Ajusta los parámetros de la pantalla verde según tus preferencias. Puedes modificar el umbral de color, la opacidad y otras configuraciones para obtener el resultado deseado. Prueba diferentes ajustes hasta que estés satisfecho con el resultado.
Añade el fondo deseado
Una vez que hayas aplicado la pantalla verde al clip, es hora de agregar el fondo deseado. Puedes elegir una imagen estática, un video o incluso una capa de color sólido.
Arrastra el fondo a la línea de tiempo y colócalo debajo del clip de la pantalla verde. Asegúrate de que tenga la misma duración que el clip para que se sincronice correctamente.
Si estás utilizando una imagen estática como fondo, puedes ajustar su duración y posición según tus necesidades. Si estás utilizando un video o una capa de color sólido, no es necesario realizar ningún ajuste adicional.
Exporta y guarda tu video editado
Una vez que hayas terminado de editar tu video con la pantalla verde, es hora de exportarlo y guardarlo en el formato deseado.
Busca la opción de "exportar" o "guardar" en tu software de edición de videos. Selecciona el formato de archivo que prefieras, como MP4 o AVI, y elige la ubicación donde deseas guardar el video.
Asegúrate de ajustar correctamente la configuración de calidad y resolución antes de exportar el video. Esto garantizará que se vea y se reproduzca correctamente en diferentes dispositivos y plataformas.
Haz clic en "exportar" o "guardar" y espera a que el proceso de exportación se complete. Una vez finalizado, podrás disfrutar de tu video editado con pantalla verde y compartirlo con el mundo.
Aplica la función de pantalla verde al clip y ajusta la configuración según sea necesario
Para comenzar a editar tu video con pantalla verde, lo primero que debes hacer es aplicar la función de pantalla verde al clip en tu software de edición de video. Esto te permitirá reemplazar el fondo verde por otro contenido visual, como imágenes, videos o gráficos.
Una vez que hayas aplicado la función de pantalla verde, es importante ajustar la configuración para obtener los mejores resultados. Puedes hacer esto modificando la opacidad, la saturación y el contraste del clip, según sea necesario.
La opacidad te permitirá controlar la transparencia del clip con pantalla verde. Si quieres que el fondo verde se vea completamente transparente, puedes aumentar la opacidad al máximo. Por otro lado, si deseas que el fondo verde sea visible pero aún se pueda ver el contenido reemplazado, puedes reducir la opacidad.
La saturación te permitirá ajustar la intensidad de los colores en el clip con pantalla verde. Si notas que los colores se ven demasiado intensos o artificiales, puedes reducir la saturación. Por el contrario, si sientes que los colores se ven pálidos o desvanecidos, puedes aumentar la saturación para darles más vida.
El contraste te permitirá ajustar la diferencia entre las áreas claras y oscuras del clip con pantalla verde. Si el clip se ve demasiado plano o sin profundidad, puedes aumentar el contraste para resaltar los detalles. Si el clip tiene demasiado contraste y los detalles se pierden, puedes reducirlo para suavizar la imagen.
Recuerda que cada software de edición de video puede tener diferentes opciones y ajustes para la función de pantalla verde. Es importante explorar las características específicas de tu software y experimentar con diferentes configuraciones para obtener los resultados deseados.
Agrega cualquier efecto o ajuste adicional que desees aplicar al video
Una vez que hayas logrado una edición precisa del video con la pantalla verde, es momento de agregar cualquier efecto o ajuste adicional que desees aplicar. Esto te permitirá personalizar aún más tu video y hacerlo destacar.
Puedes utilizar una variedad de herramientas y efectos para mejorar la calidad visual de tu video. Por ejemplo, puedes ajustar la saturación, el contraste o la nitidez para realzar los colores y detalles. También puedes agregar filtros creativos o efectos de iluminación para darle un toque especial.
Si deseas agregar texto o títulos a tu video, puedes utilizar la etiqueta <strong> para resaltar ciertas palabras o frases importantes. Esto ayudará a captar la atención de los espectadores y transmitir tu mensaje de manera efectiva.
Recuerda que la edición de video es un proceso creativo, por lo que puedes experimentar y probar diferentes efectos y ajustes hasta obtener el resultado deseado. No tengas miedo de explorar y jugar con las opciones disponibles en tu software de edición.
Una vez que hayas finalizado de agregar los efectos y ajustes deseados, asegúrate de revisar nuevamente el video para verificar que todo se vea como quieres. Si es necesario, realiza los ajustes necesarios para obtener el resultado final perfecto.
¡Felicidades! Ahora tienes un video completamente editado con pantalla verde. Este proceso puede ser desafiante al principio, pero con la práctica y el uso adecuado de las herramientas de edición, podrás lograr resultados sorprendentes.
Recuerda siempre guardar una copia del video original antes de comenzar a editar, esto te permitirá revertir cualquier cambio no deseado o volver a editar en caso de ser necesario.
Previsualiza el video y realiza cualquier corrección necesaria
Antes de comenzar a editar tu video con pantalla verde, es importante que lo previsualices en su totalidad. De esta manera, podrás identificar cualquier error o corrección que necesite ser realizada antes de empezar con el proceso de edición.
Reproduce el video y asegúrate de que todas las tomas se vean correctamente y en la posición correcta. Si encuentras algún problema, como una iluminación incorrecta o una mala posición de los actores, deberás corregirlo antes de proceder.
Utiliza las herramientas de edición de video que tengas a tu disposición para realizar los ajustes necesarios. Puedes hacer cambios en la iluminación, el contraste o la saturación para mejorar la calidad visual del video. También puedes recortar o ajustar la duración de las tomas para garantizar una narrativa fluida.
Recuerda que la previsualización y las correcciones son pasos esenciales antes de iniciar la edición con pantalla verde. Así te asegurarás de tener un video de alta calidad y evitarás problemas futuros durante el proceso de edición.
Exporta el video finalizado y compártelo en línea o guárdalo en tu dispositivo
Una vez que hayas terminado de editar tu video con pantalla verde, es hora de exportarlo y compartirlo con el mundo. Aquí hay algunos pasos para exportar y guardar tu video finalizado:
Paso 1: Revisa tu video
Antes de exportar tu video, asegúrate de revisarlo cuidadosamente para verificar que todo esté en orden. Verifica si hay errores, cortes abruptos o cualquier otro problema que pueda afectar la calidad final del video.
Paso 2: Ajusta la configuración de exportación
En tu software de edición de video, busca la opción de exportar o guardar tu video. Aquí podrás ajustar diferentes configuraciones como el formato de video, la resolución, el bitrate y otros parámetros. Asegúrate de elegir la configuración adecuada según tus necesidades y la plataforma en la que planeas compartir tu video.
Paso 3: Elige el destino de tu video
Selecciona la ubicación en la que deseas guardar tu video finalizado. Puedes elegir guardar el archivo en tu dispositivo o en una unidad externa si lo prefieres. Asegúrate de elegir una ubicación fácilmente accesible para que puedas encontrar tu video fácilmente cuando lo necesites.
Paso 4: Exporta tu video
Una vez que hayas ajustado todas las configuraciones y seleccionado la ubicación de destino, es hora de exportar tu video. Haz clic en el botón de exportar o guardar y espera a que el proceso se complete. La duración de este proceso dependerá del tamaño de tu video y la potencia de tu computadora.
Paso 5: Comparte tu video
Una vez que el proceso de exportación se haya completado, tu video estará listo para ser compartido. Puedes subirlo a plataformas de video como YouTube, Vimeo o Facebook, o compartirlo en tus redes sociales. Asegúrate de agregar una descripción adecuada y etiquetas relevantes para que tu video pueda ser encontrado fácilmente por los espectadores.
Recuerda que también puedes guardar una copia de seguridad de tu video en una nube o en un disco duro externo para evitar la pérdida de datos en caso de accidentes o problemas técnicos.
¡Ahora estás listo para exportar y compartir tus videos editados con pantalla verde! Sigue estos pasos y podrás mostrar tus habilidades de edición de video al mundo entero.
Preguntas frecuentes
1. ¿Qué es la pantalla verde o chroma key?
La pantalla verde es una técnica utilizada en la edición de videos para reemplazar el fondo verde por una imagen o video diferente.
2. ¿Qué se necesita para editar videos con pantalla verde?
Para editar videos con pantalla verde, necesitas un software de edición de video que admita la función de chroma key y una pantalla verde (o tela verde) para grabar tus videos.
3. ¿Cómo se utiliza la pantalla verde en la edición de videos?
Para utilizar la pantalla verde, debes grabar tu video frente a la pantalla verde, luego importar el video y la imagen de fondo en tu software de edición de video, y aplicar la función de chroma key para reemplazar el fondo verde por la imagen de fondo deseada.
4. ¿Cuál es el software recomendado para editar videos con pantalla verde?
Algunos software populares para editar videos con pantalla verde son Adobe Premiere Pro, Final Cut Pro, iMovie y Sony Vegas Pro. Selecciona el que mejor se adapte a tus necesidades y nivel de experiencia en edición de video.
Deja una respuesta
Entradas relacionadas