Guía completa: Cómo editar videos con Windows Movie Maker paso a paso
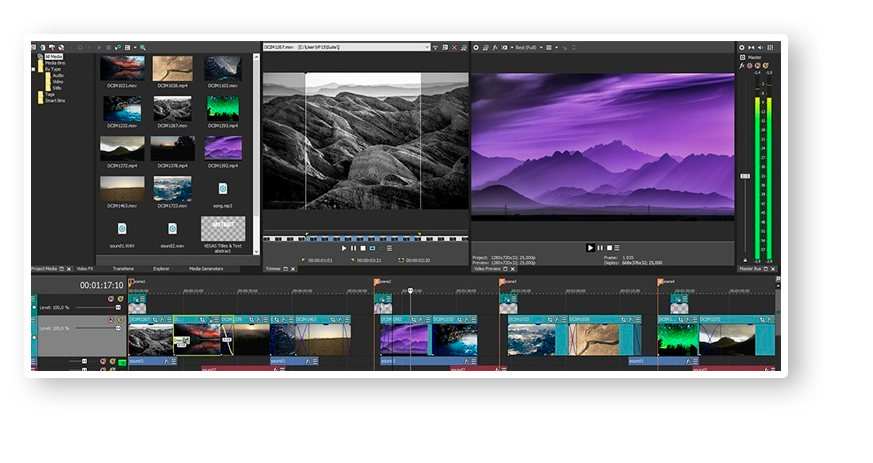
Windows Movie Maker es un programa de edición de video desarrollado por Microsoft. Es una herramienta sencilla y fácil de usar que permite a los usuarios crear y editar videos de manera intuitiva. Con una interfaz amigable y una amplia gama de funciones, Windows Movie Maker se ha convertido en una opción popular para aquellos que desean editar videos sin tener conocimientos avanzados en edición.
 Mejorando la relación empresa-cliente para aumentar el éxito comercial
Mejorando la relación empresa-cliente para aumentar el éxito comercialTe proporcionaremos una guía completa sobre cómo editar videos con Windows Movie Maker paso a paso. Desde la importación de archivos hasta la exportación del video final, te mostraremos cómo utilizar todas las funciones esenciales de este programa. Además, también te daremos algunos consejos y trucos para mejorar la calidad y la apariencia de tus videos. Si eres un principiante en la edición de videos o simplemente quieres aprender a utilizar Windows Movie Maker, ¡sigue leyendo para conocer todos los detalles!
- Descarga Windows Movie Maker desde el sitio web oficial de Microsoft
- Instala el programa en tu computadora
- Abre Windows Movie Maker
- Importa los videos que deseas editar
- Edita tus videos
- Exporta tu video editado
- Abre Windows Movie Maker y selecciona "Crear un nuevo proyecto"
- Importa los videos y archivos multimedia que deseas editar
- Arrastra y suelta los archivos en la línea de tiempo para organizarlos
- Edita los videos recortando, dividiendo o fusionando clips
- Añade efectos visuales y transiciones entre los clips
- Ajusta el brillo, contraste, saturación y otros parámetros de video
- Agrega títulos y subtítulos a los videos
- Inserta música de fondo o grabaciones de voz
- Aplica filtros y efectos especiales a los videos
- Previsualiza tu proyecto y realiza ajustes si es necesario
- Exporta el video final en el formato y calidad deseada
- Guarda tu proyecto para futuras ediciones
- Comparte tu video en redes sociales o plataformas de video
- Preguntas frecuentes
Descarga Windows Movie Maker desde el sitio web oficial de Microsoft
Para comenzar a editar videos con Windows Movie Maker, lo primero que debes hacer es descargar el programa desde el sitio web oficial de Microsoft. Asegúrate de descargar la versión compatible con tu sistema operativo.
 Guía completa: Cómo acceder y gestionar archivos y carpetas en Windows
Guía completa: Cómo acceder y gestionar archivos y carpetas en WindowsPaso 1: Instalación de Windows Movie Maker
Una vez que hayas descargado el archivo de instalación, haz doble clic en él para iniciar el proceso de instalación. Sigue las instrucciones en pantalla y acepta los términos y condiciones de uso.
Paso 2: Importar archivos al proyecto
Una vez que hayas instalado Windows Movie Maker, ábrelo y selecciona "Importar archivos" en la barra de herramientas. Navega por tus carpetas y selecciona los videos que deseas editar. Puedes importar varios archivos a la vez.
Paso 3: Organizar clips en la línea de tiempo
Una vez que hayas importado tus archivos, arrástralos y colócalos en la línea de tiempo en el orden que desees. Puedes recortar los clips y ajustar su duración arrastrando los extremos de los clips en la línea de tiempo.
Paso 4: Añadir efectos y transiciones
Windows Movie Maker ofrece una variedad de efectos y transiciones para mejorar tus videos. Haz clic en la pestaña "Efectos" o "Transiciones" en la barra de herramientas y selecciona el efecto o transición que desees aplicar a tus clips.
Paso 5: Añadir títulos y subtítulos
Si deseas añadir títulos o subtítulos a tus videos, haz clic en la pestaña "Títulos y créditos" en la barra de herramientas. Selecciona el tipo de título que deseas agregar y personaliza su apariencia y duración.
Paso 6: Añadir música de fondo
Windows Movie Maker te permite añadir música de fondo a tus videos. Haz clic en la pestaña "Música" en la barra de herramientas y selecciona la canción que deseas utilizar. Ajusta el volumen de la música para que se mezcle adecuadamente con el audio de tus clips.
Paso 7: Guardar y exportar el proyecto
Una vez que hayas terminado de editar tu video, haz clic en el botón "Guardar película" en la barra de herramientas. Selecciona la opción "Para computadoras" y elige la calidad de video que deseas. Finalmente, selecciona la ubicación en tu computadora donde deseas guardar el archivo y haz clic en "Guardar".
Ahora que conoces los pasos básicos para editar videos con Windows Movie Maker, ¡puedes comenzar a crear tus propias películas y compartir tus historias con el mundo!
Instala el programa en tu computadora
Para comenzar a editar videos con Windows Movie Maker, lo primero que debes hacer es instalar el programa en tu computadora. Sigue estos pasos:
- Dirígete al sitio web oficial de Windows Movie Maker.
- Busca la sección de descargas y haz clic en el botón de descarga.
- Una vez que se haya descargado el archivo de instalación, haz doble clic en él para comenzar el proceso de instalación.
- Sigue las instrucciones en pantalla y acepta los términos y condiciones del programa.
- Selecciona la ubicación de instalación y haz clic en el botón de instalar.
- Espera a que se complete la instalación y haz clic en el botón de finalizar.
Abre Windows Movie Maker
Una vez que hayas instalado el programa en tu computadora, sigue estos pasos para abrirlo:
- En el menú de inicio de tu computadora, busca la carpeta de Windows Movie Maker.
- Haz clic en el icono de Windows Movie Maker para abrir el programa.
Importa los videos que deseas editar
Una vez que hayas abierto Windows Movie Maker, sigue estos pasos para importar los videos que deseas editar:
- Haz clic en la pestaña "Inicio" en la parte superior del programa.
- Haz clic en el botón "Importar videos" y selecciona los videos que deseas importar desde tu computadora.
- Una vez que hayas seleccionado los videos, haz clic en el botón "Importar" para agregarlos a la biblioteca de Windows Movie Maker.
Edita tus videos
Ahora que has importado los videos que deseas editar, sigue estos pasos para comenzar a editarlos:
- Arrastra y suelta los videos desde la biblioteca de Windows Movie Maker a la línea de tiempo en la parte inferior del programa.
- Utiliza las herramientas de edición en la parte superior de la línea de tiempo para recortar, dividir o ajustar la duración de los videos.
- Agrega transiciones, efectos visuales o títulos a tus videos utilizando las opciones disponibles en la pestaña "Inicio".
- Ajusta el volumen de audio de tus videos utilizando el control deslizante de audio en la parte izquierda de la línea de tiempo.
Exporta tu video editado
Una vez que hayas terminado de editar tu video, sigue estos pasos para exportarlo:
- Haz clic en la pestaña "Inicio" en la parte superior del programa.
- Haz clic en el botón "Guardar película" y selecciona la opción de exportación deseada.
- Selecciona la ubicación de guardado y el nombre de archivo para tu video editado.
- Haz clic en el botón "Guardar" para comenzar el proceso de exportación.
- Espera a que se complete la exportación y tendrás tu video editado listo para compartir.
Ahora que conoces los pasos básicos para editar videos con Windows Movie Maker, ¡puedes comenzar a crear tus propias producciones audiovisuales!
Abre Windows Movie Maker y selecciona "Crear un nuevo proyecto"
Para comenzar a editar videos con Windows Movie Maker, lo primero que debes hacer es abrir el programa. Una vez abierto, verás la opción "Crear un nuevo proyecto" en la pantalla principal. Haz clic en esta opción para empezar a trabajar en tu proyecto de edición de video.
Importa los videos y archivos multimedia que deseas editar
Antes de comenzar a editar tus videos con Windows Movie Maker, es necesario importar los videos y archivos multimedia que deseas utilizar en tu proyecto. Para hacer esto, sigue los siguientes pasos:
- Abre Windows Movie Maker en tu computadora.
- En la barra de herramientas superior, haz clic en la pestaña "Inicio".
- En el grupo "Agregar", haz clic en el botón "Agregar videos y fotos".
- Se abrirá una ventana en la que podrás navegar por tu computadora y seleccionar los videos y archivos multimedia que deseas importar.
- Selecciona los archivos que deseas importar y haz clic en el botón "Abrir".
Una vez que hayas importado tus videos y archivos multimedia, estos aparecerán en la sección "Contenido" de Windows Movie Maker, listos para ser utilizados en tu proyecto de edición.
Arrastra y suelta los archivos en la línea de tiempo para organizarlos
Una de las ventajas de Windows Movie Maker es su interfaz intuitiva que permite arrastrar y soltar los archivos multimedia directamente en la línea de tiempo. Esto facilita enormemente la organización de los elementos que formarán parte de tu video.
Para empezar, simplemente selecciona los archivos que deseas utilizar en tu video y arrástralos hacia la línea de tiempo. Puedes arrastrarlos en el orden que desees, así como también ajustar su duración y posición en la línea de tiempo según tus necesidades.
Recuerda que los elementos en la línea de tiempo se reproducirán en el orden en el que aparecen, por lo que es importante organizarlos de manera lógica y coherente para contar tu historia de manera efectiva.
Además, Windows Movie Maker te permite utilizar diferentes pistas en la línea de tiempo para organizar y superponer elementos. Por ejemplo, puedes tener una pista para el video principal, otra para la música de fondo y otra para los efectos de sonido.
Esta función de arrastrar y soltar en la línea de tiempo es extremadamente útil para editar videos de manera rápida y eficiente, especialmente si eres principiante en la edición de videos.
No dudes en experimentar con diferentes combinaciones y ordenamientos de tus archivos para obtener el resultado deseado. La flexibilidad de Windows Movie Maker te permite realizar ajustes en cualquier momento durante el proceso de edición.
Edita los videos recortando, dividiendo o fusionando clips
Windows Movie Maker es un programa de edición de video fácil de usar que te permite recortar, dividir y fusionar clips para crear videos increíbles. En esta guía completa, te mostraré paso a paso cómo editar tus videos con Windows Movie Maker.
Paso 1: Importa tus clips
Lo primero que debes hacer es importar los clips que deseas editar. Para hacerlo, ve a la pestaña "Inicio" y haz clic en "Importar medios". Selecciona los archivos de video que deseas agregar a tu proyecto y haz clic en "Importar". Tus clips ahora se mostrarán en la biblioteca de Windows Movie Maker.
Paso 2: Agrega tus clips al proyecto
Una vez que hayas importado tus clips, arrástralos desde la biblioteca y suéltalos en la línea de tiempo. Puedes reorganizar los clips arrastrándolos hacia arriba o hacia abajo y cortarlos arrastrando los extremos.
Paso 3: Recorta tus clips
Si deseas eliminar partes no deseadas de tus clips, selecciona el clip en la línea de tiempo y ve a la pestaña "Editar". Haz clic en "Recortar" y ajusta los marcadores de inicio y fin para seleccionar la parte que deseas conservar. Haz clic en "Aplicar" para guardar los cambios.
Paso 4: Divide tus clips
Si deseas dividir un clip en varios segmentos, coloca el indicador de reproducción en el punto donde deseas dividir el clip y ve a la pestaña "Editar". Haz clic en "Dividir" y se creará un nuevo segmento en la línea de tiempo. Repite este proceso para dividir el clip en tantos segmentos como desees.
Paso 5: Fusiona tus clips
Si deseas combinar varios clips en uno solo, selecciona los clips en la línea de tiempo y ve a la pestaña "Editar". Haz clic en "Fusionar" y los clips se combinarán en uno solo. Puedes ajustar el orden de los clips arrastrándolos hacia arriba o hacia abajo en la línea de tiempo.
Paso 6: Aplica efectos y transiciones
Windows Movie Maker ofrece una variedad de efectos y transiciones para mejorar tus videos. Para aplicar un efecto, selecciona el clip en la línea de tiempo y ve a la pestaña "Efectos visuales". Haz clic en el efecto que deseas aplicar y ajusta la configuración según tus preferencias. Para agregar una transición entre dos clips, selecciona el segundo clip y ve a la pestaña "Efectos de vídeo". Haz clic en la transición que deseas aplicar y ajusta la duración si es necesario.
Paso 7: Añade música y narración
Si deseas agregar música de fondo o narración a tu video, ve a la pestaña "Inicio" y haz clic en "Agregar música" o "Grabar narración". Selecciona el archivo de música que deseas agregar o graba tu narración y ajústala según sea necesario.
Paso 8: Exporta tu video
Una vez que hayas terminado de editar tu video, ve a la pestaña "Inicio" y haz clic en "Guardar película". Selecciona la opción "Para computadora" y elige la configuración de calidad que desees. Finalmente, elige la ubicación donde deseas guardar tu video y haz clic en "Guardar".
Ahora estás listo para editar tus videos con Windows Movie Maker. Sigue esta guía paso a paso y descubrirás lo fácil y divertido que es crear videos increíbles.
Añade efectos visuales y transiciones entre los clips
Una de las características más interesantes de Windows Movie Maker es la posibilidad de añadir efectos visuales y transiciones entre los clips de tu video. Estos recursos son ideales para darle un toque más profesional y creativo a tus producciones.
Efectos visuales
Para agregar efectos visuales a tus clips, sigue los siguientes pasos:
- Selecciona el clip al que quieres aplicar el efecto visual.
- En la sección "Herramientas de vídeo" de la pestaña "Inicio", haz clic en "Efectos visuales".
- Se abrirá una ventana con una lista de efectos visuales disponibles.
- Explora los diferentes efectos y elige el que más te guste.
- Haz clic en el efecto visual seleccionado para aplicarlo al clip.
- Ajusta la duración del efecto arrastrando los extremos del mismo en la línea de tiempo.
Recuerda que puedes aplicar diferentes efectos visuales a cada clip de tu video para crear una experiencia visualmente atractiva y dinámica.
Transiciones entre clips
Las transiciones son efectos que se utilizan para suavizar el paso de un clip a otro. Para agregar transiciones entre tus clips, sigue estos pasos:
- Selecciona el clip al que quieres aplicar la transición.
- En la sección "Herramientas de vídeo" de la pestaña "Inicio", haz clic en "Transiciones".
- Aparecerá una lista de transiciones disponibles.
- Explora las opciones y elige la transición que deseas utilizar.
- Haz clic en la transición seleccionada para aplicarla al clip.
- Ajusta la duración de la transición arrastrando los extremos de la misma en la línea de tiempo.
Al igual que con los efectos visuales, puedes aplicar diferentes transiciones a cada clip de tu video para lograr transiciones fluidas y atractivas.
¡Experimenta con diferentes efectos visuales y transiciones para hacer que tus videos destaquen y cautiven a tu audiencia!
Ajusta el brillo, contraste, saturación y otros parámetros de video
Una de las ventajas de editar videos con Windows Movie Maker es la posibilidad de ajustar diferentes parámetros del video para mejorar su apariencia. A continuación, te mostraremos cómo ajustar el brillo, contraste, saturación y otros parámetros de video de manera sencilla:
Paso 1: Importa el video
Lo primero que debes hacer es importar el video que deseas editar. Para hacer esto, ve a la pestaña "Inicio" y haz clic en el botón "Agregar videos y fotos". Selecciona el video que deseas importar y haz clic en "Abrir".
Paso 2: Añade el video a la línea de tiempo
Una vez que hayas importado el video, arrástralo y suéltalo en la línea de tiempo en la parte inferior de la ventana del programa. Esto te permitirá ver una vista previa del video y realizar los ajustes necesarios.
Paso 3: Ajusta el brillo, contraste y saturación
Para ajustar el brillo, contraste y saturación del video, ve a la pestaña "Herramientas de video" y haz clic en el botón "Ajustar". Aparecerá un panel con diferentes controles deslizantes que te permitirán modificar estos parámetros.
Utiliza el control deslizante de "Brillo" para aumentar o disminuir la cantidad de luz en el video. El control deslizante de "Contraste" te permitirá ajustar la diferencia entre las luces y las sombras del video. Y finalmente, el control deslizante de "Saturación" te permitirá aumentar o disminuir la intensidad de los colores del video.
Paso 4: Otros ajustes de video
Además de los ajustes de brillo, contraste y saturación, Windows Movie Maker también ofrece la posibilidad de realizar otros ajustes en el video. Puedes utilizar el control deslizante de "Tono" para ajustar la temperatura de color del video, el control deslizante de "Nitidez" para mejorar la claridad de la imagen y el control deslizante de "Vibración" para ajustar la intensidad de los colores.
Paso 5: Aplica los ajustes
Una vez que hayas realizado los ajustes deseados, haz clic en el botón "Aplicar" para guardar los cambios. Si no estás satisfecho con los ajustes realizados, puedes hacer clic en el botón "Restablecer" para volver a los valores predeterminados.
¡Y eso es todo! Ahora sabes cómo ajustar el brillo, contraste, saturación y otros parámetros de video con Windows Movie Maker. Experimenta con diferentes ajustes para lograr el resultado deseado en tus videos.
Agrega títulos y subtítulos a los videos
Una de las características más importantes al editar videos es la posibilidad de agregar títulos y subtítulos. Estos elementos no solo ayudan a transmitir información importante, sino que también pueden mejorar la estética y la calidad visual de tus videos.
Con Windows Movie Maker, puedes fácilmente agregar títulos y subtítulos a tus videos. Sigue estos pasos para hacerlo:
Paso 1: Importa tu video
Antes de agregar títulos y subtítulos, asegúrate de haber importado tu video a Windows Movie Maker. Puedes hacerlo arrastrando y soltando el archivo de video en la biblioteca del programa.
Paso 2: Selecciona el video
Una vez que hayas importado tu video, haz clic en él para seleccionarlo. El video seleccionado se resaltará en la biblioteca de Windows Movie Maker.
Paso 3: Agrega un título
Para agregar un título al comienzo de tu video, haz clic en la pestaña "Inicio" en la parte superior de la ventana de Windows Movie Maker. Luego, haz clic en el botón "Título" en el grupo "Añadir" de herramientas. Se abrirá una ventana emergente con diferentes estilos de título para elegir. Selecciona el que más te guste y haz clic en "Aceptar".
Paso 4: Personaliza el título
Una vez que hayas agregado el título, puedes personalizarlo según tus necesidades. Haz clic en el título agregado en la línea de tiempo y verás opciones para cambiar el texto, la fuente, el tamaño, el color y la posición del título. Experimenta con estas opciones hasta que estés satisfecho con el resultado.
Paso 5: Agrega un subtítulo
Si deseas agregar un subtítulo a tu video, sigue los mismos pasos que para agregar un título. Haz clic en la pestaña "Inicio" y luego en el botón "Título". Selecciona el estilo de subtítulo que prefieras y haz clic en "Aceptar".
Paso 6: Personaliza el subtítulo
Al igual que con los títulos, también puedes personalizar los subtítulos a tu gusto. Haz clic en el subtítulo agregado en la línea de tiempo y utiliza las opciones disponibles para cambiar el texto, la fuente, el tamaño, el color y la posición del subtítulo.
¡Y eso es todo! Ahora sabes cómo agregar títulos y subtítulos a tus videos con Windows Movie Maker. Experimenta con diferentes estilos y opciones para crear videos impactantes y profesionales.
Inserta música de fondo o grabaciones de voz
Uno de los aspectos más importantes al editar videos es la incorporación de música de fondo o grabaciones de voz. Esto le dará un toque especial a tu video y lo hará más atractivo para tu audiencia. Afortunadamente, Windows Movie Maker te permite hacer esto de manera sencilla y rápida.
¿Cómo insertar música de fondo?
Para insertar música de fondo en tu video, sigue estos pasos:
- Abre Windows Movie Maker y selecciona el proyecto en el que estás trabajando.
- Haz clic en la pestaña "Inicio" en la parte superior de la pantalla.
- En el grupo "Agregar" de la cinta de opciones, haz clic en "Música".
- Selecciona la opción "Agregar música" si deseas insertar una canción completa, o "Agregar música existente" si solo quieres utilizar una parte de una canción.
- Explora tu computadora y selecciona la canción que deseas agregar.
- Haz clic en "Abrir" para importar la canción a tu proyecto.
- Arrastra la canción a la línea de tiempo en la parte inferior de la pantalla para ajustar su duración.
- Ajusta el volumen de la música utilizando el control deslizante de volumen debajo de la línea de tiempo.
Consejo: Es importante asegurarte de que tienes los derechos de autor necesarios para utilizar la música en tu video. Si no los tienes, puedes buscar música libre de derechos de autor en sitios web como YouTube Audio Library o Free Music Archive.
¿Cómo insertar grabaciones de voz?
Si deseas agregar una grabación de voz a tu video, sigue estos pasos:
- Asegúrate de tener un micrófono conectado a tu computadora.
- Haz clic en la pestaña "Inicio" en la parte superior de la pantalla.
- En el grupo "Agregar" de la cinta de opciones, haz clic en "Grabar narración".
- Selecciona la ubicación donde deseas guardar la grabación de voz y haz clic en "Aceptar".
- Presiona el botón "Iniciar grabación" para comenzar a grabar tu voz.
- Haz clic en el botón "Detener grabación" cuando hayas terminado de hablar.
- Arrastra la grabación de voz a la línea de tiempo en la parte inferior de la pantalla para ajustar su duración.
- Ajusta el volumen de la grabación de voz utilizando el control deslizante de volumen debajo de la línea de tiempo.
Consejo: Asegúrate de estar en un lugar tranquilo y sin ruidos de fondo al grabar tu voz para obtener una mejor calidad de audio.
Aplica filtros y efectos especiales a los videos
Aplica filtros y efectos especiales a los videos
Una de las características más interesantes de Windows Movie Maker es la posibilidad de aplicar filtros y efectos especiales a tus videos. Esto te permite darle un toque único y personalizado a tus creaciones. A continuación, te explicaremos cómo hacerlo paso a paso:
- Abre Windows Movie Maker y selecciona el proyecto en el que deseas trabajar.
- En la pestaña "Herramientas de edición" de la barra de herramientas, haz clic en el botón "Efectos" para abrir el panel de efectos.
- En el panel de efectos, encontrarás una amplia variedad de filtros y efectos especiales. Puedes explorar las diferentes categorías y ver una vista previa de cada uno de ellos.
- Una vez que hayas encontrado el filtro o efecto especial que deseas aplicar, simplemente arrástralo y suéltalo sobre el clip de video al que deseas aplicarlo.
- Para ajustar la duración o intensidad del efecto, haz doble clic en el clip de video y utiliza los controles deslizantes que aparecerán en la ventana de edición.
- Si deseas aplicar el mismo filtro o efecto a varios clips de video, simplemente selecciona los clips y arrastra el efecto desde el panel de efectos hacia ellos.
- Una vez que hayas aplicado todos los filtros y efectos deseados, puedes previsualizar tu video haciendo clic en el botón "Reproducir" en la barra de herramientas.
Recuerda que puedes experimentar con diferentes combinaciones de filtros y efectos para lograr el resultado deseado. Además, también puedes ajustar otros aspectos de tu video, como la velocidad de reproducción, el brillo, el contraste, entre otros, utilizando las herramientas de edición disponibles en Windows Movie Maker.
¡Diviértete explorando todas las posibilidades que te ofrece Windows Movie Maker para editar tus videos y crea producciones únicas y profesionales!
Previsualiza tu proyecto y realiza ajustes si es necesario
Una vez que hayas terminado de agregar todos los elementos necesarios a tu proyecto de video en Windows Movie Maker, es hora de previsualizarlo y realizar los ajustes necesarios. Esta etapa es crucial para asegurarte de que tu video se vea y suene exactamente como quieres antes de exportarlo y compartirlo.
1. Previsualiza tu video completo
Para previsualizar tu proyecto completo, simplemente haz clic en el botón "Reproducir" en la parte superior de la barra de herramientas. Esto reproducirá tu video desde el principio hasta el final, permitiéndote ver cómo se ve y suena en su totalidad.
2. Realiza ajustes en la duración y posición de los elementos
Si encuentras que algún elemento en tu video necesita ser ajustado en términos de duración o posición, puedes hacerlo fácilmente en la línea de tiempo. Para ajustar la duración, simplemente arrastra los extremos de cada elemento para hacerlo más corto o más largo. Para ajustar la posición, arrastra el elemento a lo largo de la línea de tiempo para colocarlo en el lugar deseado.
3. Ajusta el volumen de audio
Si el audio de tu video es demasiado alto o demasiado bajo, puedes ajustar el volumen fácilmente. Para hacerlo, selecciona el clip de audio en la línea de tiempo y luego haz clic en la pestaña "Herramientas de audio" en la parte superior de la interfaz. Aquí encontrarás opciones para ajustar el volumen, así como para aplicar efectos de fade in y fade out.
4. Agrega transiciones y efectos adicionales
Si deseas agregar transiciones o efectos adicionales a tu video, puedes hacerlo fácilmente en la pestaña "Herramientas de vídeo" en la parte superior de la interfaz. Aquí encontrarás una variedad de opciones para elegir, como transiciones suaves entre clips, efectos de cámara lenta o rápida, y más. Simplemente selecciona el clip al que deseas aplicar la transición o efecto, elige la opción deseada y haz clic en "Aplicar".
5. Previsualiza nuevamente y guarda tu proyecto
Una vez que hayas realizado todos los ajustes necesarios, previsualiza nuevamente tu proyecto completo para asegurarte de que todo se vea y suene como deseas. Si estás satisfecho con los resultados, simplemente guarda tu proyecto haciendo clic en "Guardar proyecto" en la parte superior de la interfaz.
¡Y eso es todo! Has completado con éxito la edición de tu video con Windows Movie Maker. Ahora estás listo para exportarlo y compartirlo con el mundo.
Exporta el video final en el formato y calidad deseada
Una vez que hayas finalizado de editar tu video en Windows Movie Maker, es momento de exportarlo en el formato y calidad deseada. La exportación es el proceso en el cual se crea un archivo de video final a partir de tu proyecto de edición.
Paso 1: Haz clic en el botón "Guardar película"
En la barra de herramientas superior, encontrarás el botón "Guardar película" en la pestaña "Inicio". Haz clic en este botón para iniciar el proceso de exportación.
Paso 2: Selecciona la opción de exportación
En el menú desplegable que se muestra, elige la opción que mejor se adapte a tus necesidades. Puedes seleccionar entre las siguientes opciones:
- Recomendado para esta proyección: Esta opción te permitirá exportar el video en un formato y calidad óptimas para la reproducción en la pantalla de tu computadora.
- Guardar en mi computadora: Con esta opción podrás elegir la ubicación donde deseas guardar el archivo de video final y seleccionar el formato y calidad de exportación.
- Enviar por correo electrónico: Si deseas enviar el video por correo electrónico, esta opción te permitirá seleccionar el tamaño y calidad de exportación adecuados para su envío.
- Guardar en CD: Si planeas grabar el video en un CD, elige esta opción para seleccionar el formato y calidad de exportación específicos para esta finalidad.
Paso 3: Configura las opciones de exportación
Una vez que hayas seleccionado la opción de exportación adecuada, se abrirá una nueva ventana con las opciones de configuración. Aquí podrás establecer el formato de video, la calidad, la resolución, el tamaño de archivo, entre otros ajustes dependiendo de la opción elegida.
Paso 4: Elige la ubicación y nombre del archivo
Finalmente, selecciona la ubicación donde deseas guardar el archivo de video final y elige un nombre para el mismo. Haz clic en "Guardar" para iniciar el proceso de exportación.
Una vez finalizada la exportación, habrás creado el video final en el formato y calidad deseada. Ahora podrás compartirlo con tus amigos, subirlo a plataformas de video o disfrutarlo en tu dispositivo preferido.
Guarda tu proyecto para futuras ediciones
Una de las ventajas de utilizar Windows Movie Maker es que te permite guardar tu proyecto para futuras ediciones. De esta manera, podrás retomar tu trabajo en cualquier momento y realizar modificaciones o agregar nuevos elementos sin tener que empezar desde cero.
Comparte tu video en redes sociales o plataformas de video
Una vez que hayas terminado de editar tu video en Windows Movie Maker, llega el momento de compartirlo con el mundo. Existen diversas formas de hacerlo, y una de las más populares es a través de las redes sociales o plataformas de video.
Compartir en redes sociales
Las redes sociales son una excelente opción para dar a conocer tu video a un público más amplio. Puedes compartirlo en plataformas como Facebook, Twitter, Instagram o LinkedIn, dependiendo del tipo de contenido y la audiencia a la que deseas llegar.
Para compartir tu video en redes sociales, sigue estos pasos:
- Exporta tu video en el formato adecuado. Por lo general, los formatos más comunes para compartir en redes sociales son MP4, MOV o AVI. Asegúrate de seleccionar una resolución y calidad de video óptimas para la plataforma en la que deseas compartirlo.
- Inicia sesión en la red social en la que deseas compartir tu video.
- Crea una nueva publicación o actualiza tu estado, dependiendo de la red social que estés utilizando.
- Agrega una descripción llamativa y relevante para tu video.
- Adjunta el archivo de video que exportaste previamente.
- Publica tu video y ¡listo! Ahora estará disponible para que tus seguidores lo vean y compartan en sus propias redes.
Recuerda que cada red social tiene sus propias recomendaciones y limitaciones en cuanto a la duración y tamaño del video, por lo que es importante adaptar tu contenido a estas especificaciones para obtener los mejores resultados.
Compartir en plataformas de video
Además de las redes sociales, existen plataformas especializadas en la reproducción y compartición de videos, como YouTube, Vimeo o Dailymotion. Estas plataformas te permiten alcanzar una audiencia aún más amplia y específica, dependiendo del tipo de contenido que estés compartiendo.
Para compartir tu video en una plataforma de video, sigue estos pasos:
- Exporta tu video en el formato adecuado. Al igual que con las redes sociales, los formatos más comunes para compartir en plataformas de video son MP4, MOV o AVI.
- Inicia sesión en tu cuenta de la plataforma de video que deseas utilizar.
- Crea un nuevo canal o accede a tu canal existente.
- Sube tu video al canal. Dependiendo de la plataforma, puedes arrastrar y soltar el archivo de video o utilizar un botón de carga.
- Agrega un título descriptivo y relevante para tu video.
- Completa la descripción y etiquetas del video para ayudar a los usuarios a encontrarlo.
- Configura la privacidad y las opciones de visibilidad de tu video, si es necesario.
- Finalmente, haz clic en el botón de publicar o subir y ¡listo! Tu video estará disponible para que los usuarios lo vean y compartan en la plataforma de video.
Recuerda que cada plataforma de video tiene sus propias políticas y recomendaciones en cuanto a la duración, tamaño y contenido del video, por lo que es importante revisar y seguir estas pautas para obtener los mejores resultados.
Ahora que sabes cómo compartir tu video en redes sociales o plataformas de video, ¡prepárate para recibir likes, comentarios y visualizaciones! Aprovecha estas herramientas para difundir tu contenido y alcanzar a una audiencia más amplia.
Preguntas frecuentes
1. ¿Es Windows Movie Maker gratuito?
Sí, Windows Movie Maker es completamente gratuito y viene preinstalado en las versiones antiguas de Windows.
2. ¿Puedo agregar efectos especiales a mis videos?
Sí, Windows Movie Maker ofrece una amplia variedad de efectos especiales que puedes aplicar a tus videos.
3. ¿Puedo añadir música de fondo a mis videos?
Sí, Windows Movie Maker te permite agregar música de fondo a tus videos para crear una atmósfera adecuada.
4. ¿Puedo exportar mis videos en diferentes formatos?
Sí, Windows Movie Maker te permite exportar tus videos en varios formatos populares como MP4, AVI, WMV, entre otros.
Deja una respuesta
Entradas relacionadas