Contar si y no en Excel: cómo contar cuántos si y cuántos no
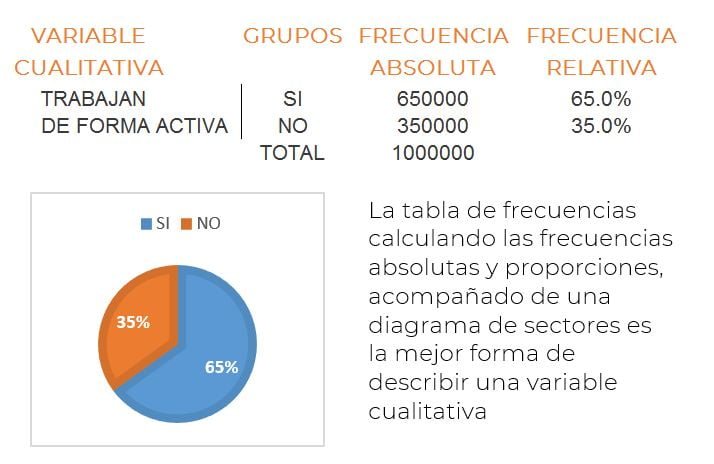
Excel es una herramienta muy útil para realizar cálculos y análisis de datos, pero también puede ser muy útil para contar cuántas veces se cumple una condición en un conjunto de datos. Una de las preguntas frecuentes que surgen al trabajar con datos en Excel es cómo contar cuántas veces se cumple una condición y cuántas veces no se cumple. Exploraremos cómo utilizar la función CONTAR.SI y CONTAR.SI.CONJUNTO para contar cuántos "sí" y cuántos "no" hay en un conjunto de datos.
 Activar tarjeta SIM en Xiaomi: Guía paso a paso
Activar tarjeta SIM en Xiaomi: Guía paso a pasoAprenderás:
- Cómo utilizar la función CONTAR.SI para contar cuántas veces se cumple una condición en un rango de datos.
- Cómo utilizar la función CONTAR.SI.CONJUNTO para contar cuántas veces se cumplen múltiples condiciones en un rango de datos.
- Consejos y trucos para utilizar estas funciones de manera eficiente.
- Utilizar la función CONTAR.SI para contar cuántos "si" hay en una columna
- Utilizar la función CONTAR.SI para contar cuántos "no" hay en una columna
- Restar el número de "no" al número total de filas para obtener el número de "si"
- Utilizar la función CONTAR.SI.CONJUNTO para contar cuántos "si" hay en una columna cumpliendo ciertas condiciones
- Utilizar la función CONTAR.SI.CONJUNTO para contar cuántos "no" hay en una columna cumpliendo ciertas condiciones
- Preguntas frecuentes
Utilizar la función CONTAR.SI para contar cuántos "si" hay en una columna
Utilizar la función CONTAR.SI para contar cuántos "no" hay en una columna
 Activar Office 2016 Professional Plus: Guía completa con clave
Activar Office 2016 Professional Plus: Guía completa con claveLa función CONTAR.SI también nos permite contar cuántas celdas cumplen con una condición negativa en una columna. En este caso, vamos a utilizar esta función para contar cuántos "no" hay en una columna.
Para hacer esto, vamos a utilizar la función CONTAR.SI de la siguiente manera:
- Selecciona la celda donde quieres que aparezca el resultado de la cuenta.
- Escribe la siguiente fórmula en la barra de fórmulas: =CONTAR.SI(rango,"no"), donde "rango" es el rango de celdas en el que quieres contar.
- Pulsa Enter para obtener el resultado.
Por ejemplo, si tenemos una columna de datos en las celdas B1:B10 y queremos contar cuántas celdas contienen la palabra "no", la fórmula sería =CONTAR.SI(B1:B10,"no").
Una vez que hayas ingresado la fórmula y presionado Enter, Excel contará automáticamente cuántas celdas cumplen con la condición especificada y mostrará el resultado en la celda seleccionada.
Utilizar la función CONTAR.SI para contar cuántos "no" hay en una columna
En Excel, es posible contar cuántas veces aparece la palabra "no" en una columna utilizando la función CONTAR.SI. Esta función nos permite contar los valores que cumplen con un determinado criterio en un rango de celdas específico.
Para usar la función CONTAR.SI y contar cuántas veces aparece la palabra "no" en una columna, debemos seguir los siguientes pasos:
- Selecciona la celda donde deseas mostrar el resultado de la cuenta.
- Escribe la fórmula =CONTAR.SI(rango, criterio) en la celda seleccionada, reemplazando "rango" por el rango de celdas donde se encuentran los valores que deseas contar y "criterio" por la palabra "no" entre comillas.
- Pulsa Enter para obtener el resultado de la cuenta.
Por ejemplo, supongamos que tenemos una columna llamada "Respuesta" con varias respuestas de "sí" y "no". Deseamos contar cuántas veces aparece la palabra "no" en esa columna. Siguiendo los pasos anteriores, la fórmula que debemos utilizar sería =CONTAR.SI(A1:A10, "no"). Esto contará cuántas veces aparece la palabra "no" en el rango de celdas A1:A10.
Es importante tener en cuenta que la función CONTAR.SI distingue entre mayúsculas y minúsculas, por lo que si queremos contar tanto "no" como "No", deberemos utilizar la función CONTAR.SI.CONJUNTO.
Además, si deseamos contar cuántas veces aparece la palabra "sí" en la misma columna, podemos utilizar la misma fórmula pero cambiando el criterio por "sí". Por ejemplo, =CONTAR.SI(A1:A10, "sí") contará cuántas veces aparece la palabra "sí" en el rango de celdas A1:A10.
La función CONTAR.SI nos permite contar cuántas veces aparece una determinada palabra en una columna en Excel. Siguiendo los pasos mencionados anteriormente, podemos contar cuántas veces aparece la palabra "no" y la palabra "sí" en una columna específica.
Restar el número de "no" al número total de filas para obtener el número de "si"
En Excel, contar el número de veces que aparece un determinado valor en un rango de celdas es una tarea común. Sin embargo, en ocasiones también necesitamos contar cuántas veces un valor específico no aparece en ese rango. En este artículo, aprenderemos cómo contar tanto los "si" como los "no" en Excel.
Contar el número de "si"
Para contar cuántas veces aparece un valor específico en un rango de celdas, podemos utilizar la función CONTAR.SI. Esta función toma dos argumentos: el rango en el que queremos buscar y el valor que queremos contar. Por ejemplo, si queremos contar cuántas veces aparece la palabra "si" en el rango A1:A10, podemos usar la siguiente fórmula:
=CONTAR.SI(A1:A10, "si")
Esta fórmula nos devolverá el número de celdas que contienen la palabra "si" en el rango especificado.
Contar el número de "no"
Para contar cuántas veces un valor específico no aparece en un rango de celdas, podemos utilizar la función CONTAR.SI.NO. Esta función también toma dos argumentos: el rango en el que queremos buscar y el valor que queremos excluir. Por ejemplo, si queremos contar cuántas veces no aparece la palabra "si" en el rango A1:A10, podemos usar la siguiente fórmula:
=CONTAR.SI.NO(A1:A10, "si")
Esta fórmula nos devolverá el número de celdas que no contienen la palabra "si" en el rango especificado.
Una vez que tenemos el número de "si" y el número de "no", podemos restar el número de "no" al número total de filas en el rango para obtener el número de "si". Por ejemplo, si tenemos 10 filas en el rango A1:A10, 3 de las cuales contienen la palabra "si" y 2 de las cuales no la contienen, podemos usar la siguiente fórmula para obtener el número de "si":
=CONTAR(A1:A10) - CONTAR.SI.NO(A1:A10, "si")
Esta fórmula nos devolverá el número de celdas que contienen la palabra "si" en el rango especificado.
Contar tanto los "si" como los "no" en Excel es posible utilizando las funciones CONTAR.SI y CONTAR.SI.NO. Estas funciones nos permiten obtener el número de veces que aparece un valor específico en un rango de celdas, así como el número de veces que ese valor no aparece. Restando el número de "no" al número total de filas, podemos obtener fácilmente el número de "si".
Utilizar la función CONTAR.SI.CONJUNTO para contar cuántos "si" hay en una columna cumpliendo ciertas condiciones
En Excel, podemos utilizar la función CONTAR.SI.CONJUNTO para contar cuántos "si" hay en una columna que cumple ciertas condiciones específicas. Esta función es muy útil cuando queremos realizar un seguimiento de cuántos "si" hay en un rango determinado.
Paso 1: Seleccionar la celda donde queremos que aparezca el resultado
En primer lugar, debemos seleccionar la celda donde queremos que aparezca el resultado de la función CONTAR.SI.CONJUNTO. Puede ser en la misma hoja de cálculo o en una hoja diferente.
Paso 2: Escribir la fórmula de la función CONTAR.SI.CONJUNTO
A continuación, debemos escribir la fórmula de la función CONTAR.SI.CONJUNTO en la barra de fórmulas. La sintaxis de esta función es la siguiente:
=CONTAR.SI.CONJUNTO(rango_criterios1, criterios1, [rango_criterios2, criterios2], ...)
Donde:
- rango_criterios1: es el rango de celdas en el que se encuentran los valores que queremos contar.
- criterios1: es el criterio o condición que deben cumplir los valores para ser contados como "si".
- rango_criterios2, criterios2: son argumentos opcionales que nos permiten agregar más criterios de búsqueda.
Por ejemplo, si queremos contar cuántos "si" hay en la columna A que cumplen la condición de ser mayores a 5, la fórmula sería:
=CONTAR.SI.CONJUNTO(A:A, ">5")
Paso 3: Presionar Enter y obtener el resultado
Una vez que hemos escrito la fórmula de la función CONTAR.SI.CONJUNTO, debemos presionar la tecla Enter para obtener el resultado. En la celda seleccionada deberá aparecer el número de "si" que cumplen las condiciones especificadas.
Es importante tener en cuenta que podemos utilizar operadores de comparación como mayor que (>), menor que (<), mayor o igual que (>=), menor o igual que (<=) y diferentes de (<>), entre otros, para definir nuestros criterios de búsqueda.
Además, también podemos utilizar combinaciones de criterios utilizando los operadores lógicos AND (Y) y OR (O).
Por ejemplo, si queremos contar cuántos "si" hay en la columna A que son mayores a 5 y menores a 10, la fórmula sería:
=CONTAR.SI.CONJUNTO(A:A, ">5", A:A, "<10")
De esta manera, podemos utilizar la función CONTAR.SI.CONJUNTO para contar cuántos "si" hay en una columna cumpliendo ciertas condiciones específicas en Excel.
Utilizar la función CONTAR.SI.CONJUNTO para contar cuántos "no" hay en una columna cumpliendo ciertas condiciones
En Excel, la función CONTAR.SI.CONJUNTO es muy útil cuando necesitamos contar cuántas celdas cumplen ciertas condiciones. En este caso, queremos contar cuántos "no" hay en una columna que cumplan con una o varias condiciones específicas.
La sintaxis de la función CONTAR.SI.CONJUNTO es la siguiente:
=CONTAR.SI.CONJUNTO(rango_criterios1, criterios1, [rango_criterios2, criterios2], ...)
Donde:
- rango_criterios1: es el rango en el que se encuentran las celdas que cumplen la primera condición.
- criterios1: es la condición que deben cumplir las celdas del rango_criterios1.
- rango_criterios2 (opcional): es el rango en el que se encuentran las celdas que cumplen la segunda condición.
- criterios2 (opcional): es la condición que deben cumplir las celdas del rango_criterios2.
Para contar cuántos "no" hay en una columna cumpliendo ciertas condiciones, debemos utilizar el operador "no igual" (<>). Por ejemplo, si queremos contar cuántos "no" hay en la columna A que sean mayores a 5, la fórmula sería:
=CONTAR.SI.CONJUNTO(A:A, "<>no", A:A, ">5")
En esta fórmula, utilizamos el rango A:A como rango_criterios1 y rango_criterios2, y las condiciones "<>no" y ">5" como criterios1 y criterios2 respectivamente. Esto nos dará como resultado la cantidad de celdas que cumplen ambas condiciones y que contienen la palabra "no".
Recuerda que puedes combinar múltiples condiciones utilizando más rangos y criterios en la función CONTAR.SI.CONJUNTO. Además, puedes utilizar otros operadores como igual (=), mayor que (>), menor que (<), entre otros, dependiendo de las condiciones que necesites cumplir.
La función CONTAR.SI.CONJUNTO en Excel es una herramienta poderosa para contar cuántas celdas cumplen ciertas condiciones. En este caso, aprendimos cómo utilizarla para contar cuántos "no" hay en una columna cumpliendo ciertas condiciones utilizando el operador "no igual" (<>).
Recuerda practicar con ejemplos y experimentar con diferentes combinaciones de rangos y criterios para dominar esta función y aprovechar al máximo las capacidades de Excel.
Preguntas frecuentes
1. ¿Cómo contar cuántos "si" y cuántos "no" hay en una columna en Excel?
Para contar los "si", puedes usar la función CONTAR.SI(A1:A10,"si"), y para contar los "no", puedes usar la función CONTAR.SI(A1:A10,"no").
2. ¿Qué puedo hacer si mi función CONTAR.SI no funciona correctamente?
Verifica que estés utilizando las comillas correctas al escribir "si" o "no" en la fórmula. También asegúrate de que la columna de referencia esté seleccionada correctamente.
3. ¿Es posible contar cuántos "si" y cuántos "no" hay en una columna sin utilizar fórmulas?
Sí, puedes utilizar la función FILTRO en Excel para filtrar los "si" y los "no" en la columna y luego contar cuántos quedan en cada caso.
4. ¿Cómo puedo contar cuántos "si" y cuántos "no" hay en una columna en Google Sheets?
En Google Sheets, puedes utilizar las mismas funciones CONTAR.SI para contar los "si" y "no" en una columna, solo asegúrate de ajustar la sintaxis según corresponda.
Deja una respuesta
Entradas relacionadas