Descargar Adobe Reader Gratis para Windows 8: Guía paso a paso
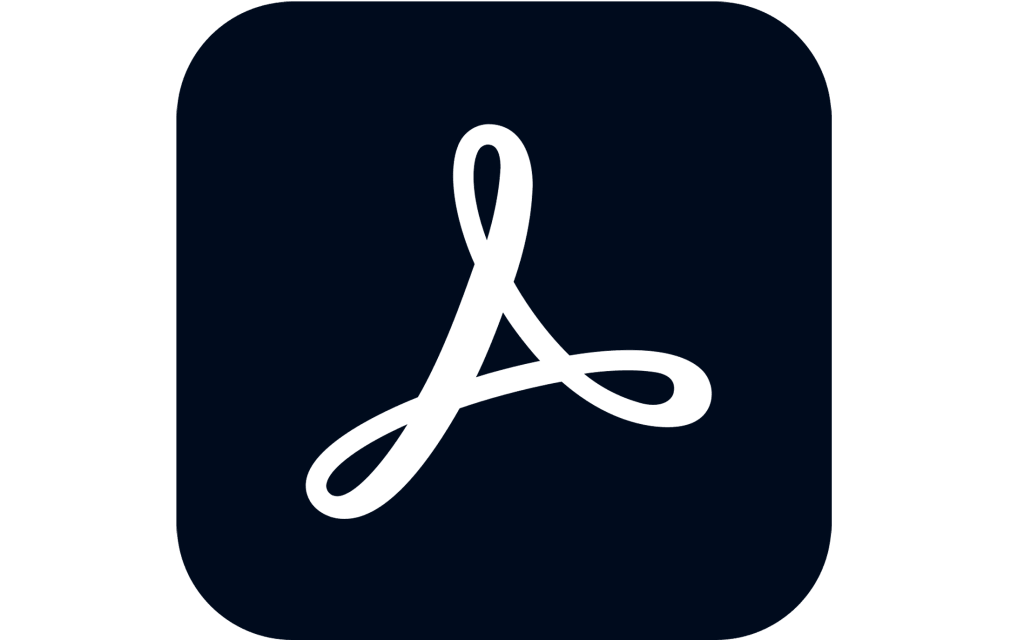
Adobe Reader es uno de los programas más populares y utilizados para abrir y ver archivos PDF. Con la llegada de Windows 8, muchos usuarios se preguntan si aún pueden descargar y usar Adobe Reader en esta versión del sistema operativo. Exploraremos cómo descargar Adobe Reader gratis para Windows 8 y los pasos a seguir para instalarlo correctamente.
 Ciclo do while en Java: cómo funciona y cuándo utilizarlo
Ciclo do while en Java: cómo funciona y cuándo utilizarloTe mostraremos cómo descargar Adobe Reader gratis para Windows 8 y te daremos una guía paso a paso para su instalación. También discutiremos las características principales de Adobe Reader y cómo sacarle el máximo provecho a esta herramienta para visualizar y editar archivos PDF en tu dispositivo con Windows 8. ¡Sigue leyendo para aprender más!
-
Visita el sitio web de Adobe para descargar Adobe Reader para Windows 8
- Paso 1: Abre tu navegador web
- Paso 2: Visita el sitio web de Adobe
- Paso 3: Selecciona tu sistema operativo
- Paso 4: Personaliza la instalación (opcional)
- Paso 5: Haz clic en "Descargar ahora"
- Paso 6: Espera a que se complete la descarga
- Paso 7: Ejecuta el archivo de instalación
- Paso 8: Sigue las instrucciones de instalación
- Paso 9: ¡Disfruta de Adobe Reader en tu Windows 8!
-
Haz clic en el botón de descarga para comenzar a descargar el archivo de instalación
- Paso 1: Accede al sitio web oficial de Adobe
- Paso 2: Selecciona la versión de Adobe Reader para Windows 8
- Paso 3: Haz clic en el botón de descarga
- Paso 4: Espera a que se complete la descarga
- Paso 5: Ejecuta el archivo de instalación
- Paso 6: Sigue las instrucciones de instalación
- Paso 7: ¡Disfruta de Adobe Reader en tu Windows 8!
- Abre el archivo de instalación una vez que se haya descargado completamente
-
Sigue las instrucciones en pantalla para instalar Adobe Reader en tu dispositivo con Windows 8
- Paso 1: Accede al sitio web oficial de Adobe
- Paso 2: Navega hasta la sección de descargas
- Paso 3: Selecciona tu sistema operativo
- Paso 4: Encuentra la versión de Adobe Reader para Windows 8
- Paso 5: Haz clic en "Descargar"
- Paso 6: Ejecuta el archivo de instalación
- Paso 7: Sigue las instrucciones en pantalla
- Paso 8: ¡Disfruta de Adobe Reader en tu Windows 8!
- Una vez que la instalación esté completa, podrás abrir y leer archivos PDF en tu dispositivo
- Preguntas frecuentes
Visita el sitio web de Adobe para descargar Adobe Reader para Windows 8
Si deseas descargar Adobe Reader gratis para Windows 8, puedes hacerlo directamente desde el sitio web oficial de Adobe. Sigue estos pasos para obtenerlo:
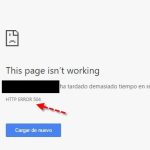 Consejos y trucos para acceder a páginas web saturadas
Consejos y trucos para acceder a páginas web saturadasPaso 1: Abre tu navegador web
Abre tu navegador web preferido en tu computadora con Windows 8.
Paso 2: Visita el sitio web de Adobe
Ingresa a la página principal de Adobe en https://get.adobe.com/reader/.
Paso 3: Selecciona tu sistema operativo
En la página de descarga, asegúrate de que el sistema operativo seleccionado sea Windows 8. Si no es así, haz clic en el enlace "¿Tienes una versión diferente?" y elige Windows 8 de la lista desplegable.
Paso 4: Personaliza la instalación (opcional)
Si deseas personalizar la instalación de Adobe Reader, puedes hacerlo seleccionando o deseleccionando las opciones que se muestran en la página. Por ejemplo, puedes optar por no instalar software adicional o cambiar el idioma de la aplicación.
Paso 5: Haz clic en "Descargar ahora"
Una vez que hayas personalizado la instalación (o si deseas utilizar la configuración predeterminada), haz clic en el botón "Descargar ahora".
Paso 6: Espera a que se complete la descarga
Espera a que se complete la descarga del archivo de instalación de Adobe Reader. La velocidad de descarga dependerá de la velocidad de tu conexión a Internet.
Paso 7: Ejecuta el archivo de instalación
Una vez que se haya descargado el archivo, haz doble clic en él para ejecutarlo. Asegúrate de tener permisos de administrador para instalar el software en tu computadora.
Paso 8: Sigue las instrucciones de instalación
Sigue las instrucciones de instalación que se muestran en pantalla. Acepta los términos y condiciones, elige la ubicación de instalación y espera a que se complete el proceso.
Paso 9: ¡Disfruta de Adobe Reader en tu Windows 8!
Una vez que se haya completado la instalación, podrás disfrutar de Adobe Reader en tu computadora con Windows 8. Ahora podrás abrir y leer archivos PDF de manera fácil y rápida.
Recuerda que Adobe Reader es una aplicación gratuita y es una herramienta esencial para visualizar y trabajar con archivos PDF en tu computadora con Windows 8. Siempre asegúrate de descargarlo desde el sitio web oficial de Adobe para garantizar una descarga segura y confiable.
Haz clic en el botón de descarga para comenzar a descargar el archivo de instalación
Una vez que hayas decidido descargar Adobe Reader gratis para Windows 8, debes seguir una serie de pasos sencillos para obtener el archivo de instalación en tu dispositivo. En este artículo, te guiaré paso a paso para que puedas disfrutar de todas las funciones y características que ofrece Adobe Reader en tu sistema operativo Windows 8.
Paso 1: Accede al sitio web oficial de Adobe
Para comenzar, debes acceder al sitio web oficial de Adobe. Puedes hacerlo abriendo tu navegador web y escribiendo la dirección www.adobe.com en la barra de direcciones. Una vez que estés en la página de inicio de Adobe, busca la sección de descargas o utiliza el motor de búsqueda del sitio para encontrar la página de descarga de Adobe Reader.
Paso 2: Selecciona la versión de Adobe Reader para Windows 8
Una vez que estés en la página de descarga de Adobe Reader, asegúrate de seleccionar la versión adecuada para tu sistema operativo Windows 8. Es importante elegir la versión correcta para garantizar una instalación exitosa. Si no estás seguro de qué versión descargar, puedes verificar la información de tu sistema operativo en la configuración de tu dispositivo.
Paso 3: Haz clic en el botón de descarga
Una vez que hayas seleccionado la versión de Adobe Reader para Windows 8, busca el botón de descarga en la página. Por lo general, este botón se encuentra en un lugar destacado y se identifica con el texto "Descargar" o "Download". Haz clic en este botón para comenzar a descargar el archivo de instalación de Adobe Reader en tu dispositivo.
Paso 4: Espera a que se complete la descarga
Una vez que hayas hecho clic en el botón de descarga, se iniciará el proceso de descarga de Adobe Reader. Este proceso puede llevar unos minutos, dependiendo de la velocidad de tu conexión a Internet. Durante la descarga, es importante no cerrar la ventana del navegador ni apagar tu dispositivo para evitar interrupciones.
Paso 5: Ejecuta el archivo de instalación
Una vez que se haya completado la descarga, busca el archivo de instalación de Adobe Reader en la ubicación donde se guardan tus descargas. Por lo general, este archivo se guarda en la carpeta "Descargas" de tu dispositivo. Haz doble clic en el archivo para ejecutarlo y comenzar el proceso de instalación de Adobe Reader.
Paso 6: Sigue las instrucciones de instalación
A continuación, se abrirá la ventana de instalación de Adobe Reader. Sigue las instrucciones en pantalla para completar el proceso de instalación. Lee cuidadosamente cada paso y selecciona las opciones que mejor se adapten a tus necesidades. Si no estás seguro de qué opción elegir, puedes dejar las opciones predeterminadas.
Paso 7: ¡Disfruta de Adobe Reader en tu Windows 8!
Una vez que hayas completado el proceso de instalación, podrás disfrutar de todas las funciones y características que ofrece Adobe Reader en tu sistema operativo Windows 8. Ahora podrás abrir y visualizar archivos PDF de manera rápida y sencilla, así como realizar anotaciones, resaltar texto y mucho más.
¡No esperes más y descarga Adobe Reader gratis para Windows 8 siguiendo estos sencillos pasos!
Abre el archivo de instalación una vez que se haya descargado completamente
Una vez que hayas descargado completamente el archivo de instalación de Adobe Reader para Windows 8, asegúrate de abrirlo. Esto te permitirá iniciar el proceso de instalación en tu computadora.
Sigue las instrucciones en pantalla para instalar Adobe Reader en tu dispositivo con Windows 8
Si tienes un dispositivo con Windows 8 y necesitas descargar Adobe Reader de forma gratuita, estás en el lugar indicado. En esta guía paso a paso te explicaremos cómo puedes conseguir e instalar Adobe Reader en tu dispositivo.
Paso 1: Accede al sitio web oficial de Adobe
Lo primero que debes hacer es abrir tu navegador web y dirigirte al sitio web oficial de Adobe. Puedes hacerlo escribiendo "Adobe" en el buscador o accediendo directamente a la dirección www.adobe.com.
Paso 2: Navega hasta la sección de descargas
Una vez en el sitio web de Adobe, busca y haz clic en la sección de descargas. Esta sección suele encontrarse en la parte superior o en el menú principal del sitio.
Paso 3: Selecciona tu sistema operativo
En la sección de descargas, deberás seleccionar tu sistema operativo. En este caso, elige "Windows" como sistema operativo.
Paso 4: Encuentra la versión de Adobe Reader para Windows 8
Una vez hayas seleccionado tu sistema operativo, busca la versión de Adobe Reader específica para Windows 8. Es importante asegurarse de descargar la versión correcta para evitar problemas de compatibilidad.
Paso 5: Haz clic en "Descargar"
Una vez hayas encontrado la versión de Adobe Reader para Windows 8, haz clic en el botón de "Descargar". Esto iniciará la descarga del archivo de instalación en tu dispositivo.
Paso 6: Ejecuta el archivo de instalación
Una vez finalizada la descarga, busca el archivo de instalación en tu dispositivo y haz doble clic en él para ejecutarlo. Es posible que se te solicite confirmar la ejecución del archivo.
Paso 7: Sigue las instrucciones en pantalla
Una vez ejecutado el archivo de instalación, se abrirá una ventana con las instrucciones de instalación. Sigue las indicaciones en pantalla para completar el proceso de instalación de Adobe Reader en tu dispositivo con Windows 8.
Paso 8: ¡Disfruta de Adobe Reader en tu Windows 8!
Una vez finalizada la instalación, podrás disfrutar de todas las funciones y características de Adobe Reader en tu dispositivo con Windows 8. Ahora podrás abrir y visualizar archivos PDF sin problemas.
Recuerda que Adobe Reader es una herramienta muy útil y necesaria para abrir y leer archivos PDF en tu dispositivo con Windows 8. Además, es completamente gratuito y fácil de instalar.
Una vez que la instalación esté completa, podrás abrir y leer archivos PDF en tu dispositivo
Una vez que hayas descargado e instalado Adobe Reader en tu dispositivo con Windows 8, podrás disfrutar de todas las ventajas de esta herramienta para abrir y leer archivos PDF de manera rápida y sencilla.
Preguntas frecuentes
1. ¿Cómo puedo descargar Adobe Reader gratis para Windows 8?
Para descargar Adobe Reader gratis para Windows 8, debes ingresar al sitio web oficial de Adobe y buscar la opción de descarga para Windows 8. Luego, sigue las instrucciones para completar la descarga e instalación.
2. ¿Es seguro descargar Adobe Reader para Windows 8?
Sí, Adobe Reader es seguro para descargar en Windows 8 siempre y cuando lo descargues desde el sitio web oficial de Adobe. Evita descargarlo de fuentes desconocidas para evitar riesgos de seguridad.
3. ¿Cuáles son los requisitos mínimos para instalar Adobe Reader en Windows 8?
Los requisitos mínimos para instalar Adobe Reader en Windows 8 son: procesador de 1.5 GHz o más rápido, 1 GB de RAM, 380 MB de espacio disponible en el disco duro y resolución de pantalla de 1024x768.
4. ¿Puedo usar Adobe Reader en otros sistemas operativos además de Windows 8?
Sí, Adobe Reader está disponible para otros sistemas operativos como Windows 7, Windows 10, macOS, iOS y Android. Puedes consultar la página de descargas de Adobe para encontrar la versión adecuada para tu sistema operativo.
Deja una respuesta
Entradas relacionadas