Cómo activar las voces en español en Dota 2: Guía paso a paso
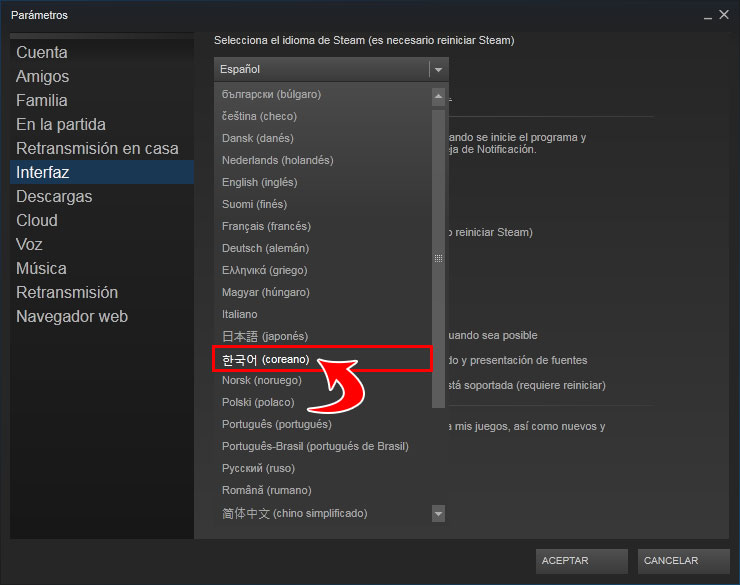
Para los fanáticos de Dota 2 que hablan español, es esencial poder disfrutar del juego en su idioma nativo. Sin embargo, muchas veces al descargar el juego, las voces en español no están activadas por defecto, lo que puede resultar frustrante. Afortunadamente, existe una forma sencilla de activar las voces en español en Dota 2 y poder sumergirse completamente en la experiencia de juego.
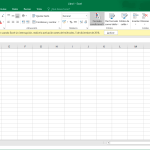 Guía paso a paso: Cómo activar Excel 2016 en tu computadora
Guía paso a paso: Cómo activar Excel 2016 en tu computadoraTe mostraremos paso a paso cómo activar las voces en español en Dota 2. Desde la configuración del juego hasta la descarga de los archivos necesarios, te guiaremos en todo el proceso. También te daremos algunos consejos y trucos para que puedas disfrutar al máximo de las voces en español en Dota 2. ¡No te lo pierdas!
- Descarga la última versión de Dota 2 en Steam
- Abre el juego y ve a la pestaña "Configuración"
- Haz clic en "Audio"
- Busca la opción "Idioma de voz" y selecciónala
- Selecciona "Español" en el menú desplegable
- Acepta los cambios y reinicia el juego
- ¡Disfruta de las voces en español en Dota 2!
- Preguntas frecuentes
Descarga la última versión de Dota 2 en Steam
Antes de comenzar a activar las voces en español en Dota 2, asegúrate de tener la última versión del juego instalada en tu computadora. Dota 2 es un juego gratuito que puedes descargar desde la plataforma de juegos Steam.
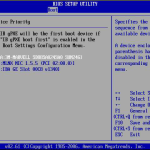 Agregar Windows 10 a GRUB: Guía paso a paso
Agregar Windows 10 a GRUB: Guía paso a pasoAbre la biblioteca de juegos de Steam
Una vez que hayas descargado e instalado Steam, ábrelo y ve a la sección "Biblioteca" en la parte superior de la ventana. Aquí encontrarás todos los juegos que tienes instalados en tu computadora.
Encuentra Dota 2 en tu biblioteca
En la biblioteca de Steam, busca el juego Dota 2. Puedes desplazarte por la lista de juegos o utilizar la barra de búsqueda en la esquina superior derecha para encontrarlo rápidamente.
Abre las propiedades de Dota 2
Una vez que hayas encontrado Dota 2 en tu biblioteca, haz clic derecho sobre él y selecciona la opción "Propiedades" en el menú desplegable. Se abrirá una nueva ventana con varias pestañas.
Ve a la pestaña "Idioma"
En la ventana de propiedades de Dota 2, ve a la pestaña "Idioma". Aquí es donde puedes cambiar el idioma del juego y activar las voces en español.
Selecciona el idioma español
En la pestaña "Idioma", encontrarás una lista desplegable con diferentes idiomas disponibles. Busca "Español" en la lista y selecciona esta opción.
Aplica los cambios y espera la descarga
Una vez que hayas seleccionado el idioma español, haz clic en el botón "Cerrar" o "Aceptar" para guardar los cambios. Steam comenzará a descargar los archivos de idioma necesarios para habilitar las voces en español en Dota 2. Dependiendo de la velocidad de tu conexión a Internet, esto puede llevar algunos minutos.
Reinicia Dota 2
Una vez que la descarga haya finalizado, cierra Steam y reinicia Dota 2. Al abrir el juego nuevamente, deberías poder disfrutar de las voces en español durante tus partidas.
¡Y eso es todo! Ahora sabes cómo activar las voces en español en Dota 2. Disfruta de una experiencia de juego aún más inmersiva y comprensible para los jugadores hispanohablantes.
Abre el juego y ve a la pestaña "Configuración"
Una vez que hayas abierto Dota 2 en tu computadora, dirígete a la pestaña "Configuración". Puedes encontrarla en la parte superior derecha de la pantalla principal del juego.
Selecciona la pestaña "Audio"
Dentro de la pestaña "Configuración", busca y haz clic en la pestaña "Audio". Aquí es donde podrás ajustar todas las opciones relacionadas con el sonido en Dota 2.
Activa la opción "Voces en Español"
En la sección de audio, desplázate hacia abajo hasta encontrar la opción "Voces en Español". Asegúrate de que esta opción esté marcada o activada. Esto permitirá que el juego reproduzca todas las voces de los héroes y personajes en español.
Guarda los cambios realizados
Una vez que hayas activado la opción "Voces en Español", asegúrate de guardar los cambios realizados. Puedes hacerlo simplemente cerrando la pestaña de configuración o buscando el botón de guardar en la parte inferior de la pantalla.
¡Y eso es todo! Ahora podrás disfrutar de las voces en español mientras juegas Dota 2. Recuerda que también puedes ajustar otros aspectos de audio, como el volumen de la música y los efectos de sonido, según tus preferencias personales.
Haz clic en "Audio"
Para activar las voces en español en Dota 2, primero debes abrir el juego y dirigirte a la configuración. Para hacer esto, haz clic en el menú desplegable ubicado en la esquina superior izquierda de la pantalla principal y selecciona "Configuración".
Selecciona "Audio"
Una vez que estés en la página de configuración, busca la pestaña "Audio" en la parte superior de la ventana. Haz clic en ella para acceder a las opciones de audio del juego.
Configura el idioma de las voces
Dentro de la página de configuración de audio, verás una sección etiquetada como "Idioma". Aquí es donde podrás seleccionar el idioma de las voces en Dota 2.
- Si el idioma está configurado en "Inglés" o en otro idioma que no sea español, haz clic en la flecha desplegable junto a la opción de idioma.
- En el menú desplegable, busca y selecciona "Español" para cambiar el idioma de las voces.
Nota: Es posible que debas descargar el paquete de idioma en español si aún no lo tienes instalado en tu juego. Dota 2 te proporcionará una opción para descargar e instalar el paquete de idioma si es necesario.
Guarda los cambios
Una vez que hayas seleccionado "Español" como el idioma de las voces, asegúrate de guardar los cambios. Para hacer esto, busca el botón "Guardar" o "Aplicar" en la parte inferior de la página de configuración de audio y haz clic en él.
¡Y eso es todo! Ahora podrás disfrutar de las voces en español mientras juegas Dota 2. Recuerda reiniciar el juego para que los cambios se apliquen correctamente.
Busca la opción "Idioma de voz" y selecciónala
Una vez que hayas iniciado sesión en Dota 2, dirígete a la configuración del juego. Para hacer esto, haz clic en el icono de engranaje en la esquina superior derecha de la pantalla principal.
Dentro del menú de configuración, busca la opción "Idioma de voz" y haz clic en ella. Esta opción se encuentra generalmente en la sección "Sonido" o "Audio".
En la nueva ventana emergente, verás una lista de diferentes idiomas disponibles para las voces en Dota 2. Desplázate hacia abajo hasta encontrar la opción "Español" y selecciónala.
Puedes notar que también hay diferentes variantes de español disponibles, como "Español (España)" o "Español (Latinoamérica)". Elige la variante que prefieras según tu preferencia de acento.
Una vez que hayas seleccionado el idioma de voz en español, haz clic en el botón "Aceptar" o "Aplicar" para guardar los cambios.
¡Y eso es todo! Ahora podrás disfrutar de las voces en español mientras juegas Dota 2. Escucharás a los héroes, comentaristas y otros personajes del juego hablando en español.
Recuerda que este cambio solo afectará las voces en el juego, no los textos ni los subtítulos. Si deseas cambiar el idioma de los textos también, deberás seguir los pasos adicionales para cambiar el idioma del juego en general.
Esperamos que esta guía paso a paso te haya sido útil. ¡Diviértete jugando Dota 2 en español!
Selecciona "Español" en el menú desplegable
Para activar las voces en español en Dota 2, sigue estos pasos:
Paso 1: Abre el menú de configuración
En el menú principal de Dota 2, haz clic en el ícono de "Configuración" en la esquina superior derecha de la pantalla.
Paso 2: Selecciona "Audio"
En la ventana de configuración, selecciona la pestaña de "Audio" para acceder a las opciones de sonido.
Paso 3: Cambia el idioma de las voces
Desplázate hacia abajo hasta encontrar la sección de "Voces" y haz clic en el menú desplegable junto a "Idioma de las voces".
Paso 4: Selecciona "Español"
En el menú desplegable, busca y selecciona "Español" para cambiar el idioma de las voces en Dota 2.
¡Y eso es todo! Una vez que hayas seleccionado "Español", podrás disfrutar del juego con las voces en español. Recuerda que este cambio solo afectará las voces y no el idioma de los textos del juego.
Acepta los cambios y reinicia el juego
Una vez que hayas realizado los cambios necesarios en el archivo "gameinfo.gi", guarda los cambios y cierra el archivo. Ahora, para que los cambios surtan efecto, deberás reiniciar el juego.
¡Disfruta de las voces en español en Dota 2!
Si eres un fanático de Dota 2 y quieres disfrutar del juego en español, estás de suerte. En esta guía paso a paso, te mostraremos cómo activar las voces en español en Dota 2 para que puedas sumergirte aún más en la experiencia de este increíble juego.
Paso 1: Abre la biblioteca de Steam
Lo primero que debes hacer es abrir la biblioteca de Steam en tu computadora. Puedes encontrarla haciendo clic en el icono de Steam en tu escritorio o buscándola en el menú de inicio.
Paso 2: Busca Dota 2 en tu biblioteca
Una vez que hayas abierto la biblioteca de Steam, busca Dota 2 en la lista de juegos. Puedes encontrarlo fácilmente utilizando la barra de búsqueda en la esquina superior derecha de la ventana de la biblioteca.
Paso 3: Haz clic derecho en Dota 2 y selecciona Propiedades
Una vez que hayas encontrado Dota 2 en tu biblioteca, haz clic derecho en él y selecciona "Propiedades" en el menú desplegable. Se abrirá una nueva ventana con varias pestañas.
Paso 4: Ve a la pestaña "Idioma"
En la ventana de propiedades de Dota 2, ve a la pestaña "Idioma". Aquí es donde puedes cambiar el idioma del juego y activar las voces en español.
Paso 5: Selecciona "Español" en la lista de idiomas
En la pestaña "Idioma", encontrarás una lista desplegable con diferentes opciones de idioma. Despliégala y selecciona "Español" de la lista.
Paso 6: Guarda los cambios y cierra la ventana de propiedades
Una vez que hayas seleccionado "Español" como idioma, asegúrate de guardar los cambios haciendo clic en el botón "Aceptar" o "Aplicar" en la ventana de propiedades. Luego, cierra la ventana.
Paso 7: Reinicia Dota 2
Para que los cambios surtan efecto, es necesario reiniciar Dota 2. Cierra el juego y vuelve a iniciarlo.
Ahora, cuando juegues Dota 2, podrás disfrutar de las voces en español y sumergirte completamente en el juego. ¡Diviértete!
Preguntas frecuentes
1. ¿Cómo puedo activar las voces en español en Dota 2?
Para activar las voces en español en Dota 2, ve a Configuración de Juego, selecciona la pestaña de Audio y elige la opción de Idioma Español.
2. ¿Es necesario descargar algún archivo adicional para tener las voces en español?
No, no es necesario descargar ningún archivo adicional. El juego ya incluye las voces en español, solo necesitas activarlas siguiendo los pasos mencionados anteriormente.
3. ¿Puedo cambiar el idioma de las voces en cualquier momento?
Sí, puedes cambiar el idioma de las voces en cualquier momento. Solo tienes que seguir los pasos mencionados en la pregunta número 1 y seleccionar el idioma deseado.
4. ¿Qué otros idiomas están disponibles para las voces en Dota 2?
Además del español, Dota 2 ofrece voces en varios idiomas como inglés, ruso, chino, francés, alemán, entre otros. Puedes seleccionar el idioma que prefieras en la configuración del juego.
Deja una respuesta
Entradas relacionadas