Guía fácil: cómo formatear una memoria micro SD en una Mac
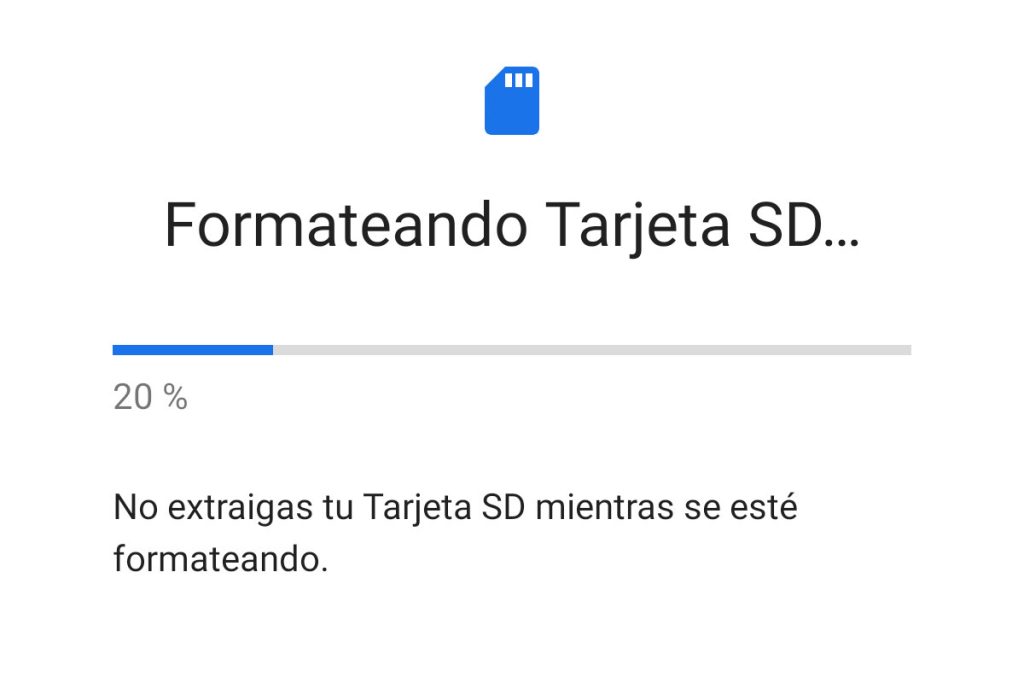
Las memorias micro SD son dispositivos de almacenamiento muy prácticos y utilizados en diferentes dispositivos, como cámaras, smartphones y tablets. Sin embargo, en ocasiones es necesario formatearlas para borrar todos los datos o solucionar algún problema de funcionamiento. Si tienes una Mac y necesitas formatear una memoria micro SD, aquí te presentamos una guía fácil para que puedas hacerlo de manera rápida y sencilla.
En este artículo aprenderás:
 Guía: Jugar Call of Duty Mobile con mando Xbox One
Guía: Jugar Call of Duty Mobile con mando Xbox One- Los pasos para formatear una memoria micro SD en una Mac.
- Las opciones de formateo disponibles y cuál elegir según tus necesidades.
- Recomendaciones y precauciones a tener en cuenta antes de formatear la memoria.
- Abre la aplicación "Utilidad de Discos" en tu Mac
- Selecciona la memoria micro SD que deseas formatear en el panel izquierdo
- Haz clic en el botón "Borrar" en la parte superior de la ventana
- Elige un nombre para la memoria micro SD si deseas cambiarlo
- Selecciona el formato deseado para la memoria micro SD (por ejemplo, exFAT o FAT32)
- Haz clic en el botón "Borrar" para comenzar el proceso de formateo
- Espera a que se complete el formateo de la memoria micro SD
- Cierra la aplicación "Utilidad de Discos" una vez que el formateo haya finalizado
- Preguntas frecuentes
Abre la aplicación "Utilidad de Discos" en tu Mac
Para formatear una memoria micro SD en una Mac, primero debes abrir la aplicación "Utilidad de Discos". Esta aplicación te permitirá realizar diversas acciones relacionadas con los discos y dispositivos de almacenamiento conectados a tu Mac.
Selecciona la memoria micro SD que deseas formatear en el panel izquierdo
Para formatear una memoria micro SD en una Mac, primero debes seleccionar la memoria que deseas formatear en el panel izquierdo de la ventana de "Utilidad de Discos". Para acceder a esta ventana, debes seguir los siguientes pasos:
 ¿Cuántos bits son 100.000 en Twitch? Descubre la respuesta
¿Cuántos bits son 100.000 en Twitch? Descubre la respuesta- Abre la carpeta "Aplicaciones" en tu Mac.
- Busca y abre la carpeta "Utilidades".
- Dentro de la carpeta "Utilidades", busca y abre la aplicación "Utilidad de Discos".
Una vez que hayas abierto la "Utilidad de Discos", verás un panel en la parte izquierda de la ventana que muestra una lista de todos los discos y dispositivos conectados a tu Mac. Aquí es donde debes buscar y seleccionar la memoria micro SD que deseas formatear.
Puedes identificar fácilmente la memoria micro SD en la lista, ya que generalmente se muestra con un nombre similar a "NO NAME" o "UNTITLED". Además, su capacidad de almacenamiento también puede ayudarte a identificarla.
Una vez que hayas seleccionado la memoria micro SD en el panel izquierdo, puedes proceder a formatearla siguiendo los pasos adicionales que se describen en esta guía.
Haz clic en el botón "Borrar" en la parte superior de la ventana
Si estás buscando formatear una memoria micro SD en una Mac, estás en el lugar correcto. En este artículo, te guiaré paso a paso sobre cómo realizar este proceso de manera fácil y rápida.
Antes de comenzar, es importante destacar que formatear una memoria micro SD borrará todos los datos almacenados en ella. Por lo tanto, asegúrate de respaldar cualquier información importante antes de continuar.
Paso 1: Conectar la memoria micro SD a la Mac
En primer lugar, conecta la memoria micro SD a tu Mac utilizando un adaptador de tarjeta SD. Asegúrate de que la tarjeta esté correctamente insertada en el adaptador y que este último esté conectado al puerto correspondiente de tu Mac.
Paso 2: Abrir la Utilidad de Discos
Una vez que la memoria micro SD esté conectada, abre la Utilidad de Discos en tu Mac. Puedes hacer esto buscando "Utilidad de Discos" en la barra de búsqueda de Spotlight o navegando a través de la carpeta "Aplicaciones" y luego "Utilidades".
Paso 3: Seleccionar la memoria micro SD
En la ventana de la Utilidad de Discos, verás una lista de todas las unidades de almacenamiento conectadas a tu Mac. Busca la memoria micro SD en la lista y haz clic en ella para seleccionarla.
Paso 4: Borrar la memoria micro SD
Una vez que hayas seleccionado la memoria micro SD, haz clic en el botón "Borrar" ubicado en la parte superior de la ventana de la Utilidad de Discos. Esto abrirá una nueva ventana donde podrás configurar las opciones de borrado.
Paso 5: Configurar las opciones de borrado
En la nueva ventana de configuración de borrado, asegúrate de que el formato seleccionado sea "MS-DOS (FAT)" si deseas utilizar la memoria micro SD en dispositivos Windows y Mac. Si solo planeas usarla en Mac, puedes seleccionar "Mac OS Extended (Journaled)".
Además, puedes ingresar un nombre para la memoria micro SD en el campo "Nombre". Esto es opcional, pero puede ayudarte a identificar la tarjeta fácilmente en el futuro.
Paso 6: Iniciar el proceso de borrado
Una vez que hayas configurado las opciones de borrado según tus necesidades, haz clic en el botón "Borrar" en la parte inferior de la ventana. Esto iniciará el proceso de formateo de la memoria micro SD.
Espera a que el proceso termine, lo cual puede llevar algunos minutos dependiendo del tamaño de la tarjeta y la velocidad de tu Mac. Una vez completado, verás un mensaje indicando que el proceso ha finalizado con éxito.
¡Y eso es todo! Ahora has formateado con éxito tu memoria micro SD en tu Mac. Puedes usarla nuevamente para almacenar tus archivos o configurarla en un dispositivo compatible. Recuerda siempre hacer copias de seguridad de tus datos importantes para evitar pérdidas accidentales.
Elige un nombre para la memoria micro SD si deseas cambiarlo
Si deseas cambiar el nombre de tu memoria micro SD, puedes hacerlo fácilmente en una Mac. Sigue estos pasos:
- Conecta la memoria micro SD a tu Mac utilizando un lector de tarjetas o adaptador.
- Abre el Finder en tu Mac.
- En la barra lateral izquierda, selecciona la memoria micro SD.
- Haz clic derecho en la memoria micro SD y selecciona "Obtener información".
- En la ventana de información, en el campo "Nombre y extensión", escribe el nuevo nombre que deseas para tu memoria micro SD.
- Presiona la tecla Enter para guardar el nuevo nombre.
Ahora tu memoria micro SD tendrá el nombre que elegiste.
Selecciona el formato deseado para la memoria micro SD (por ejemplo, exFAT o FAT32)
Antes de comenzar, es importante seleccionar el formato deseado para la memoria micro SD. Los formatos más comunes son exFAT y FAT32. El formato exFAT es compatible con sistemas operativos más modernos, como macOS, Windows y Linux, y permite transferir archivos de gran tamaño. Por otro lado, el formato FAT32 es compatible con una amplia gama de dispositivos, pero tiene una limitación de tamaño de archivo de 4 GB.
Formatear una memoria micro SD en una Mac usando la Utilidad de Discos
La Utilidad de Discos es una herramienta integrada en macOS que te permite gestionar y formatear unidades de almacenamiento, incluyendo memorias micro SD. Sigue los siguientes pasos para formatear tu memoria micro SD en una Mac:
- Conecta la memoria micro SD a tu Mac usando un adaptador de tarjeta SD o un lector de tarjetas.
- Abre la Utilidad de Discos. Puedes encontrarla en la carpeta "Utilidades" dentro de la carpeta "Aplicaciones" o puedes buscarla en Spotlight.
- En la barra lateral izquierda de la Utilidad de Discos, selecciona la memoria micro SD que deseas formatear.
- Haz clic en la pestaña "Borrar" en la parte superior de la ventana.
- En el campo "Nombre", puedes darle un nombre a tu memoria micro SD si lo deseas.
- En el menú desplegable "Formato", selecciona el formato deseado (exFAT o FAT32).
- Haz clic en el botón "Borrar" para comenzar el proceso de formateo.
- Espera a que la Utilidad de Discos complete el formateo de la memoria micro SD.
- Una vez completado el formateo, la memoria micro SD estará lista para su uso.
¡Recuerda que al formatear una memoria micro SD se borrarán todos los datos almacenados en ella! Asegúrate de hacer una copia de seguridad de los archivos importantes antes de proceder con el formateo.
Formatear una memoria micro SD en una Mac es un proceso sencillo utilizando la Utilidad de Discos. Recuerda seleccionar el formato adecuado para tus necesidades y hacer una copia de seguridad de tus archivos antes de formatear la memoria.
Haz clic en el botón "Borrar" para comenzar el proceso de formateo
Para formatear una memoria micro SD en una Mac, el primer paso es encontrar el dispositivo en el Finder. Conecta la memoria micro SD a tu Mac utilizando un adaptador o un lector de tarjetas SD.
Una vez que la memoria micro SD esté conectada, abre el Finder y busca el dispositivo en la barra lateral. Generalmente, aparecerá como "NO NAME". Haz clic derecho en el dispositivo y selecciona la opción "Borrar" del menú desplegable.
Se abrirá una ventana emergente con diferentes opciones de formateo. En la parte superior, puedes ingresar un nombre para la memoria micro SD si deseas cambiar su nombre. Asegúrate de seleccionar el formato correcto para la memoria micro SD. La mayoría de las veces, el formato recomendado es "MS-DOS (FAT)" si deseas utilizar la tarjeta en diferentes sistemas operativos.
Una vez que hayas seleccionado el formato de tu elección, haz clic en el botón "Borrar" en la esquina inferior derecha de la ventana. Ten en cuenta que este proceso borrará todos los datos de la memoria micro SD, así que asegúrate de hacer una copia de seguridad de los archivos importantes antes de continuar.
Después de hacer clic en "Borrar", la Mac comenzará el proceso de formateo. Esto puede llevar unos minutos dependiendo del tamaño de la memoria micro SD y la velocidad de tu Mac. Durante este proceso, no desconectes la memoria micro SD ni apagues la Mac.
Una vez que el formateo esté completo, recibirás una notificación de que la memoria micro SD ha sido formateada correctamente. Ahora puedes utilizarla nuevamente en tu Mac o en otros dispositivos compatibles.
Recuerda que formatear una memoria micro SD borra todos los datos de la tarjeta, así que asegúrate de hacer una copia de seguridad antes de realizar este proceso. También es importante tener en cuenta que el proceso de formateo puede variar ligeramente dependiendo de la versión del sistema operativo de tu Mac.
Espera a que se complete el formateo de la memoria micro SD
Cuando formateas una memoria micro SD en una Mac, es importante tener en cuenta que el proceso puede llevar algún tiempo dependiendo del tamaño de la tarjeta y la velocidad de tu computadora. Durante este tiempo, es crucial no interrumpir el formateo de ninguna manera, ya que esto puede resultar en la corrupción de la tarjeta y la pérdida de datos.
Por lo tanto, es fundamental tener paciencia y esperar a que el formateo se complete por completo antes de realizar cualquier acción adicional. Puedes verificar el progreso del formateo en la barra de progreso que se muestra en la ventana de utilidades de disco.
Una vez que la barra de progreso alcance el 100% y desaparezca, significa que el formateo de la memoria micro SD se ha completado con éxito. Sin embargo, esto no significa que puedas retirar la tarjeta de inmediato. Es recomendable esperar unos segundos adicionales para asegurarte de que todos los cambios se hayan aplicado correctamente.
Después de esperar el tiempo necesario, puedes retirar de forma segura la memoria micro SD de tu Mac. Para hacerlo, simplemente expulsa la tarjeta correctamente utilizando la opción correspondiente en la barra de menú o arrastrando el icono de la tarjeta hacia el icono de la papelera.
Recuerda que la memoria micro SD formateada estará lista para su uso en otros dispositivos, como cámaras, teléfonos móviles o consolas de juegos. Asegúrate de utilizarla en un dispositivo compatible y de realizar las pruebas necesarias para verificar su correcto funcionamiento antes de comenzar a utilizarla de manera regular.
El formateo de una memoria micro SD en una Mac puede requerir algo de tiempo, por lo que es importante tener paciencia y esperar a que el proceso se complete por completo. Una vez finalizado, podrás retirar la tarjeta de forma segura y utilizarla en otros dispositivos sin problemas.
Cierra la aplicación "Utilidad de Discos" una vez que el formateo haya finalizado
Una vez que hayas completado el proceso de formateo de la memoria micro SD en tu Mac utilizando la aplicación "Utilidad de Discos", es importante cerrar correctamente la aplicación.
Para cerrar la aplicación "Utilidad de Discos", simplemente sigue estos pasos:
- Dirígete a la barra de menú en la parte superior de la pantalla.
- Haz clic en el menú "Utilidades".
- En el menú desplegable, busca y selecciona la opción "Utilidad de Discos".
- Una vez que la aplicación esté abierta, haz clic en el menú "Archivo" en la barra de menú.
- En el menú desplegable, haz clic en la opción "Salir" o "Cerrar".
Al cerrar la aplicación "Utilidad de Discos", te aseguras de que todos los cambios realizados durante el formateo se guarden correctamente y evitas posibles problemas o errores en el funcionamiento de tu Mac o de la memoria micro SD.
Recuerda que es importante seguir los pasos correctos para cerrar cualquier aplicación en tu Mac, ya que esto ayuda a mantener el buen funcionamiento del sistema operativo y evita posibles pérdidas de datos o daños en los dispositivos.
¡Listo! Ahora has aprendido cómo cerrar la aplicación "Utilidad de Discos" una vez que hayas formateado una memoria micro SD en tu Mac.
Preguntas frecuentes
1. ¿Qué es una memoria micro SD?
Una memoria micro SD es una tarjeta de almacenamiento de pequeño tamaño utilizada principalmente en dispositivos móviles como teléfonos y cámaras.
2. ¿Por qué debería formatear mi memoria micro SD?
Formatear una memoria micro SD puede solucionar problemas de corrupción de datos, eliminar archivos no deseados o prepararla para su uso en otro dispositivo.
3. ¿Cómo puedo formatear una memoria micro SD en una Mac?
Puedes formatear una memoria micro SD en una Mac utilizando la Utilidad de Discos. Solo necesitas seleccionar la tarjeta, elegir el formato deseado y dar clic en "Borrar".
4. ¿Qué formato debo elegir al formatear una memoria micro SD en una Mac?
Si solo planeas usar la memoria micro SD en dispositivos Apple, el formato recomendado es "Mac OS Extended (Journaled)". Si planeas utilizarla en otros dispositivos, el formato FAT32 es más compatible.
Deja una respuesta
Entradas relacionadas