Guía para conocer la dirección IP de Roku sin control remoto
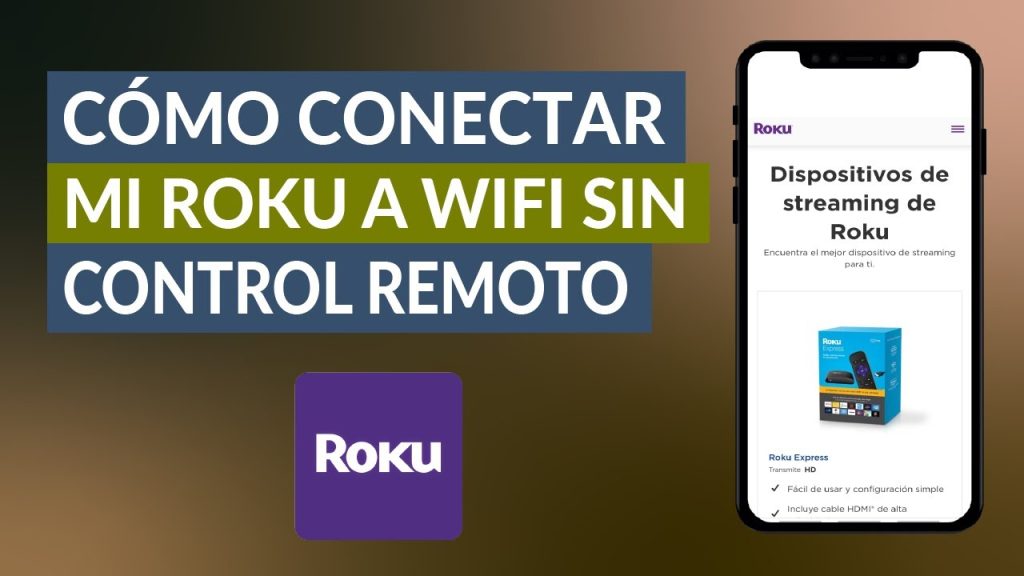
Si tienes un dispositivo Roku pero has perdido o no tienes acceso a tu control remoto, puede que te encuentres con dificultades para encontrar y conocer la dirección IP de tu dispositivo. La dirección IP es esencial para poder realizar ciertas configuraciones y ajustes en tu dispositivo Roku. Afortunadamente, existen algunas formas de encontrar la dirección IP de Roku incluso sin el control remoto.
 Descargar videos xxx sin programas: ¿es realmente posible?
Descargar videos xxx sin programas: ¿es realmente posible?Te mostraremos algunas alternativas y trucos para encontrar la dirección IP de tu dispositivo Roku sin necesidad de tener el control remoto. Exploraremos diferentes métodos que puedes utilizar, como utilizar la configuración de red en tu televisor, acceder a tu router Wi-Fi o utilizar una aplicación móvil. Sigue leyendo para aprender cómo encontrar la dirección IP de tu Roku sin control remoto.
- Utiliza la aplicación móvil Roku para encontrar la dirección IP de tu dispositivo
- Conecta tu dispositivo Roku a tu red Wi-Fi y busca la dirección IP en la configuración de red
- Accede a la configuración de tu enrutador y busca la lista de dispositivos conectados para encontrar la dirección IP de Roku
- Utiliza un software de escaneo de red para detectar la dirección IP de Roku en tu red local
- Si tienes acceso a la configuración de tu enrutador, puedes asignar una dirección IP estática a tu dispositivo Roku para siempre saber cuál es su dirección
- Preguntas frecuentes
Utiliza la aplicación móvil Roku para encontrar la dirección IP de tu dispositivo
Si has perdido tu control remoto de Roku y necesitas conocer la dirección IP de tu dispositivo, no te preocupes. Existe una manera fácil de hacerlo utilizando la aplicación móvil de Roku. Sigue estos pasos:
 Consejos para cargar correctamente un celular Motorola nuevo
Consejos para cargar correctamente un celular Motorola nuevoPaso 1: Descarga la aplicación móvil de Roku
Lo primero que debes hacer es descargar e instalar la aplicación móvil de Roku en tu smartphone o tablet. La aplicación está disponible de forma gratuita en la App Store para dispositivos iOS y en Google Play para dispositivos Android.
Paso 2: Conecta tu dispositivo móvil a la misma red Wi-Fi que tu Roku
Asegúrate de que tu dispositivo móvil esté conectado a la misma red Wi-Fi a la que está conectado tu Roku. Esto es importante para que puedas comunicarte con el dispositivo y obtener su dirección IP.
Paso 3: Abre la aplicación móvil de Roku
Una vez que hayas instalado la aplicación móvil de Roku y te hayas conectado a la misma red Wi-Fi que tu Roku, ábrela en tu dispositivo móvil.
Paso 4: Encuentra la dirección IP de tu Roku
En la aplicación móvil de Roku, busca la opción "Dispositivos" o "My Devices". Al seleccionar esta opción, se mostrará una lista de los dispositivos Roku conectados a la misma red Wi-Fi. Busca el nombre de tu Roku y selecciónalo.
Una vez que hayas seleccionado tu dispositivo Roku, se mostrará una página con información detallada sobre él. Aquí podrás encontrar la dirección IP de tu dispositivo, que estará etiquetada como "IP Address" o "Dirección IP".
¡Y eso es todo! Ahora tienes la dirección IP de tu Roku sin necesidad de un control remoto. Puedes utilizar esta información para realizar tareas como la configuración de una conexión de red o el control remoto a través de una aplicación de terceros.
Conecta tu dispositivo Roku a tu red Wi-Fi y busca la dirección IP en la configuración de red
Si has perdido el control remoto de tu dispositivo Roku y necesitas conocer su dirección IP para realizar alguna configuración o solucionar problemas de conexión, no te preocupes. Existe una forma sencilla de encontrar la dirección IP de tu Roku sin necesidad del control remoto.
Lo primero que debes hacer es asegurarte de que tu dispositivo Roku esté correctamente conectado a tu red Wi-Fi. Para ello, sigue los pasos a continuación:
- Enciende tu dispositivo Roku y asegúrate de que esté conectado a tu televisor.
- Utiliza los botones del dispositivo Roku o el control remoto de tu televisor para navegar hasta el menú de configuración.
- Selecciona la opción "Configuración" y luego elige "Red".
- Dentro de la configuración de red, selecciona la opción "Configurar conexión Wi-Fi" y elige tu red Wi-Fi en la lista de redes disponibles.
- Sigue las instrucciones en pantalla para ingresar la contraseña de tu red Wi-Fi y conectar tu dispositivo Roku a ella.
Una vez que tu dispositivo Roku esté conectado a tu red Wi-Fi, puedes encontrar su dirección IP siguiendo estos pasos:
- En el menú de configuración de tu dispositivo Roku, selecciona la opción "Red" nuevamente.
- Dentro de la configuración de red, encontrarás la opción "Acerca de". Selecciona esta opción.
- En la pantalla "Acerca de", busca la sección "Dirección IP". Aquí encontrarás la dirección IP actual de tu dispositivo Roku.
Recuerda que la dirección IP puede cambiar si reinicias tu dispositivo Roku o si se produce algún cambio en tu red Wi-Fi. Por lo tanto, si necesitas utilizar la dirección IP en el futuro, es recomendable que verifiques nuevamente en la configuración de red para asegurarte de tener la dirección IP más actualizada.
Conocer la dirección IP de tu dispositivo Roku sin control remoto puede resultar útil en diversas situaciones, como la configuración de un control remoto universal o la solución de problemas de conexión. Esperamos que esta guía te haya sido útil y que puedas aprovechar al máximo tu dispositivo Roku.
Accede a la configuración de tu enrutador y busca la lista de dispositivos conectados para encontrar la dirección IP de Roku
Si has perdido o no tienes acceso a tu control remoto de Roku, puedes encontrar la dirección IP de tu dispositivo utilizando la configuración de tu enrutador. Aquí te mostramos cómo hacerlo:
Paso 1: Accede a la configuración de tu enrutador
Abre tu navegador web e ingresa la dirección IP de tu enrutador en la barra de direcciones. Por lo general, la dirección IP predeterminada es "192.168.1.1" o "192.168.0.1", pero esto puede variar según la marca y el modelo de tu enrutador. Si no estás seguro de cuál es la dirección IP de tu enrutador, puedes consultar el manual del usuario o buscar en línea la dirección IP predeterminada para tu modelo específico.
Paso 2: Inicia sesión en la configuración de tu enrutador
Inicia sesión en la configuración de tu enrutador utilizando el nombre de usuario y la contraseña proporcionados. Si nunca has cambiado esta información, es posible que encuentres las credenciales predeterminadas en el manual del usuario o en la parte posterior de tu enrutador.
Paso 3: Busca la lista de dispositivos conectados
Una vez que hayas iniciado sesión en la configuración de tu enrutador, busca la sección de "Dispositivos conectados" o "Lista de dispositivos". Esta sección mostrará una lista de todos los dispositivos actualmente conectados a tu red, incluido tu Roku.
Paso 4: Encuentra la dirección IP de Roku
Busca el nombre o la descripción que coincida con tu dispositivo Roku en la lista de dispositivos conectados. Junto a él, encontrarás la dirección IP asignada a tu Roku. Por lo general, esta dirección estará etiquetada como "IP Address" o "Dirección IP". Anota esta dirección IP, ya que la necesitarás para acceder y controlar tu Roku.
¡Y eso es todo! Ahora tienes la dirección IP de tu Roku sin necesidad de tener el control remoto. Puedes utilizar esta información para acceder a tu Roku desde tu navegador web o para configurar una aplicación de control remoto en tu teléfono o tableta.
Utiliza un software de escaneo de red para detectar la dirección IP de Roku en tu red local
Si has perdido o no tienes acceso al control remoto de tu dispositivo Roku, puede resultar complicado encontrar la dirección IP de tu Roku en tu red local. Sin embargo, existen algunos métodos alternativos que te permitirán conocer esta información sin necesidad de un control remoto.
Método 1: Utiliza un software de escaneo de red
Un software de escaneo de red te permitirá detectar los dispositivos conectados a tu red local y obtener información detallada sobre ellos, incluyendo la dirección IP. Para utilizar este método, sigue los siguientes pasos:
- Descarga e instala un software de escaneo de red en tu dispositivo, como por ejemplo "Advanced IP Scanner" o "Angry IP Scanner".
- Abre el software y selecciona la opción de escanear la red local.
- Espera a que el software termine de escanear tu red y muestre los dispositivos detectados.
- Busca en la lista de dispositivos el que corresponda a tu Roku. Por lo general, verás el nombre del fabricante o el modelo del dispositivo.
- Una vez identificado tu Roku en la lista, podrás ver su dirección IP junto a su nombre o dirección MAC.
¡Listo! Ahora ya tienes la dirección IP de tu Roku y podrás utilizarla para configurar o controlar tu dispositivo sin necesidad de un control remoto.
Si tienes acceso a la configuración de tu enrutador, puedes asignar una dirección IP estática a tu dispositivo Roku para siempre saber cuál es su dirección
Para aquellos que poseen un dispositivo Roku pero han perdido o no tienen acceso a su control remoto, puede resultar complicado conocer la dirección IP de dicho dispositivo. Sin embargo, si tienes acceso a la configuración de tu enrutador, hay una forma de asignar una dirección IP estática a tu Roku y así siempre saber cuál es su dirección.
1. Accede a la configuración de tu enrutador
Para comenzar, es necesario acceder a la configuración de tu enrutador. Para ello, abre un navegador web e introduce la dirección IP de tu enrutador en la barra de direcciones. Por lo general, esta dirección suele ser "192.168.1.1" o "192.168.0.1". Si no estás seguro de cuál es la dirección IP de tu enrutador, consulta el manual de instrucciones o comunícate con el proveedor de servicios de internet.
2. Inicia sesión en la configuración del enrutador
Una vez que hayas ingresado la dirección IP de tu enrutador, se te solicitará iniciar sesión en la configuración del mismo. Esto suele requerir un nombre de usuario y una contraseña. Nuevamente, si no tienes esta información, consulta el manual de instrucciones o comunícate con el proveedor de servicios de internet para obtenerla.
3. Encuentra la sección de asignación de direcciones IP
Una vez que hayas iniciado sesión en la configuración del enrutador, busca la sección de asignación de direcciones IP. Esta sección puede variar dependiendo del modelo y marca del enrutador, pero generalmente se encuentra bajo el título de "LAN" o "Red local".
4. Asigna una dirección IP estática a tu Roku
En la sección de asignación de direcciones IP, busca la opción que te permite asignar una dirección IP estática. Esto puede ser llamado "Asignación de IP estática", "DHCP estático" o algo similar. Haz clic en esta opción y selecciona tu dispositivo Roku de la lista de dispositivos conectados.
Una vez que hayas seleccionado tu Roku, se te pedirá ingresar una dirección IP estática para él. Puedes elegir cualquier dirección IP que no esté siendo utilizada en tu red local. Por ejemplo, podrías asignarle la dirección IP "192.168.1.100". Asegúrate de anotar esta dirección IP, ya que la necesitarás más adelante.
Además, deberás ingresar la máscara de subred y la puerta de enlace predeterminada. Estos valores suelen ser "255.255.255.0" y la dirección IP de tu enrutador respectivamente.
5. Guarda la configuración y reinicia tu Roku
Una vez que hayas ingresado la dirección IP estática y los valores de máscara de subred y puerta de enlace, guarda la configuración en tu enrutador. Luego, reinicia tu dispositivo Roku para que los cambios surtan efecto.
Ahora, cada vez que necesites conocer la dirección IP de tu Roku, puedes simplemente consultar la dirección IP estática que le asignaste en la configuración de tu enrutador. Esta dirección IP será siempre la misma, lo que te permitirá acceder a tu dispositivo Roku sin necesidad de utilizar un control remoto.
Recuerda que este método solo es aplicable si tienes acceso a la configuración de tu enrutador. En caso de no tener acceso, te recomendamos buscar otras alternativas para conocer la dirección IP de tu Roku sin control remoto.
Preguntas frecuentes
1. ¿Es posible conocer la dirección IP de Roku sin control remoto?
Sí, es posible conocer la dirección IP de Roku sin control remoto utilizando la configuración de red del dispositivo.
2. ¿Cómo puedo acceder a la configuración de red de Roku?
Para acceder a la configuración de red de Roku, ve a la opción de "Ajustes" en el menú principal y luego selecciona "Red".
3. ¿Dónde puedo encontrar la dirección IP de Roku en la configuración de red?
En la configuración de red de Roku, encontrarás la dirección IP en la sección de "Conexión de red" o "Configuración de red".
4. ¿Qué puedo hacer si no puedo encontrar la dirección IP de Roku en la configuración de red?
Si no encuentras la dirección IP de Roku en la configuración de red, puedes intentar reiniciar el dispositivo o restablecer los ajustes de red para obtener una nueva dirección IP.
Deja una respuesta
Entradas relacionadas