Guía completa para hacer doble pantalla en Android 9

Con la creciente popularidad de los dispositivos móviles, cada vez más personas utilizan sus smartphones y tablets como herramientas de productividad. Una característica muy útil que ofrecen muchos dispositivos Android es la posibilidad de utilizar una doble pantalla. Esto permite dividir la pantalla en dos y utilizar dos aplicaciones al mismo tiempo, lo cual es especialmente útil para realizar tareas multitarea o para tener un mayor control sobre la información que se muestra en la pantalla.
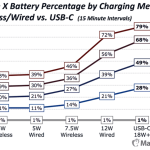 Tiempo de carga óptimo para iPhone 11: guía completa
Tiempo de carga óptimo para iPhone 11: guía completaVamos a mostrarte cómo hacer uso de la función de doble pantalla en dispositivos Android 9. Te explicaremos paso a paso cómo activar la doble pantalla, cómo seleccionar las aplicaciones que deseas utilizar en cada pantalla y cómo realizar diferentes acciones mientras estás en modo de doble pantalla. ¡Sigue leyendo para descubrir cómo aprovechar al máximo esta funcionalidad en tu dispositivo Android!
- Configura la opción de pantalla extendida en la configuración de pantalla
- Conecta el dispositivo Android a una segunda pantalla a través de un cable HDMI o inalámbricamente
- Ajusta la resolución y orientación de la segunda pantalla según tus preferencias
- Organiza las aplicaciones y ventanas abiertas en cada una de las pantallas
- Utiliza gestos o atajos de teclado para mover aplicaciones entre pantallas
- Aprovecha el modo de pantalla dividida para trabajar en dos aplicaciones al mismo tiempo
- Personaliza la configuración de pantalla extendida para adaptarla a tus necesidades
- Desconecta la segunda pantalla cuando ya no la necesites o cambia a una sola pantalla
- Preguntas frecuentes
Configura la opción de pantalla extendida en la configuración de pantalla
Para disfrutar de la funcionalidad de doble pantalla en tu dispositivo Android 9, primero debes configurar la opción de pantalla extendida en la configuración de pantalla.
 Cómo se verá mi hijo cuando crezca: consejos y predicciones
Cómo se verá mi hijo cuando crezca: consejos y prediccionesPara hacer esto, sigue estos pasos:
- Desliza hacia abajo desde la parte superior de la pantalla para abrir el panel de notificaciones.
- Toca en el ícono de ajustes en la esquina superior derecha para abrir la configuración.
- Desplázate hacia abajo y selecciona la opción "Pantalla".
- En la sección "Configuración de pantalla", busca la opción "Pantalla extendida" y tócala para activarla.
Una vez que hayas activado la opción de pantalla extendida, podrás utilizar la función de doble pantalla en tu dispositivo Android 9.
Conecta el dispositivo Android a una segunda pantalla a través de un cable HDMI o inalámbricamente
Para conectar tu dispositivo Android a una segunda pantalla, tienes dos opciones: utilizar un cable HDMI o hacerlo de forma inalámbrica.
Conexión a través de un cable HDMI
1. Verifica la compatibilidad: Asegúrate de que tu dispositivo Android sea compatible con la salida de video a través de un cable HDMI.
2. Consigue un adaptador HDMI: Si tu dispositivo no tiene un puerto HDMI incorporado, necesitarás un adaptador HDMI para conectarlo a la segunda pantalla. Puedes encontrar adaptadores HDMI específicos para tu modelo de dispositivo en tiendas especializadas o en línea.
3. Conecta el cable HDMI: Conecta un extremo del cable HDMI al puerto HDMI de tu dispositivo Android y el otro extremo al puerto HDMI de la segunda pantalla.
4. Configura la pantalla: En tu dispositivo Android, ve a "Ajustes" y selecciona "Pantalla". Luego, elige la opción "Duplicar pantalla" o "Mostrar en pantalla externa". Dependiendo de la versión de Android que tengas, el nombre de esta opción puede variar.
5. Ajusta la resolución y la orientación: Si es necesario, ajusta la resolución y la orientación de la pantalla conectada en la configuración de la pantalla en tu dispositivo Android.
Conexión inalámbrica
1. Verifica la compatibilidad: Asegúrate de que tu dispositivo Android sea compatible con la función de duplicación inalámbrica o "screen mirroring".
2. Encuentra un dispositivo compatible: Necesitarás una segunda pantalla o un dispositivo compatible con la función de duplicación inalámbrica, como un televisor inteligente o un dongle de pantalla.
3. Habilita la duplicación inalámbrica: En tu dispositivo Android, ve a "Ajustes" y selecciona "Pantalla". Luego, activa la opción de "Duplicación inalámbrica" o "Screen mirroring". Dependiendo de la versión de Android que tengas, el nombre de esta opción puede variar.
4. Conecta el dispositivo a la segunda pantalla: Sigue las instrucciones del dispositivo compatible para conectarte a él a través de la función de duplicación inalámbrica.
5. Ajusta la resolución y la orientación: Si es necesario, ajusta la resolución y la orientación de la pantalla conectada en la configuración de la pantalla en tu dispositivo Android.
¡Y eso es todo! Ahora puedes disfrutar de la experiencia de doble pantalla en tu dispositivo Android 9.
Ajusta la resolución y orientación de la segunda pantalla según tus preferencias
Si deseas hacer uso de la función de doble pantalla en Android 9, es importante que ajustes la resolución y orientación de la segunda pantalla según tus preferencias. Esto te permitirá aprovechar al máximo la experiencia de tener dos pantallas al mismo tiempo.
Ajuste de la resolución
Para ajustar la resolución de la segunda pantalla, debes seguir los siguientes pasos:
- Accede a la configuración de tu dispositivo Android 9.
- Busca la sección de "Pantalla" o "Visualización".
- Dentro de esta sección, busca la opción de "Resolución de pantalla".
- Selecciona la resolución que desees para la segunda pantalla. Ten en cuenta que esto puede variar dependiendo del modelo de tu dispositivo.
- Confirma los cambios y espera a que se apliquen.
Ajuste de la orientación
Para ajustar la orientación de la segunda pantalla, debes seguir los siguientes pasos:
- Accede a la configuración de tu dispositivo Android 9.
- Busca la sección de "Pantalla" o "Visualización".
- Dentro de esta sección, busca la opción de "Orientación de pantalla".
- Selecciona la orientación que desees para la segunda pantalla. Puedes elegir entre horizontal o vertical.
- Confirma los cambios y espera a que se apliquen.
Recuerda que al ajustar la resolución y orientación de la segunda pantalla, podrás personalizarla según tus necesidades y preferencias. Esto te permitirá hacer un uso más eficiente de la función de doble pantalla en Android 9.
Organiza las aplicaciones y ventanas abiertas en cada una de las pantallas
Si tienes un dispositivo Android 9 y te gustaría utilizar la función de doble pantalla para mejorar tu productividad, estás en el lugar correcto. En esta guía completa, te explicaré paso a paso cómo hacer doble pantalla en Android 9 y cómo organizar las aplicaciones y ventanas abiertas en cada una de las pantallas.
Paso 1: Habilitar la función de doble pantalla
Lo primero que debes hacer es asegurarte de que tu dispositivo Android 9 tenga la opción de doble pantalla habilitada. Para ello, ve a la configuración de tu dispositivo y busca la sección de Pantalla. Allí deberías encontrar la opción "Doble pantalla" o "Pantalla dividida". Asegúrate de activarla, si aún no lo has hecho.
Paso 2: Abrir la primera aplicación en la pantalla principal
Una vez que hayas habilitado la función de doble pantalla, el siguiente paso es abrir la primera aplicación que deseas utilizar en la pantalla principal. Esto será tu punto de partida para organizar las aplicaciones y ventanas en las dos pantallas.
Paso 3: Abrir la segunda aplicación en la pantalla secundaria
Después de abrir la primera aplicación en la pantalla principal, ahora es el momento de abrir la segunda aplicación en la pantalla secundaria. Para ello, mantén presionado el botón de "Aplicaciones recientes" o el botón de "Inicio" (dependiendo de la configuración de tu dispositivo) y selecciona la segunda aplicación que deseas utilizar.
Paso 4: Ajustar el tamaño de las ventanas en cada pantalla
Una vez que tengas ambas aplicaciones abiertas en las dos pantallas, puedes ajustar el tamaño de las ventanas para que se adapten a tus necesidades. Para hacerlo, mantén presionado el borde de una ventana y arrástrala hacia el lado de la pantalla que desees. Luego, haz lo mismo con la otra ventana en la otra pantalla.
Paso 5: Interactuar con las aplicaciones en cada pantalla
Ahora que has organizado las aplicaciones y ventanas en cada una de las pantallas, puedes comenzar a interactuar con ellas de forma independiente. Puedes cambiar de una aplicación a otra tocando la pantalla correspondiente y utilizarlas como lo harías normalmente en una sola pantalla.
La función de doble pantalla en Android 9 es una excelente manera de optimizar tu productividad al permitirte utilizar dos aplicaciones simultáneamente en tu dispositivo. Siguiendo los pasos de esta guía, podrás hacer doble pantalla en Android 9 y organizar las aplicaciones y ventanas abiertas en cada una de las pantallas de manera sencilla y eficiente.
Utiliza gestos o atajos de teclado para mover aplicaciones entre pantallas
En Android 9, puedes hacer uso de gestos o atajos de teclado para mover aplicaciones entre pantallas y aprovechar al máximo la funcionalidad de la doble pantalla. Estas opciones te permitirán tener un mayor control sobre cómo y dónde se muestran las aplicaciones en tu dispositivo.
Gestos para mover aplicaciones
Para mover aplicaciones entre pantallas utilizando gestos, sigue estos pasos:
- Abre la aplicación que deseas mover a la otra pantalla.
- Mantén presionado el dedo en la barra de navegación inferior y deslízalo hacia arriba.
- Verás una lista de aplicaciones abiertas en miniatura. Mantén presionada la miniatura de la aplicación que deseas mover.
- Arrastra la miniatura hacia la parte superior de la pantalla para llevarla a la otra pantalla.
- Suelta el dedo para soltar la aplicación en la nueva pantalla.
¡Listo! La aplicación se moverá a la otra pantalla y podrás utilizarla de forma independiente.
Atajos de teclado para mover aplicaciones
Si prefieres utilizar atajos de teclado en lugar de gestos, sigue estos pasos:
- Abre la aplicación que deseas mover a la otra pantalla.
- Pulsa la tecla de inicio en tu dispositivo para volver a la pantalla de inicio.
- Mantén presionada la tecla de aplicaciones recientes (la que tiene el icono de un cuadrado o dos líneas horizontales).
- Verás una lista de aplicaciones en miniatura. Mantén presionada la miniatura de la aplicación que deseas mover.
- Arrastra la miniatura hacia la parte superior de la pantalla para llevarla a la otra pantalla.
- Suelta la tecla de aplicaciones recientes para soltar la aplicación en la nueva pantalla.
Con estos atajos de teclado, podrás mover aplicaciones entre pantallas de forma rápida y sencilla.
Recuerda que estas opciones pueden variar ligeramente dependiendo del dispositivo y la versión de Android que estés utilizando. Siempre es recomendable consultar el manual del usuario de tu dispositivo para obtener instrucciones específicas.
Aprovecha el modo de pantalla dividida para trabajar en dos aplicaciones al mismo tiempo
El modo de pantalla dividida es una función muy útil que te permite trabajar en dos aplicaciones al mismo tiempo en tu dispositivo Android 9. Con esta característica, puedes aprovechar al máximo el espacio de tu pantalla y aumentar tu productividad.
¿Cómo activar el modo de pantalla dividida en Android 9?
Activar el modo de pantalla dividida en Android 9 es muy sencillo. Sigue estos pasos:
- Abre la primera aplicación que deseas utilizar en modo de pantalla dividida.
- Mantén presionado el botón de "Recientes" en la barra de navegación inferior.
- La pantalla se dividirá en dos y verás una lista de aplicaciones recientes en la parte superior.
- Selecciona la segunda aplicación que deseas abrir en modo de pantalla dividida.
Una vez que hayas activado el modo de pantalla dividida, podrás ajustar el tamaño de las aplicaciones arrastrando la barra divisoria hacia los lados.
Beneficios de utilizar el modo de pantalla dividida
El modo de pantalla dividida te brinda varios beneficios, entre los cuales se incluyen:
- Aumentar tu productividad al poder realizar múltiples tareas al mismo tiempo.
- Facilitar la comparación de información entre dos aplicaciones.
- Optimizar el uso del espacio en pantalla, especialmente en dispositivos con pantallas más grandes.
El modo de pantalla dividida en Android 9 es una característica muy útil que te permite trabajar en dos aplicaciones al mismo tiempo. Aprovecha esta función para aumentar tu productividad y optimizar el uso de tu dispositivo Android.
Personaliza la configuración de pantalla extendida para adaptarla a tus necesidades
Si tienes un dispositivo Android 9, estás de suerte, ya que puedes disfrutar de la función de doble pantalla. Esta característica te permite utilizar dos aplicaciones al mismo tiempo en tu dispositivo, dividiendo la pantalla en dos partes iguales. Esto es especialmente útil si necesitas trabajar en dos tareas diferentes al mismo tiempo o si quieres ver un video mientras navegas por Internet.
Para activar la función de doble pantalla, sigue estos sencillos pasos:
- Desliza hacia arriba desde la parte inferior de la pantalla para abrir el menú de aplicaciones recientes.
- Selecciona la primera aplicación que deseas abrir en la pantalla dividida.
- Mantén presionado el icono de la aplicación hasta que aparezca un menú emergente.
- Selecciona "Abrir en pantalla dividida" en el menú emergente.
- En la parte superior de la pantalla, verás una lista de aplicaciones recientes. Selecciona la segunda aplicación que deseas abrir en la pantalla dividida.
Una vez que hayas activado la función de doble pantalla, puedes personalizar la configuración para adaptarla a tus necesidades. Aquí hay algunas opciones que puedes ajustar:
- Tamaño de pantalla: Puedes ajustar el tamaño de las dos aplicaciones en la pantalla dividida arrastrando la barra vertical que las separa hacia la izquierda o hacia la derecha.
- Cambio de aplicaciones: Puedes cambiar entre las dos aplicaciones en la pantalla dividida deslizando hacia arriba o hacia abajo en la barra de inicio en la parte inferior de la pantalla.
- Cierre de aplicaciones: Puedes cerrar una de las aplicaciones en la pantalla dividida arrastrando la barra vertical que las separa completamente hacia un lado.
La función de doble pantalla de Android 9 te permite aprovechar al máximo tu dispositivo al permitirte utilizar dos aplicaciones al mismo tiempo. Con solo unos simples pasos, puedes activar esta función y personalizarla según tus preferencias. ¡No dudes en probarla y experimentar con ella!
Desconecta la segunda pantalla cuando ya no la necesites o cambia a una sola pantalla
Si tienes un dispositivo Android 9 y estás buscando aprovechar al máximo su funcionalidad de doble pantalla, estás en el lugar correcto. En esta guía completa, te mostraremos cómo desconectar la segunda pantalla cuando ya no la necesites o cómo cambiar a una sola pantalla en tu dispositivo Android 9.
Desconectar la segunda pantalla
Si has conectado una segunda pantalla a tu dispositivo Android 9 y ya no la necesitas, puedes desconectarla de forma sencilla siguiendo estos pasos:
- Dirígete a la configuración de tu dispositivo Android 9.
- Desplázate hacia abajo y selecciona "Pantalla".
- En la sección "Pantalla", encontrarás la opción "Doble pantalla". Selecciónala.
- Verás una lista de las pantallas conectadas a tu dispositivo. Selecciona la segunda pantalla que deseas desconectar.
- Finalmente, selecciona "Desconectar" y la segunda pantalla se desconectará de tu dispositivo Android 9.
¡Y eso es todo! Ahora tu dispositivo Android 9 estará nuevamente en modo de una sola pantalla.
Cambiar a una sola pantalla
Si prefieres utilizar solo una pantalla en lugar de la funcionalidad de doble pantalla en tu dispositivo Android 9, puedes hacerlo siguiendo estos pasos:
- Ve a la configuración de tu dispositivo Android 9.
- Desplázate hasta la sección "Pantalla".
- Selecciona "Doble pantalla".
- En la lista de pantallas conectadas, desactiva la opción de la segunda pantalla.
¡Listo! Ahora tu dispositivo Android 9 estará configurado para utilizar solo una pantalla.
Recuerda que la funcionalidad de doble pantalla en Android 9 puede ser extremadamente útil para realizar múltiples tareas y aumentar tu productividad. Sin embargo, si en algún momento ya no la necesitas o prefieres utilizar solo una pantalla, puedes seguir estos sencillos pasos para desconectar la segunda pantalla o cambiar a una sola pantalla en tu dispositivo Android 9.
Preguntas frecuentes
1. ¿Qué es la funcionalidad de doble pantalla en Android 9?
La funcionalidad de doble pantalla en Android 9 permite usar dos aplicaciones al mismo tiempo en la pantalla dividida.
2. ¿Cómo activo la función de doble pantalla en Android 9?
Para activar la función de doble pantalla en Android 9, simplemente mantén presionado el botón de recientes y selecciona la opción "Dividir pantalla".
3. ¿Puedo ajustar el tamaño de las aplicaciones en la pantalla dividida?
Sí, puedes ajustar el tamaño de las aplicaciones en la pantalla dividida arrastrando la línea divisoria hacia los lados.
4. ¿Qué pasa si una aplicación no es compatible con la función de doble pantalla?
Si una aplicación no es compatible con la función de doble pantalla, solo podrás usar una aplicación a la vez en pantalla completa.
Deja una respuesta
Entradas relacionadas