¿Por qué se detiene Google Play Store y cómo solucionarlo?
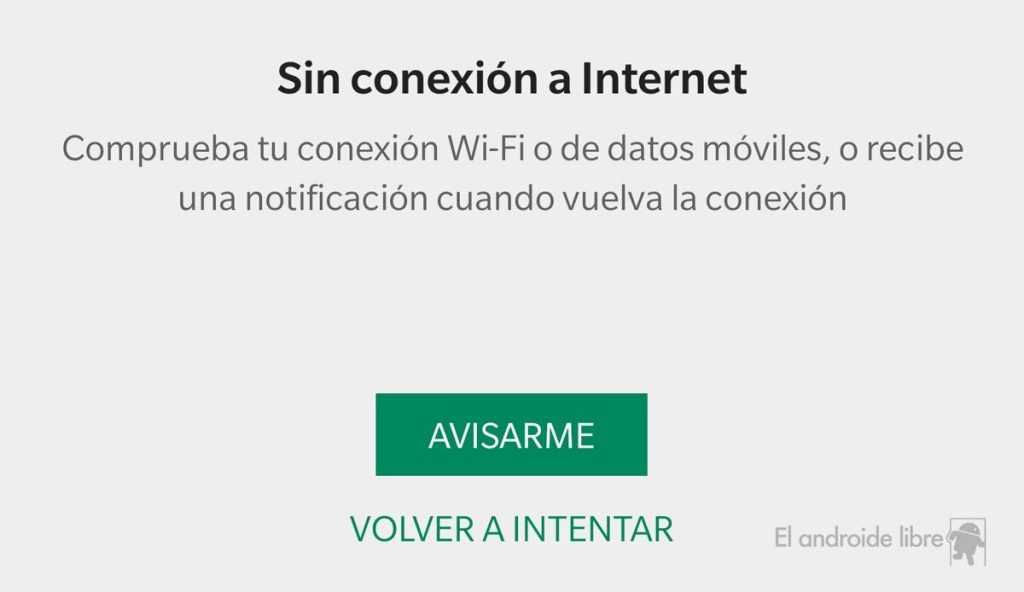
Google Play Store es la tienda oficial de aplicaciones para dispositivos Android, donde los usuarios pueden descargar una gran variedad de aplicaciones, juegos, películas y libros. Sin embargo, en ocasiones, los usuarios pueden experimentar problemas al intentar acceder a la tienda o al descargar aplicaciones. Estos problemas pueden ser frustrantes y pueden limitar la funcionalidad de nuestros dispositivos móviles.
 TV cambia de canal sin razón: soluciones y consejos útiles
TV cambia de canal sin razón: soluciones y consejos útilesExploraremos algunas de las razones por las que Google Play Store puede detenerse y las posibles soluciones para resolver estos problemas. Veremos cómo solucionar problemas comunes, como mensajes de error al abrir la tienda, problemas de conexión, problemas de descarga y actualizaciones de aplicaciones. Además, también discutiremos algunas medidas preventivas para evitar que Google Play Store se detenga en el futuro.
- Reiniciar el dispositivo Android
- Borrar la caché de Google Play Store
- Reiniciar Google Play Services
- Actualizar Google Play Store
- Restablecer los ajustes de fábrica
- Borrar los datos de Google Play Store
- Verificar la conexión a internet
- Borrar caché y datos de Google Play Store
- Verificar las actualizaciones del sistema operativo
- Contactar al soporte técnico
- Actualizar la versión de Google Play Store
- Verificar la configuración de fecha y hora del dispositivo
- Desactivar y volver a activar la cuenta de Google en el dispositivo
- Verificar si hay suficiente espacio de almacenamiento disponible
- Comprobar si hay actualizaciones de software disponibles para el dispositivo
- Restablecer los ajustes de fábrica del dispositivo si todas las demás soluciones no funcionan
- Preguntas frecuentes
Reiniciar el dispositivo Android
Si Google Play Store se detiene en tu dispositivo Android, una solución simple pero efectiva es reiniciar el dispositivo. Esto puede ayudar a resolver problemas temporales y restablecer el funcionamiento normal de la tienda de aplicaciones.
 Descargar e instalar Disney Plus en LG con WebOS en México
Descargar e instalar Disney Plus en LG con WebOS en MéxicoBorrar la caché de Google Play Store
Una de las soluciones más comunes cuando Google Play Store se detiene de forma inesperada es borrar la caché de la aplicación. La caché es una parte de la memoria del dispositivo donde se almacenan datos temporales para acelerar el rendimiento de las aplicaciones.
Para borrar la caché de Google Play Store, sigue estos pasos:
- Ve a la configuración de tu dispositivo Android.
- Desplázate hacia abajo y busca la opción "Aplicaciones" o "Administrador de aplicaciones".
- Busca y selecciona "Google Play Store".
- Pulsa en "Almacenamiento".
- Toca en "Borrar caché".
Una vez que hayas borrado la caché de Google Play Store, reinicia tu dispositivo y comprueba si el problema se ha solucionado. Si el problema persiste, puedes intentar otras soluciones que se mencionan a continuación.
Reiniciar Google Play Services
Otra solución que puede ayudar a solucionar el problema de Google Play Store es reiniciar Google Play Services. Google Play Services es una aplicación que permite a las aplicaciones de Google funcionar correctamente en tu dispositivo Android.
Para reiniciar Google Play Services, sigue estos pasos:
- Ve a la configuración de tu dispositivo Android.
- Desplázate hacia abajo y busca la opción "Aplicaciones" o "Administrador de aplicaciones".
- Busca y selecciona "Google Play Services".
- Pulsa en "Almacenamiento".
- Toca en "Borrar caché".
- Pulsa en "Forzar detención".
- Reinicia tu dispositivo.
Después de reiniciar Google Play Services, verifica si el problema de Google Play Store se ha solucionado.
Actualizar Google Play Store
A veces, el problema de Google Play Store puede deberse a una versión desactualizada de la aplicación. Asegúrate de tener la última versión de Google Play Store instalada en tu dispositivo Android.
Para actualizar Google Play Store, sigue estos pasos:
- Abre la aplicación "Play Store" en tu dispositivo.
- Toca en el menú de la parte superior izquierda (generalmente tres líneas horizontales o un icono de hamburguesa).
- Desplázate hacia abajo y selecciona "Configuración".
- Toca en "Versión de Play Store".
- Si hay una actualización disponible, toca en "Actualizar".
Espera a que la actualización se complete y luego reinicia tu dispositivo. Comprueba si el problema de Google Play Store se ha solucionado.
Restablecer los ajustes de fábrica
Si ninguna de las soluciones anteriores ha funcionado, puedes intentar restablecer los ajustes de fábrica de tu dispositivo. Ten en cuenta que esto borrará todos los datos y configuraciones de tu dispositivo, por lo que se recomienda hacer una copia de seguridad antes de proceder.
Para restablecer los ajustes de fábrica de tu dispositivo Android, sigue estos pasos:
- Ve a la configuración de tu dispositivo Android.
- Desplázate hacia abajo y busca la opción "Sistema" o "Ajustes adicionales".
- Selecciona "Restablecer" o "Restablecimiento de datos de fábrica".
- Toca en "Restablecer teléfono" o "Restablecer tablet".
- Confirma la acción y espera a que el dispositivo se reinicie.
Después de restablecer los ajustes de fábrica, configura tu dispositivo nuevamente y verifica si el problema de Google Play Store se ha solucionado.
Recuerda:
Si ninguna de estas soluciones soluciona el problema de Google Play Store, te recomendamos contactar con el soporte técnico de Google o visitar un centro de servicio autorizado para obtener ayuda adicional.
Borrar los datos de Google Play Store
Si estás experimentando problemas con Google Play Store, una de las soluciones más comunes es borrar los datos de la aplicación. Esto puede ayudar a solucionar errores y fallos que podrían estar causando que la tienda se detenga.
Para borrar los datos de Google Play Store, sigue estos pasos:
- Abre la configuración de tu dispositivo.
- Desplázate hacia abajo y busca la sección de "Aplicaciones" o "Administrador de aplicaciones".
- En la lista de aplicaciones, encuentra y selecciona "Google Play Store".
- Una vez que estés en la página de información de la aplicación, busca y selecciona la opción "Borrar datos" o "Borrar almacenamiento".
- Confirma la acción y espera a que se borren los datos de la aplicación.
Una vez que hayas borrado los datos de Google Play Store, reinicia tu dispositivo y vuelve a abrir la tienda. Esto debería solucionar cualquier problema relacionado con los datos almacenados en la aplicación.
Es importante tener en cuenta que borrar los datos de Google Play Store no eliminará ninguna aplicación ni contenido descargado. Solo se borrarán los datos y configuraciones de la tienda en sí.
Nota: Si después de borrar los datos de Google Play Store el problema persiste, puedes intentar también borrar la memoria caché de la aplicación siguiendo los mismos pasos pero seleccionando la opción "Borrar caché" en lugar de "Borrar datos".
Verificar la conexión a internet
En primer lugar, es importante verificar si tienes una conexión a internet estable. Google Play Store necesita una conexión activa para funcionar correctamente. Para comprobar esto, puedes asegurarte de que estás conectado a una red Wi-Fi o que tienes datos móviles activados en tu dispositivo.
Si estás conectado a una red Wi-Fi, asegúrate de que la señal sea fuerte y estable. A veces, una señal débil puede causar problemas de conexión con Google Play Store.
Si estás utilizando datos móviles, verifica que tienes suficiente saldo o datos disponibles en tu plan. También puedes intentar apagar y encender los datos móviles para restablecer la conexión.
Borrar caché y datos de Google Play Store
Si tu conexión a internet parece estar bien, pero Google Play Store sigue sin funcionar, puede ser útil borrar la caché y los datos de la aplicación. Esto puede solucionar problemas de almacenamiento o configuración corrupta que podrían estar impidiendo el funcionamiento adecuado de la tienda.
Para hacer esto, ve a la configuración de tu dispositivo y busca la sección de aplicaciones o administrador de aplicaciones. Busca Google Play Store en la lista de aplicaciones instaladas y selecciónala. Desde allí, podrás ver la opción para borrar la caché y los datos de la aplicación.
Nota: Ten en cuenta que al borrar los datos de Google Play Store, se restablecerán todas las configuraciones y preferencias de la aplicación. Es posible que debas volver a iniciar sesión en tu cuenta de Google y configurar nuevamente las opciones de descarga y actualización.
Verificar las actualizaciones del sistema operativo
Otra posible razón por la que Google Play Store se detiene es la falta de actualizaciones del sistema operativo en tu dispositivo. Es importante mantener tu sistema operativo actualizado para garantizar la compatibilidad y el correcto funcionamiento de las aplicaciones.
Ve a la configuración de tu dispositivo y busca la sección de actualizaciones o sistema. Desde allí, podrás verificar si hay actualizaciones disponibles para tu dispositivo. Si hay alguna actualización pendiente, te recomendamos instalarla y reiniciar tu dispositivo antes de intentar utilizar Google Play Store nuevamente.
Contactar al soporte técnico
Si has seguido todos los pasos anteriores y Google Play Store sigue sin funcionar, puede ser necesario contactar al soporte técnico de tu dispositivo o de Google. Ellos podrán brindarte asistencia adicional y resolver cualquier problema técnico que estés experimentando.
Recuerda proporcionar detalles específicos sobre el problema que estás enfrentando, como mensajes de error o comportamientos inusuales, para que puedan ayudarte de manera más eficiente.
Si Google Play Store se detiene, verifica tu conexión a internet, borra la caché y los datos de la aplicación, verifica las actualizaciones del sistema operativo y, si es necesario, contacta al soporte técnico. Con suerte, estos consejos te ayudarán a solucionar cualquier problema y a disfrutar nuevamente de las aplicaciones disponibles en Google Play Store.
Actualizar la versión de Google Play Store
Para solucionar el problema de que Google Play Store se detenga, una de las primeras acciones que puedes tomar es actualizar la versión de la aplicación. A veces, los errores y problemas de funcionamiento se deben a versiones desactualizadas de la tienda de aplicaciones.
Para actualizar Google Play Store, sigue los siguientes pasos:
- Abre la aplicación de Google Play Store en tu dispositivo.
- Toca en el icono de las tres líneas horizontales en la esquina superior izquierda de la pantalla para abrir el menú lateral.
- Desplázate hacia abajo y selecciona "Ajustes" en el menú.
- En la sección "General", busca la opción "Versión de Play Store".
- Toca en esta opción para verificar si hay una actualización disponible.
- Si hay una actualización disponible, toca en "Actualizar" para comenzar la descarga e instalación de la nueva versión.
Una vez que la actualización se haya completado, reinicia tu dispositivo y verifica si el problema de que Google Play Store se detenga ha sido solucionado. Si el error persiste, intenta las siguientes soluciones.
Verificar la configuración de fecha y hora del dispositivo
Si Google Play Store se detiene de forma repentina en tu dispositivo Android, una de las posibles causas podría ser un problema con la configuración de fecha y hora. Para solucionarlo, sigue estos pasos:
- Ve a la configuración de tu dispositivo Android.
- Busca la opción de "Fecha y hora" y haz clic en ella.
- Asegúrate de que la opción de "Fecha y hora automáticas" esté activada. Si no lo está, actívala.
- Verifica que la zona horaria seleccionada sea la correcta para tu ubicación.
Una vez que hayas realizado estos cambios, reinicia tu dispositivo y verifica si el problema se ha solucionado.
Si el problema persiste, pasa al siguiente paso.
Desactivar y volver a activar la cuenta de Google en el dispositivo
Si estás experimentando problemas con la Google Play Store y no puedes descargar o actualizar aplicaciones, una solución comúnmente recomendada es desactivar y volver a activar la cuenta de Google en tu dispositivo. Esto puede ayudar a restablecer la conexión entre tu dispositivo y la tienda de aplicaciones, solucionando muchos problemas relacionados.
Para desactivar y volver a activar tu cuenta de Google, sigue estos pasos:
- Abre la aplicación de "Configuración" en tu dispositivo.
- Desplázate hacia abajo y selecciona "Cuentas" o "Cuentas y sincronización".
- Selecciona tu cuenta de Google de la lista de cuentas.
- Toca el icono de menú (generalmente representado por tres puntos verticales o una línea horizontal) en la esquina superior derecha de la pantalla.
- Elige "Eliminar cuenta" o "Quitar cuenta". Ten en cuenta que esto solo eliminará la cuenta de tu dispositivo, no la eliminará permanentemente de tu cuenta de Google.
Una vez que hayas eliminado tu cuenta de Google, puedes volver a agregarla siguiendo estos pasos:
- Ve a la sección de "Cuentas" en la aplicación de Configuración.
- Toca el botón "Agregar cuenta".
- Selecciona "Google" de la lista de opciones.
- Sigue las instrucciones en pantalla para iniciar sesión en tu cuenta de Google.
Después de haber vuelto a agregar tu cuenta de Google, reinicia tu dispositivo y comprueba si el problema con Google Play Store se ha solucionado.
Nota: Este método puede variar ligeramente dependiendo de la versión de Android que estés utilizando y de la interfaz personalizada de tu dispositivo. Los nombres de las opciones y los botones pueden ser diferentes, pero en general, la idea de desactivar y volver a activar la cuenta de Google sigue siendo la misma.
Verificar si hay suficiente espacio de almacenamiento disponible
Uno de los motivos por los cuales Google Play Store puede detenerse es la falta de espacio de almacenamiento disponible en el dispositivo. Para solucionar este problema, es importante verificar si hay suficiente espacio libre en el dispositivo.
Comprobar si hay actualizaciones de software disponibles para el dispositivo
Si estás experimentando problemas con Google Play Store y se detiene de manera inesperada, una de las primeras soluciones que puedes intentar es comprobar si hay actualizaciones de software disponibles para tu dispositivo. Esto se debe a que las actualizaciones de software a menudo incluyen correcciones y mejoras que pueden resolver problemas de rendimiento y estabilidad.
Pasos a seguir:
- Ve a la configuración de tu dispositivo.
- Desplázate hacia abajo y busca la opción "Actualización de software" o "Actualizaciones del sistema".
- Toca en esta opción para buscar actualizaciones disponibles.
- Si hay actualizaciones disponibles, descarga e instala la última versión del software en tu dispositivo.
Una vez que hayas completado este proceso, reinicia tu dispositivo y verifica si el problema con Google Play Store se ha solucionado.
Si el problema persiste, puedes intentar las siguientes soluciones adicionales para solucionar el problema:
Restablecer los ajustes de fábrica del dispositivo si todas las demás soluciones no funcionan
Si has intentado todas las soluciones anteriores y Google Play Store sigue sin funcionar correctamente, puede ser necesario restablecer los ajustes de fábrica de tu dispositivo. Sin embargo, debes tener en cuenta que esto eliminará todos los datos y configuraciones personalizadas de tu dispositivo, por lo que es importante hacer una copia de seguridad de tus datos antes de proceder.
Para restablecer los ajustes de fábrica de tu dispositivo, sigue los siguientes pasos:
- Abre la Configuración de tu dispositivo.
- Desplázate hacia abajo y selecciona "Sistema" o "Ajustes adicionales", dependiendo de la versión de Android que tengas.
- Selecciona "Restablecer" o "Restaurar valores de fábrica".
- Confirma tu elección y espera a que se complete el proceso.
Una vez que se haya restablecido tu dispositivo a los ajustes de fábrica, deberás configurarlo nuevamente como si fuera nuevo. Esto significa que tendrás que volver a iniciar sesión en tu cuenta de Google y reinstalar todas las aplicaciones y configuraciones personalizadas.
Si después de restablecer los ajustes de fábrica aún experimentas problemas con Google Play Store, es posible que haya un problema más profundo con tu dispositivo y puede ser necesario buscar ayuda técnica adicional.
Preguntas frecuentes
¿Por qué se detiene Google Play Store y cómo solucionarlo?
La aplicación puede detenerse debido a problemas de conexión, caché corrupto o conflictos con otras aplicaciones. Para solucionarlo, intenta borrar la caché de Google Play Store o reinstalar la aplicación.
¿Cómo puedo recuperar una contraseña olvidada en mi cuenta de Google?
Puedes recuperar tu contraseña olvidada en tu cuenta de Google siguiendo los pasos de recuperación de contraseña proporcionados por Google. Esto generalmente implica proporcionar información personal o responder preguntas de seguridad.
¿Cómo puedo liberar espacio en mi dispositivo Android?
Para liberar espacio en tu dispositivo Android, puedes eliminar aplicaciones no utilizadas, borrar caché de aplicaciones, transferir fotos y videos a la nube o a una tarjeta de memoria, y eliminar archivos y descargas innecesarios.
¿Cómo puedo proteger mi dispositivo Android contra malware y virus?
Para proteger tu dispositivo Android contra malware y virus, asegúrate de tener instalado un antivirus confiable y mantén tu sistema operativo y aplicaciones actualizadas. Evita descargar aplicaciones de fuentes no confiables y habilita la verificación de aplicaciones en tu configuración de seguridad.
Deja una respuesta
Entradas relacionadas