Habilitar DHCP para WiFi en Windows 8.1: Guía paso a paso
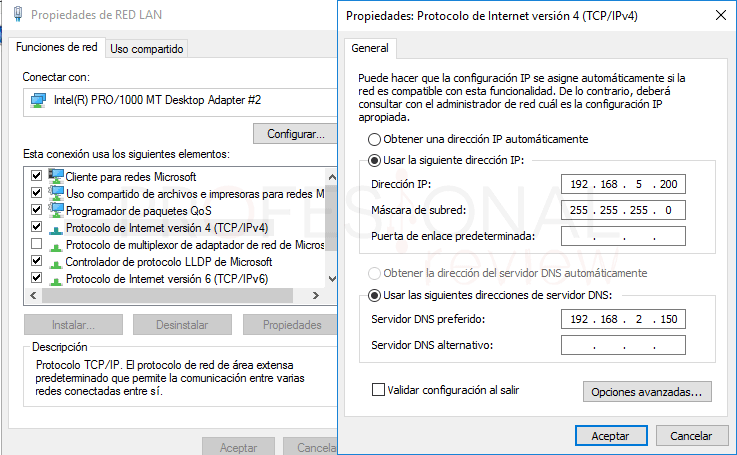
El Protocolo de Configuración Dinámica de Host (DHCP) es una tecnología que permite asignar automáticamente direcciones IP a dispositivos conectados a una red. En el caso de los dispositivos WiFi, es común utilizar DHCP para facilitar la conexión a una red inalámbrica sin tener que configurar manualmente la dirección IP.
 Aprende a agregar sangría de 5 espacios en Word: paso a paso
Aprende a agregar sangría de 5 espacios en Word: paso a pasoTe explicaremos cómo habilitar DHCP para WiFi en Windows 8.1, paso a paso. Veremos cómo acceder a la configuración de la red inalámbrica, cómo habilitar DHCP y cómo solucionar posibles problemas que puedan surgir. Si estás teniendo dificultades para conectar tu dispositivo WiFi a una red en Windows 8.1, esta guía te será de gran ayuda.
- Accede a la configuración de red de Windows 8.1
- Ve a las opciones avanzadas de la configuración de red
- Encuentra la configuración de DHCP para WiFi
- Activa la opción de habilitar DHCP para WiFi
- Guarda los cambios
- Reinicia tu computadora para que los cambios surtan efecto
- Comprueba si el DHCP está habilitado para WiFi
- Si la conexión sigue sin funcionar, verifica la configuración del router
- Contacta al proveedor de servicios de Internet si no puedes resolver el problema
- Preguntas frecuentes
Accede a la configuración de red de Windows 8.1
Para habilitar DHCP (Dynamic Host Configuration Protocol) en Windows 8.1 para la conexión WiFi, debes seguir los siguientes pasos:
 Cuántas líneas para llenar una cuartilla: respuesta aquí
Cuántas líneas para llenar una cuartilla: respuesta aquíPaso 1: Accede a la configuración de red
Primero, abre el menú de inicio y selecciona "Panel de control". En el Panel de control, busca y haz clic en "Redes e Internet".
A continuación, selecciona "Centro de redes y recursos compartidos". En la ventana del Centro de redes y recursos compartidos, haz clic en "Cambiar la configuración del adaptador" en la barra lateral izquierda.
Paso 2: Accede a las propiedades de la conexión WiFi
En la ventana "Conexiones de red", busca y haz clic derecho en la conexión WiFi. Selecciona "Propiedades" en el menú desplegable.
En la ventana de "Propiedades de la conexión inalámbrica", busca y haz clic en "Protocolo de Internet versión 4 (TCP/IPv4)" en la lista de componentes utilizados por esta conexión.
Paso 3: Habilita DHCP para la conexión WiFi
En la ventana de "Propiedades de Protocolo de Internet versión 4 (TCP/IPv4)", asegúrate de que la opción "Obtener una dirección IP automáticamente" esté seleccionada. Esto habilitará DHCP para la conexión WiFi en Windows 8.1.
También puedes asegurarte de que la opción "Obtener la dirección de servidor DNS automáticamente" esté seleccionada para que la configuración de DNS también se obtenga automáticamente.
Una vez que hayas realizado estos cambios, haz clic en "Aceptar" para guardar la configuración.
¡Y eso es todo! Ahora has habilitado DHCP para la conexión WiFi en Windows 8.1. Esto permitirá que tu dispositivo obtenga automáticamente una dirección IP y la configuración de red necesaria para conectarse a una red WiFi sin tener que configurar manualmente estos parámetros.
Ve a las opciones avanzadas de la configuración de red
Para habilitar DHCP para WiFi en Windows 8.1, primero debes acceder a las opciones avanzadas de la configuración de red. Sigue los siguientes pasos:
Paso 1: Abre el Panel de Control
Para abrir el Panel de Control, haz clic en el menú de inicio y luego selecciona la opción "Panel de Control".
Paso 2: Accede a las opciones de red
Una vez que estés en el Panel de Control, busca y haz clic en la opción "Redes e Internet".
Paso 3: Abre el Centro de redes y recursos compartidos
Dentro de las opciones de redes e Internet, encontrarás el Centro de redes y recursos compartidos. Haz clic en esta opción.
Paso 4: Selecciona la conexión Wi-Fi
En el Centro de redes y recursos compartidos, verás una lista de las conexiones disponibles. Encuentra la conexión Wi-Fi a la que deseas habilitar DHCP y haz clic en ella.
Paso 5: Accede a las propiedades de la conexión
Una vez que hayas seleccionado la conexión Wi-Fi, verás una ventana emergente con información básica de la conexión. Haz clic en el botón "Propiedades" en la parte inferior.
Paso 6: Abre las opciones avanzadas de TCP/IP
En la ventana de propiedades de la conexión Wi-Fi, busca la pestaña "Red" y haz clic en ella. Luego, haz clic en el botón "Configurar" junto a la opción "Protocolo de Internet versión 4 (TCP/IPv4)".
Paso 7: Habilita DHCP
En la ventana de configuración de TCP/IP, selecciona la opción "Obtener una dirección IP automáticamente" y asegúrate de que la opción "Obtener la dirección del servidor DNS automáticamente" también esté seleccionada. Luego, haz clic en el botón "Aceptar" para guardar los cambios.
¡Listo! Has habilitado DHCP para tu conexión Wi-Fi en Windows 8.1. Ahora tu dispositivo recibirá automáticamente una dirección IP y la configuración de red necesaria para conectarse a Internet.
Encuentra la configuración de DHCP para WiFi
Para habilitar DHCP para WiFi en Windows 8.1, sigue estos pasos:
Paso 1: Abre el Panel de Control
Ve al menú Inicio y selecciona "Panel de Control".
Paso 2: Ve a la configuración de red
Dentro del Panel de Control, busca la opción "Redes e Internet" y haz clic en ella. Luego, selecciona "Centro de redes y recursos compartidos".
Paso 3: Accede a las propiedades de la conexión WiFi
En el Centro de redes y recursos compartidos, haz clic en "Cambiar configuración del adaptador" en la barra lateral izquierda. Se abrirá una ventana con todas las conexiones de red disponibles.
Ubica la conexión WiFi a la que deseas habilitar DHCP y haz clic derecho sobre ella. Luego, selecciona "Propiedades".
Paso 4: Habilita el protocolo DHCP
En la ventana de propiedades de la conexión WiFi, busca la opción "Protocolo de Internet versión 4 (TCP/IPv4)" en la lista de componentes. Selecciona esta opción y haz clic en el botón "Propiedades".
Paso 5: Configura el protocolo DHCP
En la ventana de propiedades del protocolo de Internet versión 4 (TCP/IPv4), asegúrate de que la opción "Obtener una dirección IP automáticamente" esté seleccionada. Esto habilitará DHCP para tu conexión WiFi en Windows 8.1.
También puedes configurar otros parámetros del DHCP, como los servidores DNS, si lo deseas. Una vez que hayas realizado los cambios, haz clic en "Aceptar" para guardar la configuración.
¡Y eso es todo! Ahora tu conexión WiFi en Windows 8.1 estará configurada para obtener automáticamente una dirección IP a través del protocolo DHCP.
Activa la opción de habilitar DHCP para WiFi
Para habilitar DHCP para WiFi en Windows 8.1, sigue los siguientes pasos:
Paso 1: Abre la configuración de red
Ve al menú de inicio y haz clic en el icono de Configuración. Luego, selecciona "Cambiar configuración del PC".
Paso 2: Accede a las opciones de red
En la ventana de Configuración del PC, selecciona "Red" en el panel izquierdo. Luego, haz clic en "Conexiones" en el panel derecho.
Paso 3: Selecciona la conexión WiFi
En la sección "Conexiones", encontrarás una lista de todas tus conexiones de red. Ubica la conexión WiFi a la cual deseas habilitar DHCP y haz clic en ella.
Paso 4: Habilita DHCP
En la ventana de configuración de la conexión WiFi, selecciona la pestaña "Propiedades". Asegúrate de que la opción "Obtener una dirección IP automáticamente" esté marcada.
Si deseas habilitar DHCP para IPv6, también marca la opción "Obtener una dirección IPv6 automáticamente".
Paso 5: Guarda los cambios
Haz clic en el botón "Aceptar" para guardar los cambios y cerrar la ventana de configuración de la conexión WiFi.
¡Listo! Has habilitado DHCP para tu conexión WiFi en Windows 8.1. Ahora tu dispositivo debería obtener automáticamente una dirección IP al conectarse a la red WiFi.
Guarda los cambios
Una vez que hayas realizado los ajustes necesarios en la configuración de DHCP para WiFi en Windows 8.1, es importante guardar los cambios para asegurarte de que se apliquen correctamente. Para hacer esto, sigue los siguientes pasos:
- En la ventana de configuración de DHCP, asegúrate de que todos los ajustes realizados son los correctos.
- Una vez verificado esto, busca la opción "Guardar" o "Aplicar cambios" en la parte inferior de la ventana.
- Haz clic en esta opción para guardar los cambios realizados en la configuración de DHCP.
Es importante destacar que, al guardar los cambios, es posible que se te solicite confirmación o que se reinicie el servicio de DHCP para que los ajustes surtan efecto. Sigue las indicaciones que aparezcan en pantalla para completar este proceso.
Una vez que hayas guardado los cambios y confirmado cualquier solicitud adicional, la configuración de DHCP para WiFi en Windows 8.1 estará habilitada y lista para ser utilizada.
Reinicia tu computadora para que los cambios surtan efecto
Una vez que hayas realizado todos los pasos anteriores, es necesario reiniciar tu computadora para que los cambios surtan efecto. Esto asegurará que el DHCP esté habilitado correctamente para tu conexión WiFi en Windows 8.1.
Comprueba si el DHCP está habilitado para WiFi
En Windows 8.1, es importante asegurarse de que el DHCP esté habilitado para la conexión WiFi. El DHCP (Protocolo de Configuración Dinámica de Host) permite que los dispositivos se conecten a una red y obtengan automáticamente una dirección IP, lo que simplifica el proceso de configuración de la red.
Para verificar si el DHCP está habilitado para WiFi en Windows 8.1, sigue estos pasos:
- Abre el menú de inicio y haz clic en "Panel de control".
- En el Panel de control, selecciona "Redes e Internet".
- A continuación, haz clic en "Centro de redes y recursos compartidos".
- En el Centro de redes y recursos compartidos, selecciona "Cambiar configuración del adaptador".
- Se abrirá una ventana que muestra todas las conexiones de red disponibles en tu dispositivo. Busca la conexión WiFi y haz clic derecho sobre ella.
- En el menú desplegable, selecciona "Propiedades".
- En la ventana de propiedades de la conexión WiFi, busca la opción "Protocolo de Internet versión 4 (TCP/IPv4)" y haz clic en "Propiedades".
- Se abrirá una nueva ventana con las configuraciones del protocolo IPv4. Asegúrate de que la opción "Obtener una dirección IP automáticamente" esté seleccionada.
Una vez que hayas verificado que el DHCP está habilitado para WiFi en Windows 8.1, podrás conectarte a una red WiFi y obtener automáticamente una dirección IP sin tener que configurarla manualmente.
Si la conexión sigue sin funcionar, verifica la configuración del router
Si has seguido todos los pasos anteriores y aún tienes problemas para conectarte a Internet a través de WiFi en Windows 8.1, es posible que el problema esté en la configuración de tu router. Asegúrate de que el DHCP esté habilitado en tu router.
El DHCP (Dynamic Host Configuration Protocol) es un protocolo de red que permite que los dispositivos obtengan automáticamente una dirección IP y otra información de configuración de red necesaria para conectarse a Internet.
Para verificar la configuración del DHCP en tu router, sigue los siguientes pasos:
- Abre un navegador web e ingresa la dirección IP de tu router en la barra de direcciones. Por lo general, la dirección IP predeterminada del router es 192.168.1.1 o 192.168.0.1. Consulta el manual de tu router si no estás seguro de cuál es la dirección IP.
- Inicia sesión en la página de configuración del router con tu nombre de usuario y contraseña. Si no has cambiado estos valores, es posible que las credenciales predeterminadas sean "admin" para el nombre de usuario y "admin" para la contraseña. Sin embargo, esto puede variar dependiendo de la marca y modelo del router, por lo que te recomiendo consultar el manual o la documentación del fabricante.
- Una vez que hayas iniciado sesión en la página de configuración del router, busca la sección de configuración de red o configuración de DHCP. Esto puede variar dependiendo del router, pero generalmente encontrarás esta opción en una pestaña o menú etiquetado como "LAN" o "Red".
- Verifica si el DHCP está habilitado. Por lo general, encontrarás una opción para habilitar o deshabilitar el DHCP. Asegúrate de que esté habilitado.
- Guarda los cambios realizados en la configuración del router y reinicia el router.
Una vez que hayas verificado y habilitado el DHCP en tu router, intenta conectarte nuevamente a la red WiFi en tu dispositivo con Windows 8.1. Si aún tienes problemas, es posible que haya otros problemas de configuración o compatibilidad que debas abordar. En ese caso, te recomiendo consultar la documentación del fabricante del router o buscar ayuda adicional en foros en línea o comunidades de soporte técnico.
Recuerda que la configuración de los routers puede variar dependiendo de la marca y modelo, por lo que estos pasos pueden no ser exactamente los mismos para todos los dispositivos. Siempre es recomendable consultar la documentación o el soporte del fabricante si tienes dudas o problemas específicos con tu router.
Contacta al proveedor de servicios de Internet si no puedes resolver el problema
Contacta al proveedor de servicios de Internet si no puedes resolver el problema
Si has seguido todos los pasos anteriores y aún no puedes habilitar el DHCP para WiFi en Windows 8.1, es posible que haya un problema con tu proveedor de servicios de Internet (ISP). En este caso, te recomendamos que te pongas en contacto con ellos para obtener asistencia adicional.
Puedes comunicarte con el servicio de atención al cliente de tu ISP a través de su número de teléfono de soporte técnico o visitando su sitio web. Asegúrate de tener a mano la información de tu cuenta, como el número de cliente y la dirección de correo electrónico asociada, para facilitar el proceso de asistencia.
El personal de soporte técnico de tu ISP podrá realizar pruebas y diagnosticar posibles problemas en la configuración de tu conexión a Internet. También podrán proporcionarte instrucciones específicas para habilitar el DHCP en tu enrutador o módem.
Recuerda que cada ISP puede tener su propia configuración y procedimientos, por lo que es importante seguir las indicaciones proporcionadas por ellos. Si el problema persiste, es posible que sea necesario programar una visita técnica para que un profesional pueda resolver el problema en persona.
No dudes en contactar a tu proveedor de servicios de Internet si necesitas ayuda adicional. Ellos están allí para ayudarte a solucionar cualquier problema que puedas tener con tu conexión a Internet y asegurarse de que puedas disfrutar de una conexión WiFi habilitada con DHCP en tu dispositivo con Windows 8.1.
Preguntas frecuentes
1. ¿Cómo habilito el DHCP para WiFi en Windows 8.1?
Para habilitar el DHCP para WiFi en Windows 8.1, sigue estos pasos:
- Ve al Panel de Control.
- Haz clic en "Redes e Internet".
- Selecciona "Centro de redes y recursos compartidos".
- Haz clic en "Cambiar configuración del adaptador".
- Haz clic derecho en tu conexión WiFi y selecciona "Propiedades".
- En la pestaña "Red", selecciona "Protocolo de Internet versión 4 (TCP/IPv4)" y luego haz clic en "Propiedades".
- Asegúrate de que la opción "Obtener una dirección IP automáticamente" esté seleccionada.
- Haz clic en "Aceptar" y luego en "Cerrar".
2. ¿Por qué debo habilitar el DHCP para WiFi en Windows 8.1?
Habilitar el DHCP para WiFi en Windows 8.1 te permite obtener automáticamente una dirección IP y otros parámetros de red necesarios para conectarte a Internet sin tener que configurarlos manualmente.
3. ¿Qué pasa si no habilito el DHCP para WiFi en Windows 8.1?
Si no habilitas el DHCP para WiFi en Windows 8.1, tendrás que configurar manualmente una dirección IP, máscara de subred, puerta de enlace predeterminada y otros parámetros de red para poder conectarte a Internet.
4. ¿Cómo sé si el DHCP está habilitado en mi conexión WiFi en Windows 8.1?
Para verificar si el DHCP está habilitado en tu conexión WiFi en Windows 8.1, sigue estos pasos:
- Ve al Panel de Control.
- Haz clic en "Redes e Internet".
- Selecciona "Centro de redes y recursos compartidos".
- Haz clic en "Cambiar configuración del adaptador".
- Haz clic derecho en tu conexión WiFi y selecciona "Estado".
- En la ventana emergente, haz clic en "Detalles".
- Verifica que la dirección IP, la puerta de enlace predeterminada y los servidores DNS estén asignados automáticamente.
Deja una respuesta
Entradas relacionadas