Ocultar hojas en Excel con macros: instrucciones paso a paso
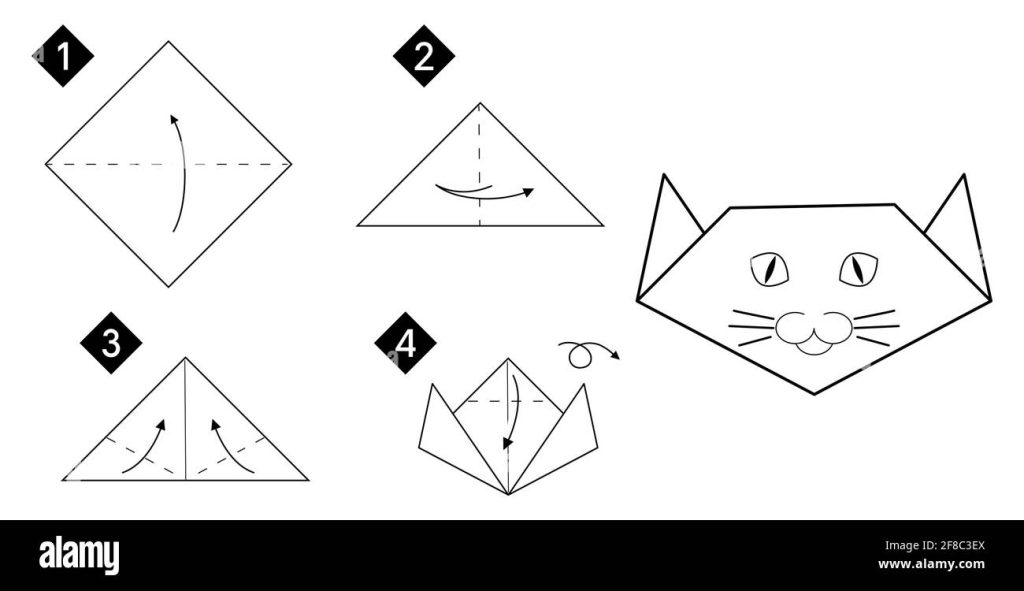
Microsoft Excel es una herramienta ampliamente utilizada para organizar y analizar datos. Una de sus características más útiles es la capacidad de trabajar con varias hojas dentro de un libro de trabajo. Sin embargo, en ocasiones puede ser necesario ocultar ciertas hojas para proteger información confidencial o simplificar la visualización de datos. Te mostraremos cómo ocultar hojas en Excel utilizando macros.
En este artículo aprenderás:
 Solución: Tablet Samsung sin acceso a internet - ¿Qué hacer?
Solución: Tablet Samsung sin acceso a internet - ¿Qué hacer?- Cómo habilitar las macros en Excel
- Cómo crear una macro para ocultar hojas
- Cómo asignar la macro a un botón o a un atajo de teclado
- Cómo desactivar la macro y mostrar las hojas ocultas
- Utiliza el editor de macros en Excel para comenzar a escribir el código
- Crea una macro que oculte la hoja deseada utilizando la propiedad "Visible" de la hoja
- Asegúrate de guardar la macro en el libro de Excel
- Asigna un botón o atajo de teclado a la macro para facilitar su ejecución
- Ejecuta la macro y verifica que la hoja se haya ocultado correctamente
- Si necesitas mostrar la hoja nuevamente, puedes crear otra macro que cambie la propiedad "Visible" a "True"
- Guarda el libro de Excel una vez que hayas terminado de trabajar con las macros
- Preguntas frecuentes
Utiliza el editor de macros en Excel para comenzar a escribir el código
Para ocultar hojas en Excel utilizando macros, primero debes abrir el editor de macros. Para hacer esto, ve a la pestaña "Desarrollador" en la cinta de opciones y haz clic en "Editor de Visual Basic".
Crea una macro que oculte la hoja deseada utilizando la propiedad "Visible" de la hoja
Si necesitas ocultar una hoja en Excel utilizando macros, puedes lograrlo utilizando la propiedad "Visible" de la hoja. Esto te permitirá ocultar la hoja de forma programática mediante la ejecución de una macro. A continuación, te mostraremos cómo hacerlo paso a paso:
 Guía para canjear códigos de PS4 y obtener contenido adicional
Guía para canjear códigos de PS4 y obtener contenido adicionalPaso 1: Abre el Editor de Visual Basic
Para comenzar, abre el archivo de Excel en el que deseas ocultar la hoja y ve a la pestaña "Desarrollador" en la cinta de opciones. Si no ves esta pestaña, deberás habilitarla siguiendo estos pasos: haz clic derecho en cualquier lugar de la cinta de opciones, selecciona "Personalizar la cinta de opciones" y marca la casilla "Desarrollador". Una vez que tengas la pestaña "Desarrollador" visible, haz clic en el botón "Visual Basic" para abrir el Editor de Visual Basic.
Paso 2: Inserta un nuevo módulo
En el Editor de Visual Basic, ve al menú "Insertar" y selecciona la opción "Módulo". Esto creará un nuevo módulo en el cual escribirás el código de la macro.
Paso 3: Escribe el código de la macro
Dentro del nuevo módulo, escribe el siguiente código para ocultar la hoja deseada:
Sub OcultarHoja()
Sheets("NombreDeLaHoja").Visible = xlSheetHidden
End Sub
Recuerda reemplazar "NombreDeLaHoja" con el nombre de la hoja que deseas ocultar. Si la hoja tiene espacios en su nombre, asegúrate de ponerlo entre comillas dobles.
Paso 4: Ejecuta la macro
Para ejecutar la macro y ocultar la hoja, simplemente presiona la combinación de teclas "Alt + F8" para abrir el cuadro de diálogo "Macros". Selecciona la macro "OcultarHoja" y haz clic en el botón "Ejecutar". La hoja se ocultará inmediatamente.
Si en algún momento deseas mostrar la hoja nuevamente, puedes utilizar la siguiente macro:
Sub MostrarHoja()
Sheets("NombreDeLaHoja").Visible = xlSheetVisible
End Sub
Nuevamente, asegúrate de reemplazar "NombreDeLaHoja" con el nombre de la hoja que deseas mostrar.
¡Y eso es todo! Ahora tienes las instrucciones paso a paso para crear una macro que oculte y muestre hojas en Excel. Puedes utilizar este método para automatizar tareas y mejorar tu flujo de trabajo en Excel.
Asegúrate de guardar la macro en el libro de Excel
Uno de los problemas más comunes al trabajar con Excel es tener que lidiar con hojas que contienen información sensible o que simplemente no quieres que otros vean. Afortunadamente, Excel ofrece una solución simple para ocultar hojas utilizando macros. En este artículo, te mostraré cómo hacerlo paso a paso.
Paso 1: Abre el editor de Visual Basic
Para comenzar, abre el libro de Excel en el que deseas ocultar las hojas y ve al menú "Desarrollador". Si no ves este menú, deberás activarlo primero. Para hacerlo, ve a "Archivo" > "Opciones" > "Personalizar cinta de opciones" y asegúrate de marcar la casilla "Desarrollador". Una vez que hayas abierto el menú "Desarrollador", haz clic en "Visual Basic".
Paso 2: Crea una nueva macro
En el editor de Visual Basic, ve al menú "Insertar" y selecciona "Módulo". Esto creará un nuevo módulo en el que escribirás el código de la macro. Asegúrate de que el módulo esté seleccionado antes de continuar.
Paso 3: Escribe el código de la macro
Ahora, escribe el siguiente código en el módulo:
Sub OcultarHojas()
Sheets("NombreDeHoja").Visible = xlVeryHidden
End Sub
Reemplaza "NombreDeHoja" con el nombre de la hoja que deseas ocultar. Si deseas ocultar varias hojas, repite esta línea de código para cada una de ellas. Asegúrate de guardar la macro antes de continuar.
Paso 4: Ejecuta la macro
Para ejecutar la macro y ocultar las hojas, ve al menú "Desarrollador" y haz clic en "Macros". En el cuadro de diálogo "Macros", selecciona la macro "OcultarHojas" y haz clic en "Ejecutar". Las hojas especificadas se ocultarán instantáneamente.
Recuerda que para volver a mostrar las hojas ocultas, deberás utilizar una macro diferente o modificar el código de la macro existente para cambiar el atributo "Visible" a "True".
Ocultar hojas en Excel con macros es una forma efectiva de proteger la información confidencial y mantener tus datos seguros. Siguiendo estos simples pasos, podrás ocultar las hojas que desees de manera rápida y sencilla. ¡No dudes en probarlo y ver la diferencia!
Asigna un botón o atajo de teclado a la macro para facilitar su ejecución
Una vez que hayas creado la macro para ocultar las hojas en Excel, es recomendable asignarle un botón o un atajo de teclado para facilitar su ejecución. Esto te permitirá ocultar las hojas de manera rápida y sin tener que buscar la macro en el editor de VBA.
Para asignar un botón a la macro, sigue estos pasos:
- Abre el libro de Excel en el que deseas asignar el botón.
- Haz clic en la pestaña "Desarrollador" en la cinta de opciones. Si no ves esta pestaña, deberás habilitarla siguiendo estos pasos: Archivo > Opciones > Personalizar cinta de opciones > Seleccionar "Desarrollador" en la lista de pestañas disponibles > Aceptar.
- En la pestaña "Desarrollador", haz clic en el botón "Insertar" en el grupo "Controles".
- En la galería de controles, selecciona el control "Botón" bajo la sección "Controles de formulario".
- Haz clic y arrastra en el lugar donde deseas ubicar el botón en la hoja de Excel. Se creará un botón en ese lugar.
- Se abrirá el cuadro de diálogo "Asignar macro". En este cuadro, selecciona la macro que has creado para ocultar las hojas.
- Haz clic en el botón "Aceptar" para cerrar el cuadro de diálogo.
Una vez asignado el botón, podrás hacer clic en él para ejecutar la macro y ocultar las hojas en Excel de forma rápida y sencilla.
Si prefieres asignar un atajo de teclado a la macro, sigue estos pasos:
- Abre el libro de Excel en el que deseas asignar el atajo de teclado.
- Haz clic en la pestaña "Desarrollador" en la cinta de opciones.
- En la pestaña "Desarrollador", haz clic en el botón "Macros" en el grupo "Código".
- En el cuadro de diálogo "Macros", selecciona la macro que has creado para ocultar las hojas.
- Haz clic en el botón "Opciones" para abrir el cuadro de diálogo "Opciones de macro".
- En el cuadro de diálogo "Opciones de macro", ingresa el atajo de teclado que deseas asignar en el campo "Tecla de acceso rápido". Por ejemplo, puedes ingresar "Ctrl + Shift + H".
- Haz clic en el botón "Aceptar" para cerrar el cuadro de diálogo.
- Cierra el cuadro de diálogo "Macros" haciendo clic en el botón "Aceptar".
Ahora podrás utilizar el atajo de teclado que has asignado para ejecutar la macro y ocultar las hojas en Excel de forma rápida y sin necesidad de utilizar el mouse.
Ejecuta la macro y verifica que la hoja se haya ocultado correctamente
Una vez que hayas creado la macro para ocultar una hoja en Excel, es importante asegurarte de que la macro se ejecute correctamente y la hoja se haya ocultado como se espera. Aquí tienes algunos pasos para verificar esto:
Paso 1: Ejecutar la macro
Abre el archivo de Excel en el que has creado la macro para ocultar una hoja. Asegúrate de que las macros estén habilitadas en tu Excel.
Para ejecutar la macro, ve a la pestaña "Desarrollador" en la cinta de opciones de Excel. Si no ves esta pestaña, deberás habilitarla siguiendo los pasos adecuados para tu versión de Excel.
En la pestaña "Desarrollador", haz clic en el botón "Macros" en el grupo "Código". Se abrirá el cuadro de diálogo "Macros".
En el cuadro de diálogo "Macros", selecciona la macro que has creado para ocultar la hoja y haz clic en el botón "Ejecutar".
Paso 2: Verificar la ocultación de la hoja
Después de ejecutar la macro, verifica si la hoja se ha ocultado correctamente. Para hacer esto, sigue estos pasos:
- Haz clic con el botón derecho del ratón en una de las pestañas de hoja en la parte inferior de la ventana de Excel.
- En el menú contextual que aparece, busca la hoja que debería haberse ocultado. Si no la ves en el menú, esto significa que la hoja se ha ocultado exitosamente.
- Si la hoja que debería haberse ocultado aparece en el menú contextual, haz clic en ella para seleccionarla.
- A continuación, haz clic con el botón derecho del ratón en la hoja seleccionada y selecciona la opción "Desocultar" en el menú contextual.
- Si la hoja se desoculta, esto significa que la macro no se ejecutó correctamente o que hay un error en el código de la macro.
Al seguir estos pasos, podrás verificar si la macro para ocultar hojas en Excel se ha ejecutado correctamente y la hoja se ha ocultado como se esperaba. En caso de encontrar algún problema, asegúrate de revisar el código de la macro y corregir cualquier error que pueda estar impidiendo su correcto funcionamiento.
Si necesitas mostrar la hoja nuevamente, puedes crear otra macro que cambie la propiedad "Visible" a "True"
Si necesitas mostrar la hoja nuevamente, puedes crear otra macro que cambie la propiedad "Visible" a "True".
Para hacer esto, sigue los siguientes pasos:
- Abre el Editor de Visual Basic para aplicaciones en Excel presionando Alt + F11.
- En el panel izquierdo, busca y haz doble clic en el nombre de la hoja que deseas mostrar nuevamente.
- En la ventana de código que se abre, escribe el siguiente código:
Sub MostrarHoja()
Sheets("NombreDeLaHoja").Visible = True
End Sub
Asegúrate de reemplazar "NombreDeLaHoja" con el nombre real de la hoja que deseas mostrar.
4. Cierra el Editor de Visual Basic para aplicaciones.
Una vez que hayas seguido estos pasos, podrás ejecutar la macro "MostrarHoja" para hacer visible la hoja nuevamente.
Guarda el libro de Excel una vez que hayas terminado de trabajar con las macros
Una vez que hayas terminado de trabajar con las macros en Excel, es importante guardar el libro para asegurarte de que todos los cambios realizados se guarden correctamente. Para hacer esto, sigue los siguientes pasos:
- Dirígete a la pestaña "Archivo" en la barra de herramientas de Excel.
- Haz clic en la opción "Guardar" del menú desplegable.
- Selecciona la ubicación donde deseas guardar el archivo y asigna un nombre al mismo.
- Haz clic en el botón "Guardar" para guardar el libro con las modificaciones realizadas.
Recuerda que es importante guardar el libro de Excel con regularidad mientras trabajas con macros para evitar la pérdida de datos en caso de un cierre inesperado del programa o fallos técnicos.
Preguntas frecuentes
1. ¿Qué es una macro en Excel?
Una macro en Excel es una serie de comandos automatizados que se pueden utilizar para realizar tareas repetitivas en una hoja de cálculo.
2. ¿Cómo puedo habilitar las macros en Excel?
Para habilitar las macros en Excel, debes ir a la pestaña "Archivo", seleccionar "Opciones" y luego ir a "Centro de confianza". Allí podrás habilitar las macros en la sección "Configuración de macros".
3. ¿Cómo puedo ocultar una hoja en Excel utilizando una macro?
Para ocultar una hoja en Excel utilizando una macro, puedes utilizar el siguiente código: "Sheets("Nombre de la hoja").Visible = False". Simplemente reemplaza "Nombre de la hoja" con el nombre de la hoja que deseas ocultar.
4. ¿Cómo puedo mostrar una hoja oculta en Excel utilizando una macro?
Para mostrar una hoja oculta en Excel utilizando una macro, puedes utilizar el siguiente código: "Sheets("Nombre de la hoja").Visible = True". Simplemente reemplaza "Nombre de la hoja" con el nombre de la hoja que deseas mostrar.
Deja una respuesta
Entradas relacionadas