Cómo Convertir Audio a Texto en Google Docs: Guía Paso a Paso

En la era digital en la que vivimos, la transcripción de audio a texto se ha vuelto una herramienta muy útil y demandada. Ya sea para transcribir entrevistas, conferencias o grabaciones de voz, la posibilidad de convertir audio a texto de manera rápida y precisa puede ahorrar mucho tiempo y esfuerzo. Una de las opciones más populares para realizar esta tarea es Google Docs, la suite de aplicaciones de productividad en línea de Google.
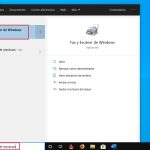 Aprende a escanear un documento en Windows 8 paso a paso
Aprende a escanear un documento en Windows 8 paso a pasoTe mostraremos paso a paso cómo convertir audio a texto utilizando Google Docs. Exploraremos las diferentes opciones que ofrece esta herramienta, así como algunos consejos y trucos para obtener resultados precisos y de calidad. Además, también te daremos recomendaciones sobre cómo mejorar la calidad del audio para facilitar el proceso de transcripción. ¡Sigue leyendo para descubrir cómo convertir audio a texto de manera efectiva con Google Docs!
- Utilizar la función de reconocimiento de voz en Google Docs
- Abrir el documento de Google Docs en el que deseas convertir el audio a texto
- Ir a la pestaña "Herramientas" en la parte superior de la página
- Seleccionar la opción "Escribir por voz" en el menú desplegable
- Asegurarse de tener un micrófono conectado al dispositivo
- Hacer clic en el icono del micrófono en la barra de herramientas que aparece en el lado izquierdo de la página
- Hablar claramente y con calma para que el reconocimiento de voz funcione correctamente
- Verificar que el texto se esté transcribiendo en tiempo real en el documento
- Revisar y corregir cualquier error en la transcripción una vez que se haya completado
- Guardar el documento una vez que se haya realizado la transcripción de audio a texto
Utilizar la función de reconocimiento de voz en Google Docs
Una de las funcionalidades más útiles de Google Docs es su función de reconocimiento de voz, la cual permite convertir audio a texto de forma rápida y sencilla. Esta herramienta es especialmente útil para transcribir grabaciones de voz, entrevistas o conferencias, ahorrando tiempo y esfuerzo al no tener que escribir manualmente.
 Cómo usar la impresora LPT1 en Windows XP con net use
Cómo usar la impresora LPT1 en Windows XP con net usePaso 1: Acceder a Google Docs
Lo primero que debes hacer es abrir Google Docs en tu navegador. Si no tienes una cuenta de Google, deberás crear una antes de poder utilizar esta función.
Paso 2: Crear un nuevo documento
Una vez hayas ingresado a Google Docs, deberás crear un nuevo documento. Puedes hacerlo haciendo clic en "Nuevo" y seleccionando "Documento" en el menú desplegable.
Paso 3: Acceder a la función de reconocimiento de voz
Una vez hayas creado el nuevo documento, deberás activar la función de reconocimiento de voz. Para hacerlo, ve al menú "Herramientas" y selecciona "Escribir por voz".
Paso 4: Configurar el micrófono
Antes de comenzar a utilizar la función de reconocimiento de voz, es importante asegurarse de que el micrófono esté configurado correctamente. Para hacerlo, haz clic en el ícono del micrófono que aparece en la barra de herramientas y selecciona el micrófono que deseas utilizar.
Paso 5: Comenzar a convertir audio a texto
Una vez hayas configurado el micrófono, estarás listo para comenzar a convertir audio a texto. Haz clic en el ícono del micrófono para iniciar la grabación y comienza a hablar. Google Docs transcribirá automáticamente tu audio a texto en tiempo real.
Paso 6: Editar y formatear el texto
Una vez hayas terminado de grabar, podrás editar y formatear el texto transrito según tus necesidades. Puedes utilizar las herramientas de edición y formato de texto de Google Docs para corregir errores, añadir formato y realizar cualquier otro ajuste necesario.
Paso 7: Guardar y compartir el documento
Una vez hayas finalizado la transcripción, asegúrate de guardar el documento para no perder los cambios. Puedes hacerlo haciendo clic en "Archivo" y seleccionando "Guardar". Además, si deseas compartir el documento con otras personas, puedes hacerlo utilizando la opción de compartir de Google Docs.
Con estos sencillos pasos, podrás utilizar la función de reconocimiento de voz en Google Docs para convertir audio a texto de manera eficiente. Esta herramienta no solo te ayudará a ahorrar tiempo, sino que también facilitará la transcripción de cualquier tipo de grabación de audio. ¡Aprovecha esta función y simplifica tu trabajo!
Abrir el documento de Google Docs en el que deseas convertir el audio a texto
Para comenzar a convertir audio a texto en Google Docs, primero debes abrir el documento en el que deseas realizar la transcripción. Puedes crear un nuevo documento o abrir uno existente.
Ir a la pestaña "Herramientas" en la parte superior de la página
Para convertir audio a texto en Google Docs, primero debes dirigirte a la pestaña "Herramientas" que se encuentra en la parte superior de la página.
Seleccionar la opción "Escribir por voz" en el menú desplegable
Para convertir audio a texto en Google Docs, primero debes seleccionar la opción "Escribir por voz" en el menú desplegable. Esta opción te permitirá utilizar el micrófono de tu dispositivo para transcribir el audio en texto.
Asegurarse de tener un micrófono conectado al dispositivo
Para poder convertir audio a texto en Google Docs, primero debes asegurarte de tener un micrófono conectado al dispositivo desde el cual vas a realizar la transcripción. Esto es fundamental ya que el micrófono será el encargado de capturar el audio que luego será convertido en texto.
Hacer clic en el icono del micrófono en la barra de herramientas que aparece en el lado izquierdo de la página
Para convertir audio a texto en Google Docs, primero debes hacer clic en el icono del micrófono que se encuentra en la barra de herramientas que aparece en el lado izquierdo de la página. Este icono representa la función de reconocimiento de voz de Google Docs.
Hablar claramente y con calma para que el reconocimiento de voz funcione correctamente
Para poder convertir audio a texto en Google Docs, es importante hablar claramente y con calma durante la grabación. El reconocimiento de voz de Google funciona mejor cuando se pronuncian las palabras de forma precisa y sin apresurarse.
Verificar que el texto se esté transcribiendo en tiempo real en el documento
Una de las características más útiles de Google Docs es su capacidad para transcribir audio en texto en tiempo real. Esto es especialmente útil para aquellos que necesitan tomar notas rápidas durante reuniones, conferencias o entrevistas. Para verificar que el texto se esté transcribiendo correctamente, sigue estos pasos:
Paso 1: Abre Google Docs
Abre tu navegador web y dirígete a la página de inicio de Google Docs. Si aún no tienes una cuenta de Google, deberás crear una antes de poder acceder a Google Docs.
Paso 2: Crea un nuevo documento
Una vez que estés en Google Docs, crea un nuevo documento haciendo clic en el botón "Nuevo" y seleccionando "Documento" en el menú desplegable.
Paso 3: Activa la opción de transcripción de voz
En la barra de menú superior, haz clic en "Herramientas" y selecciona "Escribir por voz" en el menú desplegable. Esto abrirá una barra lateral en el lado derecho de la pantalla.
Paso 4: Configura el idioma y el micrófono
En la barra lateral de "Escribir por voz", haz clic en el icono de configuración en forma de engranaje. Aquí podrás seleccionar el idioma en el que deseas que se transcriba el audio y configurar tu micrófono. Asegúrate de tener un micrófono funcional conectado a tu dispositivo.
Paso 5: Comienza a transcribir
Una vez que hayas configurado el idioma y el micrófono, haz clic en el icono de micrófono en la barra lateral de "Escribir por voz" para iniciar la transcripción. Comienza a hablar claramente y verás cómo tu voz se convierte en texto en tiempo real en el documento.
Es importante tener en cuenta que la precisión de la transcripción puede variar según la calidad del audio y la claridad de tu voz. También es posible que haya errores de transcripción, especialmente si hay ruido de fondo o si hablas rápidamente.
Recuerda guardar el documento regularmente para evitar perder el progreso de tu transcripción. Una vez que hayas terminado, puedes editar y formatear el texto según sea necesario.
¡Y eso es todo! Ahora puedes aprovechar la función de transcripción de audio a texto en Google Docs para facilitar tu trabajo y ahorrar tiempo en la toma de notas.
Revisar y corregir cualquier error en la transcripción una vez que se haya completado
Una vez que la transcripción de audio a texto se haya completado en Google Docs, es importante revisar y corregir cualquier error que pueda haber ocurrido durante el proceso. Aunque el reconocimiento de voz de Google es muy preciso, es posible que haya palabras o frases mal interpretadas o que no se hayan capturado correctamente.
Para revisar y corregir la transcripción, sigue estos pasos:
1. Lee y escucha la transcripción
Lee cuidadosamente la transcripción mientras escuchas el audio original. Esto te ayudará a identificar cualquier error o discrepancia entre el texto y el contenido hablado. Presta atención a los nombres propios, términos técnicos o jerga que puedan haber sido malinterpretados.
2. Utiliza la función "Buscar y reemplazar"
Google Docs cuenta con una función de "Buscar y reemplazar" que te permitirá encontrar palabras o frases específicas en el texto y corregirlas de manera rápida y sencilla. Utiliza esta función para buscar errores comunes o palabras que hayan sido mal transcritas y corrígelas.
3. Verifica la puntuación y la gramática
Revisa la puntuación y la gramática de la transcripción para asegurarte de que sea correcta. Asegúrate de que los puntos, comas y signos de interrogación estén en los lugares adecuados y de que las frases estén correctamente estructuradas. Si es necesario, realiza los ajustes necesarios para mejorar la legibilidad y la comprensión del texto.
4. Elimina las palabras innecesarias o repetidas
Es posible que durante la transcripción se hayan capturado palabras innecesarias o repetidas. Elimina estas palabras para que el texto sea más conciso y claro. Presta atención a las repeticiones o redundancias y ajústalas según sea necesario.
5. Utiliza la función de colaboración
Si estás trabajando en equipo, puedes utilizar la función de colaboración de Google Docs para permitir que otras personas revisen y corrijan la transcripción. Comparte el documento con ellos y dales permisos de edición para que puedan realizar cambios y sugerencias.
Recuerda que la revisión y corrección de la transcripción son fundamentales para garantizar la precisión y la calidad del texto final. Dedica el tiempo necesario para realizar esta tarea y obtendrás un resultado mucho más satisfactorio.
Guardar el documento una vez que se haya realizado la transcripción de audio a texto
Una vez que hayas realizado la transcripción de audio a texto en Google Docs, es importante guardar el documento para asegurarte de no perder ninguno de los cambios realizados.
Para guardar el documento, sigue estos pasos:
- En la parte superior izquierda de la pantalla, haz clic en el botón "Archivo".
- En el menú desplegable, selecciona la opción "Guardar".
- Si deseas asignar un nombre específico al documento, selecciona la opción "Guardar como" en lugar de "Guardar".
- En la ventana emergente, elige la ubicación donde deseas guardar el documento. Puedes seleccionar una carpeta existente o crear una nueva.
- Ingresa un nombre para el documento en el campo de texto "Nombre del archivo".
- Finalmente, haz clic en el botón "Guardar" para guardar el documento en la ubicación seleccionada.
Una vez que hayas seguido estos pasos, el documento se guardará con el nombre y la ubicación especificados. Ahora podrás acceder al documento en cualquier momento desde tu cuenta de Google Docs y continuar editándolo si es necesario.
Recuerda que es recomendable guardar el documento periódicamente mientras trabajas en él para evitar perder cualquier cambio importante.
Preguntas frecuentes
1. ¿Google Docs tiene la función de convertir audio a texto?
Sí, Google Docs tiene una función de reconocimiento de voz que permite convertir audio a texto.
2. ¿Cómo se activa la función de reconocimiento de voz en Google Docs?
Para activar la función de reconocimiento de voz en Google Docs, debes ir a Herramientas > Escribir por voz.
3. ¿Qué formatos de audio son compatibles con la función de reconocimiento de voz en Google Docs?
Google Docs acepta formatos de audio como MP3, WAV, M4A, FLAC y OGG para la conversión a texto.
4. ¿La función de reconocimiento de voz en Google Docs es precisa?
La precisión de la función de reconocimiento de voz en Google Docs puede variar dependiendo de la calidad del audio y la pronunciación del hablante.
Deja una respuesta
Entradas relacionadas