Guía paso a paso: cómo abrir Word con el comando Ejecutar
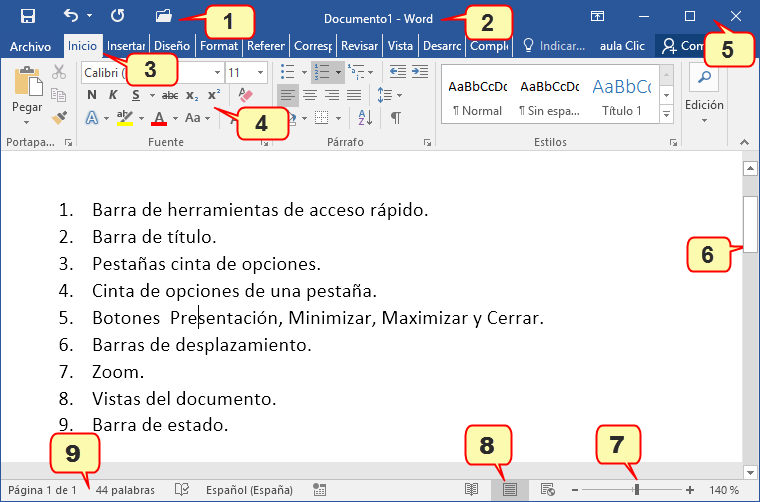
Microsoft Word es una de las herramientas de procesamiento de texto más populares y ampliamente utilizadas en el mundo. Permite a los usuarios crear y editar documentos de manera eficiente y profesional. Sin embargo, acceder a Word puede ser un proceso tedioso si no se tiene un acceso directo en el escritorio o en la barra de tareas. Una forma rápida y sencilla de abrir Word es utilizando el comando Ejecutar en Windows.
 Cómo borrar una carpeta de Windows en otro disco duro
Cómo borrar una carpeta de Windows en otro disco duroTe mostraremos paso a paso cómo abrir Word utilizando el comando Ejecutar en tu computadora con Windows. Aprenderás cómo acceder a la ventana Ejecutar, ingresar el comando correcto para abrir Word y algunos consejos útiles para facilitar el proceso. Sigue leyendo para descubrir cómo abrir Word de forma rápida y eficiente sin tener que buscar en el menú de inicio o en la barra de búsqueda.
- Haz clic en el botón Inicio en la esquina inferior izquierda de la pantalla
- En el cuadro de búsqueda, escribe "Ejecutar" y presiona Enter
- Se abrirá la ventana del comando Ejecutar
- Escribe "winword" en el cuadro de texto y haz clic en "Aceptar"
- Se abrirá Microsoft Word en tu computadora
- Preguntas frecuentes
Haz clic en el botón Inicio en la esquina inferior izquierda de la pantalla
Para abrir Word utilizando el comando Ejecutar, primero debes hacer clic en el botón Inicio ubicado en la esquina inferior izquierda de la pantalla.
 Cómo quitar vidrio templado sin dañar la superficie
Cómo quitar vidrio templado sin dañar la superficieEn el cuadro de búsqueda, escribe "Ejecutar" y presiona Enter
Para abrir Word utilizando el comando Ejecutar, primero debes acceder al cuadro de búsqueda de Windows. Puedes hacer esto presionando la tecla de Windows en tu teclado o haciendo clic en el ícono de la lupa en la barra de tareas.
Una vez que se abra el cuadro de búsqueda, deberás escribir "Ejecutar" en el campo de búsqueda y presionar Enter. Esto abrirá la ventana de Ejecutar.
Abriendo Word con el comando Ejecutar
En la ventana de Ejecutar, deberás escribir "winword" en el campo de texto y luego hacer clic en el botón "Aceptar". Esto iniciará Microsoft Word en tu computadora.
También puedes utilizar la combinación de teclas "Windows + R" para abrir directamente la ventana de Ejecutar sin necesidad de utilizar el cuadro de búsqueda.
Nota: Es importante tener en cuenta que este método solo funcionará si tienes Microsoft Word instalado en tu computadora. Si no lo tienes instalado, deberás descargarlo e instalarlo antes de poder abrirlo utilizando el comando Ejecutar.
Se abrirá la ventana del comando Ejecutar
Si eres usuario de Windows, seguramente estás familiarizado con la utilidad del comando Ejecutar. Esta herramienta te permite abrir rápidamente programas, archivos y configuraciones sin tener que navegar por los menús tradicionales del sistema operativo. En esta guía paso a paso, te enseñaremos cómo abrir Word utilizando el comando Ejecutar.
Paso 1: Abre el comando Ejecutar
Para acceder al comando Ejecutar, puedes utilizar el atajo de teclado "Windows + R" o seguir estos pasos:
- Haz clic en el botón de inicio de Windows ubicado en la esquina inferior izquierda de la pantalla.
- En el menú desplegable, busca la opción "Ejecutar" y haz clic en ella.
Paso 2: Escribe "winword" en el campo de texto
Una vez que se haya abierto la ventana del comando Ejecutar, verás un campo de texto en el que puedes escribir. En este campo, escribe "winword" (sin las comillas) y luego haz clic en el botón "Aceptar" o presiona la tecla "Enter".
Paso 3: Se abrirá Microsoft Word
Al ejecutar el comando "winword", se abrirá automáticamente Microsoft Word en tu computadora. Podrás comenzar a utilizar Word para crear, editar y guardar documentos de texto.
¡Y eso es todo! Ahora sabes cómo abrir Word utilizando el comando Ejecutar en Windows. Esta es una forma rápida y conveniente de acceder a tus programas favoritos sin tener que buscarlos en el menú de inicio. ¡Prueba este método y ahorra tiempo en tu flujo de trabajo diario!
Escribe "winword" en el cuadro de texto y haz clic en "Aceptar"
Si alguna vez has necesitado abrir rápidamente el programa Microsoft Word sin tener que buscarlo en el menú de inicio o en la barra de tareas, hoy te mostraré cómo hacerlo utilizando el comando Ejecutar en Windows.
¿Qué es el comando Ejecutar?
El comando Ejecutar es una herramienta muy útil que te permite ejecutar rápidamente programas, archivos o comandos en tu sistema operativo Windows. Puedes acceder a ella presionando la tecla de Windows + R en tu teclado o buscándola en el menú de inicio.
Paso 1: Abre el comando Ejecutar
Para abrir el comando Ejecutar, simplemente presiona la tecla de Windows + R en tu teclado. También puedes buscar "Ejecutar" en el menú de inicio y hacer clic en el resultado que aparece.
Paso 2: Escribe "winword" en el cuadro de texto
Una vez que se abra el comando Ejecutar, verás un cuadro de texto en el que puedes escribir. En este caso, debes escribir "winword" (sin las comillas) y luego haz clic en el botón "Aceptar".
Paso 3: ¡Listo! Word se abrirá
Después de hacer clic en "Aceptar", el programa Microsoft Word se abrirá automáticamente. Ahora podrás empezar a trabajar en tus documentos sin tener que buscar Word en el menú de inicio o en la barra de tareas.
Utilizar el comando Ejecutar para abrir Word es una forma rápida y sencilla de acceder al programa sin tener que navegar por el menú de inicio o la barra de tareas. Ahora que conoces este truco, podrás ahorrar tiempo y ser más eficiente al abrir Word en tu computadora.
Se abrirá Microsoft Word en tu computadora
Si eres usuario de Windows y quieres abrir rápidamente Microsoft Word sin tener que buscarlo en el menú de inicio o en el escritorio, puedes utilizar el comando Ejecutar. Este comando te permite abrir programas y ejecutar acciones de forma rápida y sencilla.
Paso 1: Abre el comando Ejecutar
Para abrir el comando Ejecutar, puedes utilizar la combinación de teclas Windows + R. Esto abrirá una pequeña ventana en la que podrás ingresar comandos.
Paso 2: Ingresa el comando para abrir Word
En la ventana de Ejecutar, deberás ingresar el comando específico para abrir Microsoft Word. El comando es "winword". Después de ingresarlo, haz clic en "Aceptar" o presiona la tecla "Enter".
Paso 3: Microsoft Word se abrirá
Una vez que hayas ingresado el comando y le hayas dado clic en "Aceptar" o presionado "Enter", Microsoft Word se abrirá en tu computadora. Podrás comenzar a utilizarlo de inmediato.
Paso 4: Accesos directos
Si deseas crear un acceso directo en tu escritorio o en la barra de tareas para abrir rápidamente Microsoft Word en el futuro, puedes hacerlo arrastrando el ícono del programa desde el menú de inicio o desde la carpeta de instalación y soltándolo en el lugar deseado.
Ahora que conoces este sencillo truco, podrás abrir Microsoft Word de forma rápida y sin tener que buscarlo en el menú de inicio. ¡Ahorra tiempo con el comando Ejecutar!
Preguntas frecuentes
1. ¿Cómo puedo abrir el comando Ejecutar en mi computadora?
Puedes abrir el comando Ejecutar presionando la tecla de Windows + R al mismo tiempo.
2. ¿Cómo puedo abrir Word utilizando el comando Ejecutar?
Una vez que tengas abierto el comando Ejecutar, escribe "winword" y presiona Enter.
3. ¿Qué debo hacer si el comando Ejecutar no abre Word?
Si el comando Ejecutar no abre Word, asegúrate de que el programa esté instalado en tu computadora. Si no lo está, deberás instalarlo.
4. ¿Hay alguna otra forma de abrir Word sin utilizar el comando Ejecutar?
Sí, puedes abrir Word desde el menú de inicio o desde el acceso directo en el escritorio si lo tienes configurado.
Deja una respuesta
Entradas relacionadas