Guía para jugar Free Fire con teclado y mouse: Paso a paso

Free Fire es uno de los juegos de battle royale más populares en la actualidad. Con millones de jugadores en todo el mundo, ofrece una experiencia emocionante llena de acción y estrategia. Aunque el juego está diseñado principalmente para dispositivos móviles, muchos jugadores prefieren jugarlo con teclado y mouse para tener un mayor control y precisión en sus movimientos. Te ofreceremos una guía paso a paso para que puedas jugar Free Fire con teclado y mouse y disfrutar al máximo de este adictivo juego.
 Unir dos videos en Movie Maker: guía paso a paso
Unir dos videos en Movie Maker: guía paso a pasoEn este artículo aprenderás cómo configurar tu teclado y mouse para jugar Free Fire, qué controles utilizar, y algunos consejos y trucos para mejorar tu rendimiento en el juego. Además, te explicaremos cómo aprovechar al máximo las ventajas que te ofrece jugar con teclado y mouse, como una mayor precisión en los disparos y una mayor facilidad para moverte por el mapa. Si estás listo para llevar tu experiencia de juego a otro nivel, ¡continúa leyendo!
- Descarga e instala un emulador de Android en tu PC
- Abre el emulador y accede a la tienda de aplicaciones
- Busca "Free Fire" y descárgalo e instálalo en el emulador
- Configura los controles del teclado y mouse en el emulador
- Inicia el juego y accede a la configuración dentro de Free Fire
- Ajusta los controles del juego para utilizar teclado y mouse
- Ajusta la sensibilidad del mouse y los botones del teclado
- ¡Ya estás listo para jugar Free Fire con teclado y mouse!
- Ajusta los controles según tus preferencias
- Practica y familiarízate con los controles antes de comenzar a jugar en línea
- Participa en partidas y mejora tus habilidades jugando con teclado y mouse
- Preguntas frecuentes
Descarga e instala un emulador de Android en tu PC
Para poder jugar Free Fire en tu PC utilizando un teclado y mouse, primero necesitarás descargar e instalar un emulador de Android en tu computadora. Un emulador de Android es un software que te permite simular un dispositivo Android en tu PC, lo cual te permitirá ejecutar aplicaciones y juegos diseñados para este sistema operativo.
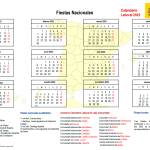 Encuentra fácilmente la fecha de modificación de este año
Encuentra fácilmente la fecha de modificación de este añoExisten varios emuladores de Android disponibles en el mercado, pero uno de los más populares y recomendados es BlueStacks. Para descargar BlueStacks, simplemente visita su sitio web oficial y busca la opción de descarga. Haz clic en el botón de descarga y espera a que el archivo se descargue en tu PC.
Una vez que el archivo de instalación se haya descargado, ábrelo y sigue las instrucciones del asistente de instalación para instalar BlueStacks en tu PC. Durante el proceso de instalación, es posible que se te solicite que aceptes los términos y condiciones del software y que elijas la ubicación donde deseas instalarlo. Asegúrate de leer detenidamente los términos y condiciones antes de aceptarlos y elige una ubicación en tu PC donde tengas suficiente espacio disponible.
Una vez que la instalación se haya completado, BlueStacks estará listo para ser utilizado. Puedes abrirlo desde el acceso directo en tu escritorio o buscarlo en el menú de inicio de tu PC. Al abrir BlueStacks por primera vez, es posible que se te solicite que inicies sesión con tu cuenta de Google. Esto es necesario para acceder a la tienda de aplicaciones de Google Play y descargar Free Fire.
Una vez que hayas iniciado sesión con tu cuenta de Google, podrás acceder a la interfaz principal de BlueStacks. En esta interfaz, verás una barra de búsqueda en la parte superior. Haz clic en esta barra de búsqueda y escribe "Free Fire". A medida que vayas escribiendo, BlueStacks te mostrará sugerencias de búsqueda. Haz clic en la sugerencia que corresponda a "Free Fire" y serás redirigido a la página de descarga de la aplicación en la tienda de Google Play.
En la página de descarga de Free Fire, haz clic en el botón de "Instalar" para comenzar la descarga e instalación del juego en BlueStacks. Una vez que la descarga se haya completado, podrás encontrar el juego en la pantalla de inicio de BlueStacks. Haz clic en el ícono del juego para abrirlo y comenzar a jugar.
Ahora que has descargado e instalado BlueStacks y Free Fire, estás listo para empezar a jugar el juego en tu PC utilizando un teclado y mouse. Sigue las instrucciones en pantalla para configurar los controles y ¡a disfrutar de la experiencia de jugar Free Fire en tu computadora!
Abre el emulador y accede a la tienda de aplicaciones
Para empezar a jugar Free Fire con teclado y mouse, primero debes abrir el emulador de Android en tu computadora. Una vez que el emulador esté abierto, accede a la tienda de aplicaciones.
Busca "Free Fire" y descárgalo e instálalo en el emulador
Para jugar Free Fire en tu computadora con teclado y mouse, primero necesitarás un emulador de Android. Hay varios emuladores disponibles en línea, pero uno de los más populares y recomendados es Bluestacks. Ve al sitio web oficial de Bluestacks y descarga el emulador.
Una vez que hayas descargado el archivo de instalación de Bluestacks, ábrelo y sigue las instrucciones para instalar el emulador en tu computadora. Ten en cuenta que este proceso puede llevar algunos minutos.
Una vez que el emulador esté instalado, ábrelo y busca el icono de la Play Store en la pantalla de inicio. Haz clic en el icono para abrir la tienda de aplicaciones de Android.
En la barra de búsqueda de la Play Store, escribe "Free Fire" y presiona Enter. Aparecerán varios resultados relacionados con el juego. Haz clic en el icono de Free Fire para acceder a la página de descarga de la aplicación.
En la página de descarga de Free Fire, haz clic en el botón "Instalar" para comenzar la descarga e instalación del juego en el emulador.
Una vez que la instalación esté completa, podrás encontrar el juego en la pantalla de inicio del emulador. Haz clic en el icono de Free Fire para abrir el juego.
¡Y eso es todo! Ahora estás listo para jugar Free Fire en tu computadora utilizando el teclado y el mouse. Recuerda que puedes personalizar los controles en el emulador para adaptarlos a tus preferencias.
Configura los controles del teclado y mouse en el emulador
Si quieres jugar Free Fire con teclado y mouse, primero debes configurar los controles en el emulador de Android que estés utilizando. A continuación, te explicaré paso a paso cómo hacerlo.
Paso 1: Descarga un emulador de Android
Para poder jugar Free Fire en tu PC con teclado y mouse, necesitarás descargar un emulador de Android. Algunas opciones populares son Bluestacks, Nox Player y Gameloop. Dirígete al sitio web oficial de cualquiera de estos emuladores y descárgalos.
Paso 2: Instala el emulador en tu PC
Una vez que hayas descargado el emulador, ejecuta el archivo de instalación y sigue las instrucciones en pantalla para instalarlo en tu PC. Esto puede llevar unos minutos, dependiendo de la velocidad de tu conexión a Internet.
Paso 3: Configura los controles del emulador
Una vez que el emulador esté instalado, ábrelo y busca la opción de configuración de controles. Esta opción suele estar en la parte superior o en el menú de ajustes del emulador. Haz clic en ella para abrir la ventana de configuración de controles.
Paso 4: Asigna las teclas y el mouse
En la ventana de configuración de controles, verás una lista de acciones de juego, como caminar, disparar y saltar. Haz clic en cada acción y luego presiona la tecla o botón del mouse que deseas asignar a esa acción. Puedes utilizar las teclas del teclado numérico o las teclas de función para asignar acciones de movimiento.
Además, puedes configurar el movimiento del mouse para que simule el movimiento del dedo en la pantalla táctil. Esto te permitirá girar la cámara y apuntar con precisión. Simplemente selecciona la opción de "Movimiento del mouse" y ajusta la sensibilidad según tus preferencias.
Paso 5: Guarda la configuración
Una vez que hayas asignado todas las teclas y configurado el movimiento del mouse, asegúrate de guardar la configuración. Puede haber un botón de "Guardar" o "Aplicar" en la ventana de configuración de controles. Haz clic en él para guardar los cambios.
¡Y eso es todo! Ahora estás listo para jugar Free Fire con teclado y mouse en el emulador. Recuerda practicar y ajustar la configuración según tus preferencias para obtener la mejor experiencia de juego.
¡Disfruta de tu partida!
Inicia el juego y accede a la configuración dentro de Free Fire
Para poder jugar a Free Fire con teclado y mouse, primero debes iniciar el juego en tu dispositivo. Una vez dentro, debes acceder a la configuración del juego para realizar los ajustes necesarios.
Para acceder a la configuración, debes hacer clic en el icono de ajustes que se encuentra en la esquina superior derecha de la pantalla principal del juego. Este icono se representa con tres barras horizontales.
Cuando hagas clic en el icono de ajustes, se abrirá un menú desplegable con varias opciones. Debes seleccionar la opción "Configuración" para entrar en la sección de ajustes del juego.
Ajusta los controles del juego para utilizar teclado y mouse
Una vez dentro de la sección de configuración, debes buscar la opción que te permita ajustar los controles del juego. Esta opción puede variar dependiendo de la versión del juego que estés utilizando, pero generalmente se encuentra en la sección de "Controles" o "Configuración de controles".
Una vez que hayas encontrado la opción de ajustes de controles, deberás buscar la configuración que te permita utilizar teclado y mouse en lugar de los controles táctiles. Esta configuración suele llamarse "Modo de control" o "Tipo de control".
Selecciona la opción que te permita utilizar teclado y mouse. Es posible que se te solicite reiniciar el juego para que los cambios surtan efecto, así que asegúrate de guardar tus progresos antes de reiniciar.
Ajusta la sensibilidad del mouse y los botones del teclado
Una vez que hayas seleccionado el modo de control adecuado, es posible que necesites ajustar la sensibilidad del mouse y asignar los botones del teclado a las acciones del juego.
Para ajustar la sensibilidad del mouse, busca la opción de "Sensibilidad" o "Configuración del mouse" dentro de la sección de ajustes de controles. Aquí podrás ajustar la sensibilidad del mouse a tu preferencia, lo que te permitirá moverte y apuntar con mayor precisión.
Para asignar los botones del teclado a las acciones del juego, busca la opción de "Asignación de teclas" o "Configuración del teclado". Aquí podrás asignar las teclas del teclado a las acciones específicas del juego, como disparar, saltar, agacharse, recargar, entre otras.
¡Ya estás listo para jugar Free Fire con teclado y mouse!
Una vez que hayas realizado todos los ajustes necesarios, podrás comenzar a jugar Free Fire utilizando tu teclado y mouse. Verás cómo mejora tu precisión y velocidad de juego al utilizar estos dispositivos.
Recuerda practicar y ajustar la sensibilidad y la asignación de teclas según tus preferencias personales. ¡Diviértete jugando Free Fire con teclado y mouse!
Ajusta los controles según tus preferencias
Una de las ventajas de jugar Free Fire en PC con teclado y mouse es la posibilidad de ajustar los controles según tus preferencias. Esto te permite jugar de manera más cómoda y eficiente. A continuación, te mostraremos cómo hacerlo paso a paso:
Paso 1: Abre la configuración de controles
En el menú principal del juego, haz clic en el icono de ajustes ubicado en la esquina superior derecha de la pantalla. Se abrirá una nueva ventana con diferentes opciones, entre ellas "Controles". Haz clic en esta opción para acceder a la configuración de los controles.
Paso 2: Personaliza tus controles
Una vez en la configuración de controles, verás una variedad de opciones para personalizar tus teclas. Puedes asignar diferentes acciones a cada tecla, como moverte, disparar, agacharte, recargar, entre otras. Simplemente haz clic en la tecla que deseas cambiar y selecciona la acción que deseas asignarle.
También puedes ajustar la sensibilidad del mouse y la velocidad de desplazamiento, lo cual te permitirá tener un mayor control sobre tus movimientos en el juego. Experimenta con diferentes configuraciones para encontrar la que mejor se adapte a tu estilo de juego.
Paso 3: Guarda tus cambios
Una vez que hayas personalizado tus controles, asegúrate de guardar los cambios haciendo clic en el botón "Guardar". De esta manera, tus nuevas configuraciones se aplicarán cada vez que juegues Free Fire en PC con teclado y mouse.
Recuerda que puedes modificar tus controles en cualquier momento si deseas realizar ajustes adicionales. No dudes en experimentar con diferentes configuraciones hasta encontrar la que te resulte más cómoda y te permita jugar al máximo de tus habilidades.
¡Ahora estás listo para disfrutar de Free Fire en PC con teclado y mouse! Exprime al máximo tus habilidades y diviértete en cada partida.
Practica y familiarízate con los controles antes de comenzar a jugar en línea
Antes de sumergirte en el emocionante mundo de Free Fire con teclado y mouse, es importante que practiques y te familiarices con los controles. Esto te permitirá tener un mejor rendimiento y aprovechar al máximo todas las funciones del juego.
Para empezar, asegúrate de tener un teclado y mouse adecuados para jugar. Aunque cualquier modelo servirá, es recomendable utilizar dispositivos diseñados específicamente para juegos, ya que suelen tener características y funcionalidades adicionales que facilitarán tu experiencia de juego.
Una vez que tengas los dispositivos correctos, es hora de configurar los controles en el juego. Ve a la sección de configuración y busca la opción de "Controles". Aquí podrás asignar distintas acciones a las teclas de tu teclado y los botones de tu mouse.
Es recomendable asignar las acciones más comunes a las teclas y botones más accesibles. Por ejemplo, puedes asignar el disparo a un botón del mouse y el movimiento a las teclas WASD del teclado. También puedes asignar acciones especiales, como agacharse o saltar, a teclas adicionales.
Una vez que hayas configurado los controles a tu gusto, es hora de practicar. Puedes hacerlo en el modo de entrenamiento o en partidas en solitario. El objetivo es familiarizarte con los controles y mejorar tu precisión al apuntar y disparar.
Recuerda que jugar con teclado y mouse requiere de un ajuste y adaptación, especialmente si estás acostumbrado a jugar en dispositivos móviles. No te desanimes si al principio te cuesta un poco, con la práctica y la paciencia lograrás dominarlos.
Una vez que te sientas cómodo con los controles, es hora de comenzar a jugar en línea. Únete a partidas multijugador y desafía a otros jugadores de todo el mundo. Recuerda aplicar todas las estrategias y habilidades que has adquirido durante tu práctica.
Jugar Free Fire con teclado y mouse puede brindarte una experiencia de juego más cómoda y precisa. Con la práctica y la configuración adecuada, podrás mejorar tu rendimiento y disfrutar al máximo de este popular juego de batalla real.
Participa en partidas y mejora tus habilidades jugando con teclado y mouse
Free Fire es uno de los juegos más populares en dispositivos móviles, pero ¿sabías que también puedes jugarlo con teclado y mouse en tu PC? Si eres fanático de este juego de supervivencia y quieres llevar tu experiencia al siguiente nivel, aquí te presentamos una guía paso a paso para que puedas jugar Free Fire con teclado y mouse.
Paso 1: Configura tu emulador
Lo primero que necesitas es un emulador de Android en tu PC para poder jugar Free Fire. Hay varios emuladores disponibles, pero uno de los más populares y recomendados es BlueStacks. Descarga e instala BlueStacks en tu PC y luego inícialo.
Paso 2: Descarga e instala Free Fire
Una vez que hayas configurado tu emulador, busca la Google Play Store dentro de BlueStacks y busca "Free Fire". Descarga e instala el juego en tu emulador como lo harías en tu dispositivo móvil.
Paso 3: Configura los controles
Una vez que hayas instalado Free Fire, es hora de configurar los controles. Abre el juego en BlueStacks y ve a la configuración. Busca la sección de controles y selecciona "teclado y mouse". Asegúrate de asignar las teclas a las diferentes acciones del juego, como moverse, disparar y saltar. Puedes personalizar los controles según tus preferencias.
Paso 4: Ajusta la sensibilidad del mouse
Es importante ajustar la sensibilidad del mouse para una mejor experiencia de juego. Ve a la configuración de BlueStacks y busca la sección de sensibilidad del mouse. Aquí podrás ajustar la velocidad y la sensibilidad del mouse según tus preferencias.
Paso 5: ¡Empieza a jugar!
Una vez que hayas configurado todos los controles y ajustes, estás listo para empezar a jugar Free Fire con teclado y mouse. Inicia el juego desde BlueStacks y disfruta de una experiencia de juego más precisa y rápida.
Ahora que tienes esta guía paso a paso, no hay excusas para no jugar Free Fire con teclado y mouse. Participa en emocionantes partidas, mejora tus habilidades y demuestra quién es el mejor en el campo de batalla.
Preguntas frecuentes
1. ¿Es posible jugar Free Fire con teclado y mouse?
Sí, es posible jugar Free Fire con teclado y mouse utilizando emuladores de Android en PC como BlueStacks o LDPlayer.
2. ¿Cómo puedo configurar mi teclado y mouse para jugar Free Fire?
Debes descargar un emulador de Android en tu PC, luego instalar Free Fire en el emulador y configurar las teclas del teclado y los botones del mouse según tus preferencias.
3. ¿Es legal usar teclado y mouse para jugar Free Fire?
Sí, usar teclado y mouse para jugar Free Fire en emuladores de Android en PC es completamente legal, siempre y cuando no utilices trucos o hacks que vayan en contra de las normas del juego.
4. ¿Hay alguna ventaja al jugar Free Fire con teclado y mouse?
Jugar Free Fire con teclado y mouse puede brindarte mayor precisión y control en tus movimientos y disparos, lo cual puede darte una ventaja competitiva frente a jugadores que utilizan dispositivos móviles.
Deja una respuesta
Entradas relacionadas