Abrir y editar fotos en Camera Raw en Photoshop CS6: guía paso a paso

Adobe Photoshop CS6 es una de las herramientas de edición de imágenes más utilizadas en el mundo. Una de las características más destacadas de este software es su capacidad para abrir y editar imágenes en formato Camera Raw. Camera Raw es un formato de archivo que conserva toda la información capturada por la cámara, lo que permite realizar ajustes precisos en la exposición, el balance de blancos y otros aspectos de la imagen.
 Agregar varios destinos en Beat: Guía completa y fácil de seguir
Agregar varios destinos en Beat: Guía completa y fácil de seguirTe mostraremos cómo abrir y editar fotos en Camera Raw en Photoshop CS6 paso a paso. Aprenderás cómo abrir una imagen en Camera Raw, cómo realizar ajustes básicos y avanzados, y cómo guardar los cambios realizados. También te daremos algunos consejos y trucos para obtener los mejores resultados en tus ediciones. ¡Sigue leyendo para convertirte en un experto en el uso de Camera Raw en Photoshop CS6!
- Descarga e instala Photoshop CS6 en tu computadora
- Abre Photoshop CS6 y selecciona "Archivo" en la barra de menú
- Haz clic en "Abrir" para seleccionar la foto que deseas editar en Camera Raw
- Una vez que la foto esté abierta en Photoshop, ve a "Filtro" en la barra de menú
- Selecciona "Camera Raw" en el menú desplegable
- Aparecerá la interfaz de Camera Raw. Aquí podrás realizar ajustes como exposición, contraste, balance de blancos, etc
- Haz los ajustes deseados en Camera Raw y haz clic en "Aceptar" para aplicar los cambios
- La foto se abrirá nuevamente en Photoshop con los ajustes aplicados
- Ahora puedes continuar editando la foto en Photoshop si lo deseas
- Guarda la foto una vez que hayas terminado de editarla
- ¡Y eso es todo! Has abierto y editado con éxito una foto en Camera Raw en Photoshop CS6
- Preguntas frecuentes
Descarga e instala Photoshop CS6 en tu computadora
Para empezar a abrir y editar fotos en Camera Raw en Photoshop CS6, lo primero que necesitas hacer es descargar e instalar Photoshop CS6 en tu computadora. Asegúrate de tener una versión compatible de Photoshop CS6 y de que tu computadora cumpla con los requisitos mínimos del sistema.
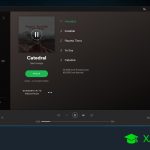 Cómo crear y organizar carpetas de música en Spotify: Guía completa
Cómo crear y organizar carpetas de música en Spotify: Guía completaPaso 1: Descarga Photoshop CS6
Dirígete al sitio web oficial de Adobe y busca la sección de descargas. Busca la versión de Photoshop CS6 y haz clic en el botón de descarga. Asegúrate de que estás descargando una versión legítima y legal de Photoshop CS6.
Paso 2: Instala Photoshop CS6
Una vez que hayas descargado el archivo de instalación de Photoshop CS6, haz doble clic en él para iniciar el proceso de instalación. Sigue las instrucciones en pantalla para completar la instalación de Photoshop CS6 en tu computadora.
Paso 3: Actualiza Photoshop CS6
Después de instalar Photoshop CS6, es importante asegurarte de que tienes la última actualización instalada. Abre Photoshop CS6 y ve al menú "Ayuda". Haz clic en "Actualizaciones" y sigue las instrucciones en pantalla para buscar y instalar las actualizaciones disponibles para Photoshop CS6.
Paso 4: Reinicia Photoshop CS6
Una vez que hayas instalado las actualizaciones, cierra Photoshop CS6 y vuelve a abrirlo. Esto asegurará que todas las actualizaciones se hayan aplicado correctamente y que estás utilizando la versión más actualizada de Photoshop CS6.
Paso 5: Verifica la instalación de Camera Raw
Después de reiniciar Photoshop CS6, verifica si tienes instalado Camera Raw. Ve al menú "Filtro" y busca la opción "Camera Raw". Si ves la opción de Camera Raw en el menú, significa que tienes instalado Camera Raw en tu versión de Photoshop CS6 y estás listo para comenzar a abrir y editar fotos en Camera Raw.
¡Ahora estás listo para comenzar a abrir y editar tus fotos en Camera Raw en Photoshop CS6!
Abre Photoshop CS6 y selecciona "Archivo" en la barra de menú
Para abrir y editar fotos en Camera Raw en Photoshop CS6, primero debes abrir el programa. Una vez que hayas abierto Photoshop CS6, seleccione "Archivo" en la barra de menú en la parte superior de la pantalla.
Haz clic en "Abrir" para seleccionar la foto que deseas editar en Camera Raw
Una vez que hayas abierto Photoshop CS6, dirígete al menú "Archivo" en la parte superior y selecciona "Abrir". Esto te permitirá buscar la foto que deseas editar en Camera Raw. Puedes navegar por tus carpetas y seleccionar la imagen que desees.
Una vez que la foto esté abierta en Photoshop, ve a "Filtro" en la barra de menú
Una vez que hayas abierto la foto en Adobe Photoshop CS6, podrás acceder a la función de edición en Camera Raw. Para hacerlo, dirígete a la barra de menú y haz clic en "Filtro".
Selecciona "Camera Raw" en el menú desplegable
Para abrir y editar tus fotos en Camera Raw en Photoshop CS6, primero debes asegurarte de tener instalado el complemento de Camera Raw en tu programa. Una vez que lo hayas hecho, sigue estos pasos para acceder a esta poderosa herramienta de edición:
- Abre Photoshop CS6 en tu computadora.
- Selecciona la foto que deseas editar y haz clic en "Archivo" en la barra de menú superior.
- En el menú desplegable, elige la opción "Abrir como" y luego "Camera Raw".
Al seleccionar "Camera Raw", se abrirá una nueva ventana que te permitirá editar la foto utilizando las funciones avanzadas de este potente complemento. Asegúrate de que tu imagen se muestre en la ventana de Camera Raw antes de continuar con los pasos de edición.
Explora las opciones de edición de Camera Raw
Una vez que hayas abierto tu foto en Camera Raw, encontrarás una amplia gama de herramientas de edición disponibles para ti. Aquí hay algunas opciones clave que debes conocer:
- Balance de blancos: ajusta la temperatura de color de tu imagen para corregir cualquier dominante de color no deseada.
- Exposición: controla el brillo general de la imagen, ajustando los niveles de sombras, medios tonos y luces.
- Contraste: aumenta o disminuye la diferencia entre las áreas claras y oscuras de la foto.
- Saturación: intensifica o reduce la intensidad de los colores en la imagen.
Además de estas opciones, Camera Raw también ofrece herramientas para ajustar la nitidez, reducir el ruido, corregir la distorsión de la lente y mucho más. Explora todas las opciones disponibles y experimenta con ellas para obtener el resultado deseado en tu foto.
Aparecerá la interfaz de Camera Raw. Aquí podrás realizar ajustes como exposición, contraste, balance de blancos, etc
Abrir y editar fotos en Camera Raw en Photoshop CS6 es una tarea sencilla que te permitirá realizar ajustes y mejoras a tus imágenes de manera rápida y eficiente. En esta guía paso a paso, te mostraremos cómo utilizar la interfaz de Camera Raw para obtener resultados profesionales.
Paso 1: Abrir una imagen en Camera Raw
Para abrir una imagen en Camera Raw, simplemente abre Photoshop CS6 y haz clic en "Archivo" en la barra de menú. A continuación, selecciona "Abrir" y elige la imagen que deseas editar.
Paso 2: Aparecerá la interfaz de Camera Raw
Una vez que hayas seleccionado la imagen, aparecerá la interfaz de Camera Raw. Aquí podrás realizar ajustes como exposición, contraste, balance de blancos, entre otros. La interfaz de Camera Raw se divide en diferentes paneles y opciones que te permitirán personalizar tus ajustes de manera precisa.
Paso 3: Realizar ajustes en Camera Raw
Para realizar ajustes en Camera Raw, puedes utilizar los controles deslizantes que se encuentran en los diferentes paneles. Por ejemplo, en el panel "Básico" podrás ajustar la exposición, el contraste, las luces, las sombras, etc. Además, también podrás utilizar herramientas como el pincel de ajuste para realizar correcciones localizadas en tu imagen.
Paso 4: Guardar los ajustes en Camera Raw
Una vez que hayas realizado los ajustes deseados en Camera Raw, podrás guardar los cambios en tu imagen. Para ello, simplemente haz clic en el botón "Hecho" en la esquina inferior derecha de la interfaz de Camera Raw. Esto te llevará de vuelta a Photoshop CS6 con tu imagen editada.
Paso 5: Finalizar la edición en Photoshop CS6
Una vez que hayas regresado a Photoshop CS6, podrás realizar otros ajustes y modificaciones adicionales utilizando las herramientas y funciones de Photoshop. Una vez que estés satisfecho con el resultado final, puedes guardar tu imagen editada en el formato deseado.
Abrir y editar fotos en Camera Raw en Photoshop CS6 es un proceso sencillo que te permitirá mejorar tus imágenes de manera profesional. Sigue estos pasos y aprovecha al máximo las herramientas y funciones de Camera Raw para obtener resultados impresionantes.
Haz los ajustes deseados en Camera Raw y haz clic en "Aceptar" para aplicar los cambios
Una de las herramientas más populares para editar y retocar fotografías es Adobe Photoshop CS6. Este programa cuenta con un complemento llamado Camera Raw, el cual permite realizar ajustes precisos en las imágenes antes de editarlas en Photoshop.
Camera Raw es una interfaz que se utiliza para abrir y editar archivos de imagen en formato RAW, que es el formato sin procesar que capturan las cámaras digitales. Este formato ofrece mayor flexibilidad y calidad en la edición de imágenes, ya que conserva todos los datos originales capturados por el sensor de la cámara.
Si deseas editar una foto en Camera Raw en Photoshop CS6, sigue estos pasos:
Paso 1: Abre el archivo en Camera Raw
Abre Photoshop CS6 y selecciona el archivo de imagen que deseas editar. Haz clic en "Archivo" en la barra de menú y luego selecciona "Abrir en Camera Raw". También puedes arrastrar y soltar el archivo directamente en la interfaz de Camera Raw.
Paso 2: Realiza los ajustes necesarios
Una vez que el archivo se abra en Camera Raw, verás una serie de opciones y ajustes en el panel lateral derecho. Estos ajustes te permitirán modificar aspectos como la exposición, el balance de blancos, la nitidez, el contraste, entre otros.
Explora las diferentes secciones del panel y ajusta los valores según tus preferencias. Puedes utilizar controles deslizantes, cajas de texto o herramientas como el pincel de ajuste para realizar cambios específicos en áreas seleccionadas de la imagen.
Recuerda que los cambios que realices en Camera Raw son no destructivos, lo que significa que siempre podrás revertirlos o ajustarlos posteriormente sin perder calidad en la imagen original.
Paso 3: Aplica los cambios
Una vez que hayas realizado todos los ajustes deseados en Camera Raw, haz clic en el botón "Aceptar" en la parte inferior derecha de la interfaz. Esto aplicará los cambios a la imagen y la abrirá en Photoshop CS6 lista para su edición adicional.
Si en algún momento deseas volver a editar la imagen en Camera Raw, simplemente haz doble clic en la capa de la imagen en Photoshop y se abrirá nuevamente en Camera Raw con todos los ajustes previos.
Camera Raw es una herramienta poderosa que te permite realizar ajustes precisos en tus fotografías antes de editarlas en Photoshop CS6. Sigue estos pasos y aprovecha al máximo esta funcionalidad para obtener resultados profesionales en tus imágenes.
La foto se abrirá nuevamente en Photoshop con los ajustes aplicados
Una vez que hayas terminado de realizar los ajustes en Camera Raw, es hora de abrir la foto nuevamente en Photoshop para continuar editándola. Afortunadamente, este proceso es muy sencillo.
Para abrir la foto en Photoshop, simplemente haz clic en el botón "Abrir imagen" en la esquina inferior derecha de la ventana de Camera Raw. Esto hará que la foto se cargue en Photoshop con todos los ajustes que hayas realizado en Camera Raw aplicados.
Una vez que la foto esté abierta en Photoshop, podrás seguir editándola utilizando todas las herramientas y funciones disponibles en este potente programa de edición de imágenes.
Es importante tener en cuenta que, al abrir la foto en Photoshop, esta se convertirá en una capa en lugar de un archivo RAW. Esto significa que los ajustes que realizaste en Camera Raw se aplicarán a la foto como si fueran una capa de ajuste, lo que te permitirá realizar cambios adicionales sin perder los ajustes originales.
Recuerda que si quieres hacer cambios adicionales en los ajustes que realizaste en Camera Raw, puedes hacerlo seleccionando la capa de ajuste correspondiente en el panel de capas de Photoshop y realizando los cambios necesarios.
Abrir la foto nuevamente en Photoshop con los ajustes aplicados es un proceso sencillo y te permite seguir editando la foto utilizando todas las herramientas de este programa. Aprovecha esta funcionalidad para llevar tus fotos al siguiente nivel y obtener resultados profesionales.
Ahora puedes continuar editando la foto en Photoshop si lo deseas
Una vez que hayas realizado los ajustes necesarios en Camera Raw, puedes abrir la foto directamente en Photoshop para seguir editándola y aplicarle otros efectos o correcciones adicionales.
Para abrir la foto en Photoshop desde Camera Raw, simplemente haz clic en el botón "Abrir imagen" ubicado en la parte inferior derecha de la ventana.
Una vez que la foto se abra en Photoshop, podrás realizar una amplia gama de ediciones adicionales. Puedes utilizar las diferentes herramientas y filtros disponibles en Photoshop para mejorar el contraste, ajustar los niveles de exposición, retocar imperfecciones, aplicar efectos creativos y mucho más.
Existen varias formas de acceder a las diferentes herramientas y opciones de edición en Photoshop. Puedes hacerlo a través de la barra de menús en la parte superior de la ventana, o utilizando los paneles y paletas que se encuentran en el lado derecho de la pantalla.
Si deseas realizar cambios específicos en áreas concretas de la foto, puedes utilizar las herramientas de selección, como la herramienta de lazo o la herramienta de selección rápida. Estas herramientas te permiten delimitar áreas específicas de la imagen para aplicar efectos o ajustes solo en esas zonas seleccionadas.
Además, puedes utilizar capas en Photoshop para realizar cambios no destructivos en la foto. Las capas te permiten aplicar ajustes y efectos sin modificar directamente la imagen original, lo que te brinda flexibilidad y control total sobre el proceso de edición.
Recuerda guardar tu trabajo regularmente a medida que avanzas en la edición. Puedes guardar la foto en formato PSD para mantener todas las capas y ajustes, o también puedes guardarla en otros formatos más comunes como JPEG o PNG.
Una vez que hayas finalizado la edición de la foto en Photoshop, puedes guardar los cambios y exportar la imagen final en el formato y la calidad deseados.
¡Ya estás listo para abrir y editar fotos en Camera Raw en Photoshop CS6! Sigue esta guía paso a paso y descubre todo el potencial de edición que te ofrece esta poderosa herramienta.
Guarda la foto una vez que hayas terminado de editarla
Una vez que hayas terminado de editar tu foto en Camera Raw en Photoshop CS6, es importante guardar tu trabajo para conservar los cambios realizados. Afortunadamente, guardar una foto en Camera Raw es muy sencillo y solo requiere unos pocos pasos.
Para guardar una foto en Camera Raw en Photoshop CS6, sigue estos pasos:
- En la parte inferior derecha de la ventana de Camera Raw, haz clic en el botón "Abrir imagen". Esto abrirá la foto en Photoshop.
- Una vez que la foto esté abierta en Photoshop, ve al menú "Archivo" y selecciona la opción "Guardar como".
- En la ventana emergente de "Guardar como", elige la ubicación en la que deseas guardar la foto y asigna un nombre al archivo.
- Selecciona el formato de archivo en el que deseas guardar la foto. Puedes elegir entre formatos como JPEG, TIFF o PSD, dependiendo de tus necesidades.
- Si deseas ajustar la calidad de la foto o realizar otras configuraciones específicas, puedes hacerlo en esta ventana.
- Una vez que hayas configurado todo según tus preferencias, haz clic en el botón "Guardar" para guardar la foto.
¡Y eso es todo! Ahora has guardado tu foto editada en Camera Raw en Photoshop CS6. Puedes acceder a ella en la ubicación que has seleccionado y compartirla o utilizarla como desees.
Recuerda que siempre es una buena práctica guardar una copia de tu foto original sin editar, por si necesitas volver a ella en el futuro. Así, siempre tendrás una versión de respaldo de tu trabajo.
¡Y eso es todo! Has abierto y editado con éxito una foto en Camera Raw en Photoshop CS6
Si has llegado hasta aquí, ¡felicidades! Has logrado abrir y editar una foto en Camera Raw en Photoshop CS6. Ahora que has dominado los conceptos básicos, puedes seguir explorando y experimentando con las diferentes herramientas y ajustes que ofrece Camera Raw.
Recuerda que Camera Raw te permite realizar ajustes no destructivos en tus fotos, lo que significa que siempre puedes volver atrás y modificar los cambios que has realizado. Esto es especialmente útil si estás trabajando en proyectos profesionales o si simplemente quieres jugar con diferentes estilos y efectos.
Además, ten en cuenta que los ajustes que realices en Camera Raw se aplicarán a toda la foto. Sin embargo, si necesitas realizar ajustes más específicos en áreas particulares de la imagen, puedes utilizar las herramientas de edición de Photoshop una vez que hayas abierto la foto en Camera Raw.
¡Algunos consejos adicionales para aprovechar al máximo Camera Raw en Photoshop CS6!
- Experimenta con los controles deslizantes de temperatura de color y tinte para ajustar la apariencia general de tu foto.
- Juega con los ajustes de exposición, contraste y claridad para resaltar los detalles y mejorar el contraste en tu imagen.
- Utiliza la herramienta de eliminación de manchas para eliminar cualquier imperfección o elemento no deseado en tu foto.
- Prueba diferentes ajustes preestablecidos para obtener resultados rápidos y efectivos.
- No temas experimentar y jugar con los ajustes hasta que encuentres el estilo que más te guste. Recuerda que la edición fotográfica es subjetiva y personal.
Espero que esta guía paso a paso te haya sido útil y te haya ayudado a abrir y editar fotos en Camera Raw en Photoshop CS6. Recuerda practicar y seguir aprendiendo para mejorar tus habilidades de edición fotográfica.
¡Diviértete explorando y creando obras de arte con Camera Raw en Photoshop CS6!
Preguntas frecuentes
¿Qué es Camera Raw?
Camera Raw es un formato de archivo utilizado por las cámaras digitales que contiene datos sin procesar de la imagen capturada.
¿Qué es Photoshop CS6?
Photoshop CS6 es una versión del software de edición de imágenes de Adobe que permite retocar y modificar fotografías de manera profesional.
¿Cómo puedo abrir una foto en Camera Raw en Photoshop CS6?
Para abrir una foto en Camera Raw en Photoshop CS6, debes seleccionar el archivo y hacer clic en "Abrir en Camera Raw" en el menú desplegable de importación.
¿Qué ajustes puedo hacer en Camera Raw?
En Camera Raw, puedes ajustar la exposición, el contraste, la temperatura de color, la nitidez, entre otros parámetros, para mejorar la calidad de la imagen.
Deja una respuesta
Entradas relacionadas