Acceso a gpedit.msc en Windows 10: Configuraciones avanzadas

En Windows 10, el Editor de directivas de grupo local (gpedit.msc) es una herramienta poderosa que permite a los usuarios realizar configuraciones avanzadas en su sistema operativo. Sin embargo, a diferencia de versiones anteriores de Windows, esta herramienta no está disponible para todas las ediciones de Windows 10. Esto puede resultar frustrante para aquellos usuarios que necesitan acceder a configuraciones avanzadas y no tienen la opción de utilizar el Editor de directivas de grupo local.
 Descarga segura y gratuita de todas las versiones de Windows 7
Descarga segura y gratuita de todas las versiones de Windows 7Te mostraremos cómo acceder al Editor de directivas de grupo local en Windows 10, incluso si no tienes una edición que lo admita de forma predeterminada. Exploraremos diferentes métodos que puedes utilizar para habilitar esta herramienta en tu sistema y aprovechar al máximo las configuraciones avanzadas disponibles. Si eres un usuario avanzado o necesitas realizar ajustes específicos en tu sistema, este artículo te será de gran utilidad.
- Abre el menú de inicio de Windows 10
- Escribe "gpedit.msc" en la barra de búsqueda
- Haz clic en el resultado de búsqueda que aparece
- Se abrirá la ventana del Editor de directivas de grupo local
- Aquí podrás acceder a configuraciones avanzadas para personalizar tu sistema operativo
- Explora las diferentes categorías y opciones disponibles para ajustar la configuración según tus necesidades
- Realiza los cambios deseados en las directivas de grupo local
- Recuerda tener cuidado al modificar configuraciones avanzadas, ya que pueden afectar el funcionamiento del sistema operativo
- Una vez que hayas terminado de hacer los cambios, cierra el Editor de directivas de grupo local
- Los ajustes realizados se aplicarán a tu computadora y podrás disfrutar de las configuraciones personalizadas
- Preguntas frecuentes
Abre el menú de inicio de Windows 10
Para acceder a gpedit.msc en Windows 10 y realizar configuraciones avanzadas, primero debes abrir el menú de inicio de Windows 10. Puedes hacerlo de las siguientes maneras:
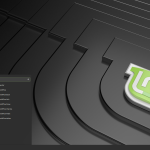 Descarga ISO de Linux Mint 32 bits para instalar en tu PC
Descarga ISO de Linux Mint 32 bits para instalar en tu PC- Haz clic en el botón de inicio en la esquina inferior izquierda de la pantalla.
- Pulsa la tecla de Windows en tu teclado.
Una vez que hayas abierto el menú de inicio, continúa con los siguientes pasos.
Escribe "gpedit.msc" en la barra de búsqueda
Para acceder a las configuraciones avanzadas en Windows 10, puedes utilizar la herramienta gpedit.msc. Esta herramienta es una interfaz gráfica de usuario para editar la configuración de directivas de grupo en el sistema operativo Windows.
Para abrir gpedit.msc, simplemente sigue los siguientes pasos:
- Presiona la tecla de Windows en tu teclado o haz clic en el botón de inicio.
- Escribe "gpedit.msc" en la barra de búsqueda y presiona Enter.
Una vez que hayas realizado estos pasos, se abrirá la ventana de configuración de directivas de grupo local. Aquí podrás encontrar una amplia variedad de configuraciones avanzadas que te permitirán personalizar y ajustar diferentes aspectos de tu sistema operativo Windows 10.
Haz clic en el resultado de búsqueda que aparece
Después de realizar una búsqueda en el menú de inicio de Windows 10, encontrarás una opción llamada "Editar directivas de grupo" que te llevará directamente a la ventana de gpedit.msc. Haz clic en ese resultado de búsqueda para continuar.
Se abrirá la ventana del Editor de directivas de grupo local
Para acceder al Editor de directivas de grupo local en Windows 10, sigue los siguientes pasos:
Paso 1: Abre el menú de inicio
Haz clic en el botón de inicio ubicado en la esquina inferior izquierda de la pantalla o presiona la tecla de Windows en tu teclado.
Paso 2: Escribe "gpedit.msc" en la barra de búsqueda
En el cuadro de búsqueda del menú de inicio, comienza a escribir "gpedit.msc". A medida que escribes, verás cómo aparece la aplicación "Editor de directivas de grupo local" en los resultados de búsqueda.
Paso 3: Ejecuta el Editor de directivas de grupo local
Haz clic en la aplicación "Editor de directivas de grupo local" en los resultados de búsqueda. Se abrirá una nueva ventana del Editor de directivas de grupo local.
Paso 4: Explora las configuraciones avanzadas
En la ventana del Editor de directivas de grupo local, podrás explorar y modificar una amplia variedad de configuraciones avanzadas de Windows 10. Estas configuraciones te permitirán personalizar y ajustar diferentes aspectos del sistema operativo según tus necesidades y preferencias.
Recuerda que el Editor de directivas de grupo local es una herramienta poderosa y que los cambios que realices aquí pueden afectar el funcionamiento de tu sistema. Por lo tanto, es importante tener conocimientos avanzados en la configuración de Windows antes de realizar modificaciones en estas directivas.
¡Explora y experimenta con precaución!
Aquí podrás acceder a configuraciones avanzadas para personalizar tu sistema operativo
Si eres un usuario avanzado de Windows 10, es posible que hayas oído hablar de gpedit.msc, una herramienta de configuración avanzada que te permite personalizar aún más tu sistema operativo. A través de gpedit.msc, puedes acceder a una variedad de configuraciones y opciones que no están disponibles en la interfaz de usuario estándar de Windows.
¿Qué es gpedit.msc?
Gpedit.msc es una herramienta de administración de directivas de grupo local en Windows. Permite a los administradores y usuarios avanzados acceder a configuraciones avanzadas de Windows y personalizar varios aspectos del sistema operativo. A través de gpedit.msc, puedes modificar directivas de grupo, políticas de seguridad, configuraciones del sistema y más.
¿Cómo acceder a gpedit.msc en Windows 10?
- Presiona la combinación de teclas Win + R para abrir el cuadro de diálogo Ejecutar.
- Escribe "gpedit.msc" en el cuadro de diálogo Ejecutar y presiona Enter.
Configuraciones avanzadas que puedes modificar con gpedit.msc
Una vez que hayas abierto gpedit.msc, tendrás acceso a una amplia gama de configuraciones avanzadas. Algunas de las configuraciones más comunes que puedes modificar incluyen:
- Configuraciones de directivas de grupo
- Configuraciones de seguridad
- Configuraciones del sistema
- Configuraciones de privacidad
- Configuraciones de red
Estas son solo algunas de las muchas configuraciones que puedes modificar utilizando gpedit.msc. Ten en cuenta que algunas configuraciones pueden afectar el funcionamiento y la estabilidad del sistema operativo, por lo que es importante tener cuidado y entender las implicaciones de los cambios que realices.
Gpedit.msc es una herramienta poderosa que te brinda acceso a configuraciones avanzadas en Windows 10. Si eres un usuario avanzado y deseas personalizar aún más tu sistema operativo, no dudes en explorar las muchas opciones disponibles a través de gpedit.msc.
Explora las diferentes categorías y opciones disponibles para ajustar la configuración según tus necesidades
Si eres un usuario avanzado de Windows 10, es posible que hayas oído hablar de gpedit.msc. Esta herramienta, también conocida como Editor de directivas de grupo local, te permite acceder a una amplia gama de configuraciones avanzadas que no están disponibles a través de la interfaz de usuario estándar de Windows.
Para acceder a gpedit.msc, sigue estos pasos:
- Presiona la tecla de Windows + R para abrir el cuadro de diálogo Ejecutar.
- Escribe "gpedit.msc" en el cuadro de diálogo y haz clic en "Aceptar".
- Se abrirá la ventana del Editor de directivas de grupo local, donde podrás explorar las diferentes categorías y opciones disponibles.
Una vez dentro de gpedit.msc, encontrarás una interfaz organizada en categorías y subcategorías. Cada una de estas categorías contiene una serie de configuraciones que puedes ajustar según tus necesidades. Algunas de las categorías más comunes incluyen:
- Configuración del equipo: Aquí encontrarás opciones para configurar el comportamiento del sistema operativo, como la configuración del inicio, la configuración de apagado y la configuración de seguridad.
- Configuración de usuario: Esta categoría te permite ajustar las configuraciones específicas de cada usuario, como las políticas de contraseñas, las restricciones de software y las configuraciones de escritorio.
- Plantillas administrativas: Aquí encontrarás una amplia gama de plantillas que te permitirán ajustar las configuraciones de Windows de manera más detallada. Estas plantillas abarcan desde configuraciones de red y seguridad hasta configuraciones de Windows Update y configuraciones de navegadores web.
Una vez que hayas realizado los ajustes deseados, asegúrate de guardar los cambios antes de cerrar el Editor de directivas de grupo local. Ten en cuenta que gpedit.msc solo está disponible en las versiones Pro, Enterprise y Education de Windows 10. Si estás utilizando una versión Home de Windows 10, no podrás acceder a esta herramienta.
Gpedit.msc es una herramienta poderosa que te permite acceder a configuraciones avanzadas en Windows 10. Explora las diferentes categorías y opciones disponibles para ajustar la configuración según tus necesidades y aprovecha al máximo tu experiencia con el sistema operativo.
Realiza los cambios deseados en las directivas de grupo local
Si eres un usuario avanzado de Windows 10 y deseas realizar configuraciones más detalladas y personalizadas, puedes acceder a la herramienta "gpedit.msc". Esta herramienta te permite modificar las directivas de grupo local en tu sistema operativo.
Para acceder a "gpedit.msc", sigue los siguientes pasos:
- Presiona la combinación de teclas "Windows + R" para abrir la ventana "Ejecutar".
- Escribe "gpedit.msc" en el cuadro de texto y haz clic en "Aceptar".
Se abrirá la ventana de "Directiva de grupo local". Aquí encontrarás diferentes categorías y subcategorías que te permiten configurar varias opciones del sistema.
Es importante tener en cuenta que la herramienta "gpedit.msc" solo está disponible en las ediciones de Windows 10 Pro, Enterprise y Education. Si tienes una edición de Windows 10 Home, es posible que no puedas acceder a esta herramienta de forma nativa.
Una vez que estés dentro de "gpedit.msc", puedes navegar por las diferentes categorías y subcategorías para realizar los cambios deseados en las directivas de grupo local. Algunas de las configuraciones avanzadas que puedes modificar incluyen:
- Configuración de seguridad del sistema
- Configuración de privacidad
- Configuración de red
- Configuración del escritorio
- Configuración del menú Inicio
Recuerda que al realizar cambios en las directivas de grupo local, estás alterando la configuración del sistema y podrían producirse efectos no deseados. Asegúrate de entender las implicaciones de los cambios que realices y realiza copias de seguridad antes de modificar cualquier configuración.
Recuerda tener cuidado al modificar configuraciones avanzadas, ya que pueden afectar el funcionamiento del sistema operativo
El acceso a gpedit.msc en Windows 10 te permite realizar configuraciones avanzadas en tu sistema operativo. Sin embargo, es importante tener cuidado al modificar estas configuraciones, ya que pueden afectar el funcionamiento del sistema.
¿Qué es gpedit.msc?
gpedit.msc es una herramienta de administración de directivas de grupo que te permite configurar diversas opciones y ajustes en tu sistema operativo Windows 10. A través de esta herramienta, puedes personalizar diferentes configuraciones, como políticas de seguridad, configuraciones de red, ajustes de privacidad y mucho más.
¿Cómo acceder a gpedit.msc en Windows 10?
Para acceder a gpedit.msc en Windows 10, sigue estos pasos:
- Presiona la combinación de teclas "Windows + R" para abrir el cuadro de diálogo "Ejecutar".
- Escribe "gpedit.msc" en el cuadro de diálogo y presiona Enter.
- Se abrirá la ventana de "Editor de directivas de grupo local". Aquí podrás navegar por las diferentes categorías y configuraciones disponibles.
Nota: Ten en cuenta que la herramienta gpedit.msc no está disponible en todas las ediciones de Windows 10. Solo está disponible en las ediciones Pro, Enterprise y Education.
Precauciones al modificar configuraciones avanzadas
Es importante tener precaución al modificar configuraciones avanzadas a través de gpedit.msc. Algunas configuraciones pueden afectar el funcionamiento normal del sistema operativo o incluso causar problemas de rendimiento.
Antes de realizar cualquier cambio, es recomendable investigar y entender completamente el propósito y los efectos de la configuración que deseas modificar. Además, se recomienda hacer una copia de seguridad del sistema o crear un punto de restauración antes de realizar cualquier cambio importante.
En caso de que experimentes problemas después de modificar una configuración, puedes revertir los cambios volviendo a la configuración predeterminada o utilizando una copia de seguridad o punto de restauración previo.
El acceso a gpedit.msc en Windows 10 te permite realizar configuraciones avanzadas en tu sistema operativo. Sin embargo, es importante ser cauteloso al realizar cambios y tomar precauciones para evitar problemas en el funcionamiento del sistema.
Una vez que hayas terminado de hacer los cambios, cierra el Editor de directivas de grupo local
Una vez que hayas terminado de hacer los cambios en las configuraciones avanzadas de Windows 10 utilizando el Editor de directivas de grupo local (gpedit.msc), es importante cerrar correctamente esta herramienta.
Los ajustes realizados se aplicarán a tu computadora y podrás disfrutar de las configuraciones personalizadas
Uno de los aspectos más destacados de Windows 10 es la posibilidad de personalizar y ajustar diversas configuraciones del sistema operativo. Sin embargo, muchas de estas opciones avanzadas no están disponibles de forma directa en la interfaz de usuario convencional.
Para acceder a estas configuraciones avanzadas, es necesario utilizar la herramienta gpedit.msc, que permite gestionar políticas de grupo en Windows. Esta herramienta está disponible en las versiones profesionales y superiores de Windows 10.
Paso 1: Abrir gpedit.msc
Para abrir gpedit.msc, sigue estos pasos:
- Presiona la combinación de teclas "Win + R" para abrir el cuadro de diálogo Ejecutar.
- Escribe "gpedit.msc" en el cuadro de diálogo y presiona Enter.
Esto abrirá la ventana de la herramienta gpedit.msc, donde podrás realizar diversas configuraciones avanzadas en tu computadora.
Paso 2: Explorar las configuraciones avanzadas
Una vez que hayas abierto gpedit.msc, podrás explorar las diferentes categorías y configuraciones disponibles. Estas configuraciones abarcan áreas como la política de seguridad, la configuración del sistema, la configuración del usuario y muchas más.
Para navegar por las configuraciones, utiliza el panel izquierdo de la ventana de gpedit.msc. Aquí encontrarás una estructura de árbol que te permitirá acceder a las diferentes categorías y configuraciones.
Al seleccionar una categoría o configuración en el panel izquierdo, se mostrarán los detalles y opciones correspondientes en el panel derecho. Aquí podrás modificar los valores de configuración según tus necesidades y preferencias.
Paso 3: Aplicar y guardar los cambios
Una vez que hayas realizado las configuraciones deseadas en gpedit.msc, es importante guardar los cambios para que surtan efecto en tu computadora.
Para aplicar y guardar los cambios, sigue estos pasos:
- Haz clic en la configuración o categoría que hayas modificado en el panel izquierdo.
- En el panel derecho, selecciona la opción "Editar" y luego "Aplicar" para aplicar los cambios.
- Finalmente, cierra la ventana de gpedit.msc.
Una vez que hayas guardado los cambios, estos se aplicarán a tu computadora y podrás disfrutar de las configuraciones personalizadas que has realizado utilizando gpedit.msc en Windows 10.
Preguntas frecuentes
1. ¿Cómo accedo a gpedit.msc en Windows 10?
Puedes acceder a gpedit.msc en Windows 10 escribiendo "gpedit.msc" en el cuadro de búsqueda del menú Inicio y presionando Enter.
2. ¿Qué son las configuraciones avanzadas de gpedit.msc?
Las configuraciones avanzadas de gpedit.msc son opciones de configuración que permiten personalizar y controlar diferentes aspectos del sistema operativo Windows 10.
3. ¿Puedo acceder a gpedit.msc en todas las versiones de Windows 10?
No, gpedit.msc solo está disponible en las ediciones Pro, Enterprise y Education de Windows 10. No está disponible en la edición Home.
4. ¿Es seguro modificar las configuraciones avanzadas de gpedit.msc en Windows 10?
Sí, siempre y cuando se tenga cuidado al realizar cambios y se entienda el impacto de dichas modificaciones en el sistema operativo. Se recomienda hacer una copia de seguridad antes de realizar cambios importantes.
Deja una respuesta
Entradas relacionadas