Actualiza de Windows 7 a Windows 10 sin formatear: Guía paso a paso
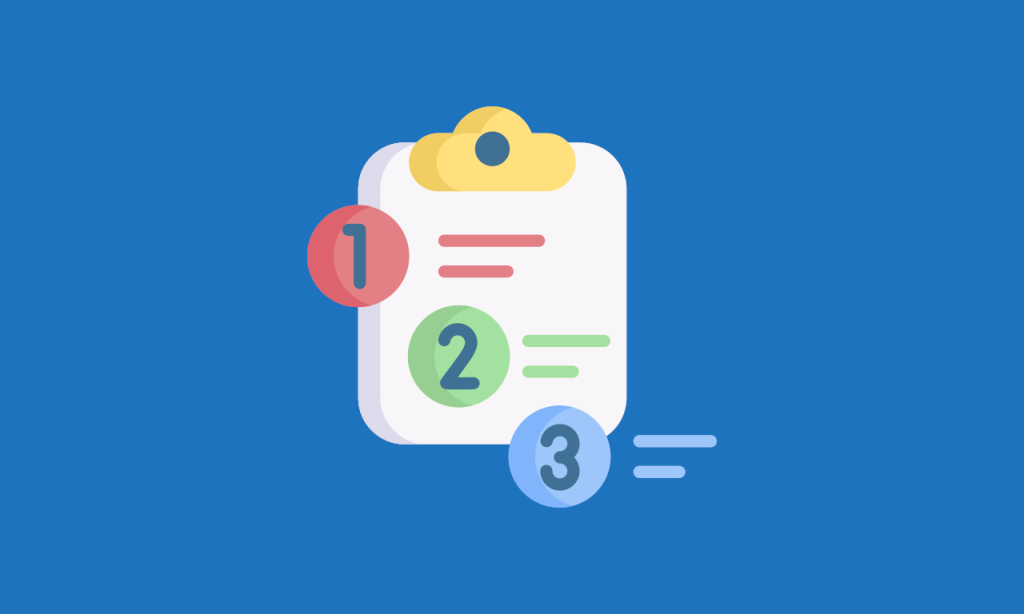
Windows 7 fue uno de los sistemas operativos más populares y utilizados en todo el mundo. Sin embargo, Microsoft ha dejado de brindar soporte para esta versión, lo que significa que ya no recibirá actualizaciones de seguridad ni nuevas características. Ante esta situación, muchos usuarios de Windows 7 están considerando actualizar a Windows 10, la última versión del sistema operativo de Microsoft.
 Guía completa: Cómo jugar en servidores de Minecraft PE
Guía completa: Cómo jugar en servidores de Minecraft PETe mostraremos cómo actualizar de Windows 7 a Windows 10 sin tener que formatear tu computadora. Te daremos una guía paso a paso para que puedas realizar esta actualización de manera segura y sin perder tus archivos y programas. Además, te explicaremos los beneficios de actualizar a Windows 10 y cómo aprovechar al máximo las nuevas características que ofrece este sistema operativo.
- Descarga la herramienta de actualización de Windows 10 desde el sitio web oficial de Microsoft
- Realiza una copia de seguridad de tus archivos importantes
- Ejecuta la herramienta de actualización de Windows 10
- Ejecuta la herramienta de actualización y sigue las instrucciones en pantalla
- Asegúrate de tener suficiente espacio en el disco duro para la instalación de Windows 10
- Realiza una copia de seguridad de tus archivos importantes antes de comenzar la actualización
- Desactiva temporalmente tu antivirus y cualquier otro software de seguridad
- Asegúrate de tener una conexión a Internet estable durante todo el proceso de actualización
- Sigue las instrucciones en pantalla para completar la actualización de Windows 7 a Windows 10
- Una vez que la actualización esté completa, verifica que todo esté funcionando correctamente
- Actualiza los controladores de hardware y software a las versiones más recientes compatibles con Windows 10
- Realiza una limpieza del sistema para eliminar archivos temporales y mejorar el rendimiento
- Preguntas frecuentes
Descarga la herramienta de actualización de Windows 10 desde el sitio web oficial de Microsoft
Para actualizar de Windows 7 a Windows 10 sin tener que formatear tu equipo, lo primero que debes hacer es descargar la herramienta de actualización de Windows 10 desde el sitio web oficial de Microsoft.
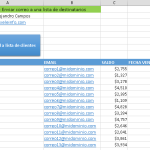 Envío de correos masivos desde Excel: la forma eficiente de hacerlo
Envío de correos masivos desde Excel: la forma eficiente de hacerloPaso 1: Abre tu navegador web y dirígete al sitio web oficial de Microsoft.
Paso 2: Busca la sección de descargas y selecciona la opción "Descargar ahora" de la herramienta de actualización de Windows 10.
Paso 3: Espera a que se descargue el archivo de instalación en tu equipo.
Realiza una copia de seguridad de tus archivos importantes
Continúa escribiendo el contenido solo para ese encabezado:
Antes de comenzar con el proceso de actualización, es recomendable realizar una copia de seguridad de tus archivos importantes. De esta forma, te asegurarás de no perder ningún dato en caso de que algo salga mal durante la actualización.
Paso 1: Conecta un dispositivo de almacenamiento externo, como un disco duro externo o una memoria USB, a tu equipo.
Paso 2: Abre el explorador de archivos y selecciona los archivos y carpetas que deseas respaldar.
Paso 3: Haz clic derecho sobre la selección y elige la opción "Copiar".
Paso 4: Navega hasta el dispositivo de almacenamiento externo y haz clic derecho en una ubicación vacía. Luego, selecciona la opción "Pegar" para copiar los archivos y carpetas en el dispositivo.
Ejecuta la herramienta de actualización de Windows 10
Continúa escribiendo el contenido solo para ese encabezado:
Una vez que hayas descargado la herramienta de actualización de Windows 10 y hayas realizado una copia de seguridad de tus archivos importantes, es hora de ejecutar la herramienta y comenzar con el proceso de actualización.
Paso 1: Navega hasta la ubicación donde se encuentra el archivo de instalación de la herramienta de actualización de Windows 10.
Paso 2: Haz doble clic en el archivo para ejecutarlo.
Paso 3: Aparecerá una ventana con los términos de licencia. Lee los términos y condiciones y, si estás de acuerdo, marca la casilla que indica que los aceptas. Luego, haz clic en el botón "Siguiente".
Paso 4: La herramienta comenzará a comprobar si tu equipo cumple con los requisitos necesarios para la actualización. Si todo está en orden, haz clic en el botón "Siguiente" para continuar.
Paso 5: En la siguiente pantalla, selecciona la opción "Actualizar este equipo ahora" y haz clic en el botón "Siguiente".
Paso 6: La herramienta comenzará a descargar los archivos necesarios para la actualización. Este proceso puede tomar algún tiempo, dependiendo de la velocidad de tu conexión a Internet.
Paso 7: Una vez que se hayan descargado los archivos, la herramienta comenzará automáticamente con el proceso de actualización. Sigue las instrucciones en pantalla y espera a que la actualización se complete.
Paso 8: Una vez que la actualización se haya completado, reinicia tu equipo para aplicar los cambios.
¡Y eso es todo! Ahora has actualizado exitosamente de Windows 7 a Windows 10 sin tener que formatear tu equipo. Recuerda que es importante realizar una copia de seguridad de tus archivos antes de realizar cualquier actualización para evitar la pérdida de datos.
Ejecuta la herramienta de actualización y sigue las instrucciones en pantalla
Para comenzar, es importante ejecutar la herramienta de actualización de Windows 10. Esta herramienta está diseñada específicamente para permitir a los usuarios de Windows 7 actualizar su sistema operativo sin tener que formatear el disco duro.
Para ejecutar la herramienta de actualización, sigue estos pasos:
- Abre el menú de inicio de Windows 7.
- Busca "Windows Update" en la lista de programas.
- Haz clic en "Windows Update" para abrir la ventana de configuración.
- En la ventana de configuración de Windows Update, haz clic en el enlace que dice "Buscar actualizaciones".
- Espera a que Windows 7 busque las últimas actualizaciones disponibles.
- Una vez que se haya completado la búsqueda de actualizaciones, deberías ver una opción que dice "Obtener Windows 10". Haz clic en esta opción para iniciar la herramienta de actualización.
Una vez que hayas iniciado la herramienta de actualización, simplemente sigue las instrucciones en pantalla para completar el proceso de actualización. Asegúrate de leer cada paso cuidadosamente y tomar nota de cualquier información importante que pueda aparecer en la pantalla.
Recuerda que el proceso de actualización puede llevar algún tiempo, dependiendo de la velocidad de tu conexión a Internet y de las especificaciones de tu computadora. Asegúrate de tener suficiente tiempo disponible para completar la actualización sin interrupciones.
Además, es importante destacar que durante el proceso de actualización, tu computadora se reiniciará varias veces. Esto es completamente normal y forma parte del proceso de actualización. Asegúrate de guardar cualquier trabajo importante antes de iniciar la actualización para evitar perder datos.
Una vez que se haya completado el proceso de actualización, tu computadora se reiniciará una última vez y podrás disfrutar de todas las nuevas características y mejoras que ofrece Windows 10. ¡Felicidades por actualizar con éxito tu sistema operativo!
Asegúrate de tener suficiente espacio en el disco duro para la instalación de Windows 10
Antes de comenzar el proceso de actualización de Windows 7 a Windows 10, es importante asegurarse de contar con suficiente espacio en el disco duro para la instalación del nuevo sistema operativo. Esto es crucial para garantizar que el proceso de actualización se realice de manera correcta y sin problemas.
El espacio necesario en el disco duro puede variar dependiendo de la versión de Windows 7 que estés utilizando y de los archivos y programas que tengas instalados en tu computadora. Sin embargo, se recomienda contar con al menos 20 GB de espacio libre en el disco duro para realizar la actualización de manera óptima.
Para verificar la cantidad de espacio disponible en tu disco duro, puedes seguir estos pasos:
- Abre el Explorador de archivos haciendo clic en el icono de la carpeta en la barra de tareas o presionando la tecla de Windows + E.
- Selecciona "Este equipo" en el panel izquierdo.
- En la sección de "Dispositivos y unidades", busca la unidad en la que tienes instalado Windows 7 (generalmente es la unidad C:).
- Haz clic derecho en esa unidad y selecciona "Propiedades" en el menú desplegable.
- En la ventana de propiedades de la unidad, podrás ver la capacidad total del disco duro y la cantidad de espacio utilizado y libre.
Si el espacio libre en tu disco duro es menor a 20 GB, te recomendamos liberar espacio eliminando archivos innecesarios o trasladándolos a otro almacenamiento, como una unidad externa o en la nube.
Una vez que hayas verificado que tienes suficiente espacio en el disco duro, estarás listo para comenzar el proceso de actualización de Windows 7 a Windows 10 sin formatear tu computadora.
Realiza una copia de seguridad de tus archivos importantes antes de comenzar la actualización
Es fundamental realizar una copia de seguridad de todos tus archivos importantes antes de comenzar el proceso de actualización de Windows 7 a Windows 10. De esta manera, te aseguras de que no perderás ninguno de tus documentos, fotos, videos u otros archivos valiosos en caso de que algo salga mal durante la actualización.
Desactiva temporalmente tu antivirus y cualquier otro software de seguridad
Antes de comenzar el proceso de actualización de Windows 7 a Windows 10, es recomendable desactivar temporalmente tu antivirus y cualquier otro software de seguridad que esté instalado en tu computadora. Esto se debe a que algunos programas de seguridad pueden interferir con la actualización y causar problemas durante el proceso.
Para desactivar tu antivirus, sigue los siguientes pasos:
- Ubica el icono del antivirus en la barra de tareas de tu computadora.
- Haz clic derecho sobre el icono y selecciona la opción "Desactivar" o "Apagar".
- Confirma la desactivación en la ventana emergente.
Si tienes instalado algún otro software de seguridad, como un firewall o un programa de protección contra malware, asegúrate de desactivarlos siguiendo los pasos proporcionados por cada programa.
Es importante recordar que después de completar el proceso de actualización, deberás volver a activar tu antivirus y cualquier otro software de seguridad para proteger tu computadora.
Asegúrate de tener una conexión a Internet estable durante todo el proceso de actualización
Antes de comenzar con el proceso de actualización, es fundamental asegurarse de tener una conexión a Internet estable y confiable. La actualización de Windows 7 a Windows 10 requiere una conexión a Internet para descargar los archivos necesarios y completar el proceso de forma exitosa.
Sigue las instrucciones en pantalla para completar la actualización de Windows 7 a Windows 10
Si eres usuario de Windows 7 y estás buscando actualizar a Windows 10 sin tener que formatear tu computadora, estás en el lugar correcto. En esta guía paso a paso, te mostraré cómo realizar esta actualización de manera sencilla y sin perder tus archivos y configuraciones.
Paso 1: Realiza una copia de seguridad
Antes de comenzar cualquier proceso de actualización, es importante que realices una copia de seguridad de todos tus archivos y documentos importantes. Puedes hacer esto utilizando una unidad externa, como un disco duro o una memoria USB, o utilizando servicios en la nube como OneDrive o Google Drive.
Paso 2: Descarga la herramienta de actualización de Windows 10
A continuación, deberás descargar la herramienta de actualización de Windows 10, la cual te ayudará a realizar la actualización sin formatear tu computadora. Puedes descargar esta herramienta desde el sitio web oficial de Microsoft.
Paso 3: Ejecuta la herramienta de actualización
Una vez que hayas descargado la herramienta de actualización, deberás ejecutarla en tu computadora. Esta herramienta te guiará a través del proceso de actualización y te mostrará las opciones disponibles para ti.
Paso 4: Selecciona la opción de actualización sin formatear
Durante el proceso de ejecución de la herramienta de actualización, se te mostrarán varias opciones. Asegúrate de seleccionar la opción que te permita actualizar sin formatear tu computadora. Esta opción preservará tus archivos y configuraciones actuales.
Paso 5: Sigue las instrucciones en pantalla
Una vez que hayas seleccionado la opción de actualización sin formatear, deberás seguir las instrucciones en pantalla para completar el proceso. Esto puede implicar esperar mientras se descargan y se instalan los archivos necesarios, reiniciar tu computadora y realizar otras acciones según sea necesario.
Es importante destacar que este proceso puede llevar algún tiempo dependiendo de la velocidad de tu conexión a Internet y del rendimiento de tu computadora. Así que asegúrate de tener paciencia y seguir las instrucciones en pantalla en todo momento.
Una vez que se haya completado el proceso de actualización, tu computadora se reiniciará y estarás listo para disfrutar de Windows 10 sin haber perdido tus archivos y configuraciones anteriores.
Recuerda que es importante mantener tu sistema operativo actualizado para garantizar la seguridad y el rendimiento óptimo de tu computadora. Así que, si aún estás utilizando Windows 7, te recomiendo que consideres realizar esta actualización lo antes posible.
Una vez que la actualización esté completa, verifica que todo esté funcionando correctamente
Después de haber seguido todos los pasos anteriores y haber finalizado la actualización de Windows 7 a Windows 10 sin formatear, es importante verificar que todo esté funcionando correctamente en tu sistema.
Para hacer esto, te recomendamos realizar las siguientes verificaciones:
1. Comprueba la estabilidad del sistema
Después de reiniciar tu computadora, asegúrate de que el sistema operativo esté funcionando de manera estable y sin problemas. Realiza tareas habituales, como abrir programas, navegar por internet, reproducir contenido multimedia, etc. Si encuentras algún problema o comportamiento inusual, es posible que debas solucionar problemas adicionales.
2. Verifica la compatibilidad de los programas y controladores
Al actualizar de Windows 7 a Windows 10, algunos programas y controladores pueden no ser compatibles con el nuevo sistema operativo. Asegúrate de verificar la compatibilidad de tus programas y controladores instalados. Si alguno de ellos no es compatible, es posible que debas buscar actualizaciones o versiones alternativas.
3. Realiza una prueba de rendimiento
Una vez que el sistema esté funcionando correctamente, te recomendamos realizar una prueba de rendimiento para asegurarte de que esté aprovechando al máximo los recursos de tu computadora. Puedes utilizar herramientas como el Administrador de tareas de Windows o programas de benchmarking para evaluar el desempeño de tu sistema.
4. Realiza una copia de seguridad de tus archivos importantes
Aunque la actualización de Windows 7 a Windows 10 sin formatear no debería afectar tus archivos personales, siempre es recomendable realizar una copia de seguridad de tus archivos importantes. De esta manera, estarás protegido en caso de cualquier eventualidad durante el proceso de actualización.
Una vez que hayas completado la actualización de Windows 7 a Windows 10 sin formatear, es fundamental verificar que todo esté funcionando correctamente. Realiza pruebas de estabilidad, verifica la compatibilidad de programas y controladores, realiza pruebas de rendimiento y realiza una copia de seguridad de tus archivos importantes. De esta manera, podrás disfrutar de todas las ventajas y mejoras que ofrece Windows 10 sin ningún contratiempo.
Actualiza los controladores de hardware y software a las versiones más recientes compatibles con Windows 10
Para garantizar una transición sin problemas de Windows 7 a Windows 10, es importante asegurarse de que todos los controladores de hardware y software estén actualizados a las versiones más recientes compatibles con Windows 10. Esto ayudará a evitar posibles conflictos y problemas de compatibilidad.
Antes de comenzar el proceso de actualización, te recomendamos visitar el sitio web del fabricante de tu equipo y buscar las actualizaciones disponibles para los controladores de hardware, como tarjetas gráficas, tarjetas de sonido, dispositivos de red, etc. Asegúrate de descargar e instalar las versiones compatibles con Windows 10.
Además de los controladores de hardware, también es importante actualizar cualquier software que utilices regularmente. Esto incluye programas de edición de fotos, suites de oficina, reproductores multimedia, navegadores web, entre otros. Visita los sitios web oficiales de los desarrolladores de estos programas y descarga las versiones más recientes compatibles con Windows 10.
Una vez que hayas actualizado todos los controladores de hardware y software, será más probable que tu equipo funcione sin problemas después de la actualización a Windows 10.
Realiza una limpieza del sistema para eliminar archivos temporales y mejorar el rendimiento
Si estás planeando actualizar tu sistema operativo de Windows 7 a Windows 10 sin formatear, es recomendable que realices una limpieza del sistema antes de proceder. Esto te permitirá eliminar archivos temporales y liberar espacio en el disco duro, lo que puede mejorar el rendimiento de tu computadora.
Paso 1: Eliminar archivos temporales
Para eliminar archivos temporales, sigue estos pasos:
- Abre el menú de inicio y escribe "Limpiador de disco".
- Selecciona la opción "Limpiador de disco" que aparece en los resultados de búsqueda.
- Selecciona la unidad en la que tienes instalado Windows 7.
- Marca la casilla de "Archivos temporales" y cualquier otra opción que desees limpiar.
- Haz clic en "Aceptar" para iniciar el proceso de limpieza.
Paso 2: Desinstalar programas no deseados
Es recomendable desinstalar cualquier programa que no utilices antes de actualizar a Windows 10. Para desinstalar programas, sigue estos pasos:
- Abre el menú de inicio y haz clic en "Panel de control".
- Selecciona la opción "Programas" y luego "Programas y características".
- En la lista de programas instalados, selecciona el programa que deseas desinstalar.
- Haz clic en "Desinstalar" y sigue las instrucciones en pantalla para completar el proceso de desinstalación.
Paso 3: Actualizar controladores
Antes de actualizar a Windows 10, es recomendable asegurarse de tener los controladores más recientes para todos los dispositivos de hardware en tu computadora. Para actualizar los controladores, sigue estos pasos:
- Abre el menú de inicio y escribe "Administrador de dispositivos".
- Selecciona la opción "Administrador de dispositivos" que aparece en los resultados de búsqueda.
- En la lista de dispositivos, haz clic derecho en cada dispositivo y selecciona "Actualizar controlador".
- Sigue las instrucciones en pantalla para buscar y descargar los controladores más recientes.
Realizando una limpieza del sistema y actualizando los controladores antes de actualizar a Windows 10, estarás mejor preparado para asegurar una transición suave y exitosa. Recuerda también hacer una copia de seguridad de tus archivos importantes antes de iniciar el proceso de actualización.
Preguntas frecuentes
1. ¿Puedo actualizar de Windows 7 a Windows 10 sin formatear?
Sí, es posible actualizar de Windows 7 a Windows 10 sin formatear el disco duro.
2. ¿Necesito una clave de producto para actualizar a Windows 10?
No, si ya tienes una licencia válida de Windows 7, podrás actualizar a Windows 10 de forma gratuita sin necesidad de una nueva clave de producto.
3. ¿Perderé mis archivos y programas al actualizar?
No, al realizar la actualización de Windows 7 a Windows 10, tus archivos y programas se mantendrán intactos. Sin embargo, es recomendable hacer una copia de seguridad antes de iniciar el proceso.
4. ¿Cuánto tiempo tomará el proceso de actualización?
El tiempo de actualización puede variar dependiendo de la velocidad de tu conexión a internet y la capacidad de tu equipo, pero generalmente puede tomar entre 1 y 3 horas.
Deja una respuesta
Entradas relacionadas