Ajuste de configuración de impresora para impresiones más oscuras

El ajuste de la configuración de impresora es una herramienta útil para mejorar la calidad de nuestras impresiones. En ocasiones, puede ser necesario hacer ajustes para obtener impresiones más oscuras y nítidas. Esto puede ser especialmente útil cuando se trata de imprimir imágenes o documentos con texto pequeño.
 Trucos rápidos: cómo hacer la pantalla más pequeña con el teclado
Trucos rápidos: cómo hacer la pantalla más pequeña con el tecladoExploraremos los diferentes ajustes que se pueden hacer en una impresora para obtener impresiones más oscuras. Discutiremos cómo ajustar la configuración de brillo, contraste y saturación, así como la opción de imprimir en modo de alta calidad. También brindaremos algunos consejos adicionales para obtener los mejores resultados posibles al imprimir en una impresora.
- Asegúrate de que el nivel de tinta sea suficiente
- Ajusta la configuración de calidad de impresión a "alta calidad"
- Utiliza papel de mayor gramaje para obtener impresiones más oscuras
- Limpia los cabezales de impresión regularmente
- Verifica que los ajustes de color estén configurados correctamente
- Prueba con diferentes configuraciones de brillo y contraste en la impresora
- Utiliza cartuchos de tinta de alta capacidad
- Actualiza el software de la impresora a la última versión disponible
- Considera la posibilidad de calibrar la impresora para mejorar los resultados de impresión
- Consulta el manual de la impresora para obtener más información sobre cómo ajustar la configuración de impresión
- Preguntas frecuentes
Asegúrate de que el nivel de tinta sea suficiente
Para obtener impresiones más oscuras y de mayor calidad, es importante asegurarse de que el nivel de tinta en tu impresora sea suficiente. Si la tinta está baja, es posible que las impresiones salgan borrosas o descoloridas. Verifica regularmente los niveles de tinta y reemplaza los cartuchos vacíos para garantizar resultados óptimos.
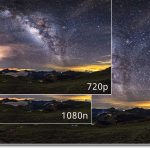 Descubre qué es Full HD Plus y cómo mejora la calidad de imagen
Descubre qué es Full HD Plus y cómo mejora la calidad de imagenAjusta la configuración de calidad de impresión a "alta calidad"
Para lograr impresiones más oscuras y nítidas, es importante ajustar la configuración de calidad de impresión a "alta calidad". Esto asegurará que los textos y las imágenes se impriman con mayor definición y contraste.
Utiliza papel de mayor gramaje para obtener impresiones más oscuras
Si deseas obtener impresiones más oscuras, una opción es utilizar papel de mayor gramaje. El gramaje se refiere al espesor del papel y, generalmente, cuanto mayor sea el gramaje, más oscuro será el resultado de la impresión.
Limpia los cabezales de impresión regularmente
Es importante limpiar regularmente los cabezales de impresión de tu impresora para garantizar impresiones más oscuras y de mejor calidad. Los cabezales de impresión pueden obstruirse con el tiempo debido al uso constante o al secado de tinta residual.
Para limpiar los cabezales de impresión, sigue estos pasos:
- Abre el panel de control de la impresora y accede a la configuración de la impresora.
- Busca la opción de "Mantenimiento" o "Herramientas" y selecciona "Limpiar cabezales de impresión".
- Sigue las instrucciones en la pantalla para completar el proceso de limpieza.
Recuerda realizar esta limpieza de forma regular, especialmente si notas que las impresiones están saliendo más claras de lo normal.
Utiliza papel de calidad y ajusta la configuración de impresión
El tipo de papel que utilices puede afectar la calidad de las impresiones. Utiliza papel de calidad que esté diseñado específicamente para impresoras y evita el papel de baja calidad, ya que puede absorber demasiada tinta y dar como resultado impresiones más claras.
Además, ajusta la configuración de impresión en tu software antes de imprimir. Aquí hay algunos ajustes que puedes considerar:
- Aumenta el nivel de contraste: esto ayudará a que las impresiones salgan más oscuras y definidas.
- Ajusta el brillo y la saturación: experimenta con estos ajustes para encontrar el equilibrio adecuado que produzca impresiones más oscuras sin perder detalles.
- Selecciona el modo de impresión "Calidad alta" o "Calidad óptima": esto asegurará que la impresora utilice la mayor cantidad de tinta posible para obtener resultados más oscuros.
Recuerda que cada impresora y software de impresión puede tener diferentes opciones y configuraciones. Experimenta con estos ajustes para encontrar la combinación adecuada que funcione mejor para ti y tu impresora.
Con estos ajustes de configuración y cuidados de limpieza regular, podrás obtener impresiones más oscuras y de mejor calidad con tu impresora.
Verifica que los ajustes de color estén configurados correctamente
Para obtener impresiones más oscuras en tu impresora, es importante verificar que los ajustes de color estén configurados correctamente. A continuación, te mostraremos cómo hacerlo:
1. Accede al menú de configuración de tu impresora
Para comenzar, asegúrate de estar conectado a tu impresora y luego accede al menú de configuración. Esto generalmente se puede hacer a través de la pantalla táctil de la impresora o utilizando el software proporcionado por el fabricante.
2. Busca la opción de configuración de color
Una vez que estés en el menú de configuración, busca la opción de configuración de color. Esto puede variar dependiendo del modelo y la marca de tu impresora, pero generalmente se encuentra en la sección de "Configuración avanzada" o "Ajustes de impresión".
3. Ajusta la configuración de color
Una vez que hayas encontrado la opción de configuración de color, podrás ajustar los diferentes parámetros para obtener impresiones más oscuras. Entre las opciones más comunes se encuentran:
- Intensidad de color: Aumenta la intensidad del color para obtener impresiones más oscuras.
- Contraste: Ajusta el contraste de la imagen para resaltar los tonos más oscuros.
- Saturación: Aumenta la saturación del color para obtener colores más intensos y oscuros.
Experimenta con estas opciones y encuentra la combinación que mejor se adapte a tus necesidades.
4. Guarda los ajustes realizados
Una vez que hayas realizado los ajustes de color deseados, asegúrate de guardar los cambios. Esto puede requerir confirmación en la pantalla táctil de la impresora o simplemente haciendo clic en "Guardar" en el software de configuración proporcionado.
Recuerda que los ajustes de color pueden variar dependiendo del modelo y la marca de tu impresora, por lo que te recomendamos consultar el manual del usuario o el soporte en línea del fabricante para obtener instrucciones más específicas.
¡Ahora estás listo para obtener impresiones más oscuras en tu impresora! Esperamos que estos consejos te sean útiles y mejoren la calidad de tus impresiones.
Prueba con diferentes configuraciones de brillo y contraste en la impresora
Si tus impresiones siempre salen demasiado claras y no logras obtener el nivel de contraste deseado, es posible que necesites ajustar la configuración de brillo y contraste en tu impresora. A continuación, te mostraremos cómo realizar este ajuste en diferentes modelos de impresoras:
Impresoras HP
1. Abre el panel de control de la impresora y selecciona la opción "Configuración".
2. Busca la sección de "Calidad de impresión" y selecciona "Ajustes de imagen".
3. Aquí encontrarás las opciones de "Brillo" y "Contraste". Ajusta estos valores según tus preferencias y guarda los cambios.
Impresoras Epson
1. Accede al panel de control de la impresora y selecciona "Ajustes de impresión".
2. Navega hasta la opción "Configuración de imagen" y haz clic en ella.
3. Verás las opciones de "Brillo" y "Contraste". Ajusta los valores para obtener una impresión más oscura y guarda los cambios.
Impresoras Canon
1. Abre el panel de control de la impresora y selecciona "Configuración".
2. Busca la opción "Ajuste de imagen" y haz clic en ella.
3. Aquí encontrarás los ajustes de "Brillo" y "Contraste". Ajusta los valores según tus preferencias y guarda los cambios realizados.
Recuerda que estos ajustes pueden variar ligeramente dependiendo del modelo de impresora que tengas. Si no encuentras estas opciones exactas, te recomendamos consultar el manual de usuario de tu impresora o contactar al servicio de atención al cliente del fabricante para obtener asistencia específica.
Realizar estos ajustes de brillo y contraste en tu impresora te permitirá obtener impresiones más oscuras y con mayor contraste, lo cual puede ser especialmente útil al imprimir fotografías o documentos en los que se requiera un mayor nivel de detalle.
Experimenta con diferentes configuraciones y encuentra la combinación perfecta que se adapte a tus necesidades. ¡Disfruta de impresiones más oscuras y de mayor calidad!
Utiliza cartuchos de tinta de alta capacidad
Si deseas obtener impresiones más oscuras y de mayor calidad, una de las formas más efectivas es utilizar cartuchos de tinta de alta capacidad. Estos cartuchos tienen una mayor cantidad de tinta, lo que permite una mayor saturación de color y una impresión más intensa.
Actualiza el software de la impresora a la última versión disponible
Para asegurarte de tener acceso a todas las configuraciones de impresión disponibles, es importante mantener el software de tu impresora actualizado. Asegúrate de visitar el sitio web del fabricante de tu impresora y descargar la última versión del controlador o software correspondiente.
Ajusta la configuración de calidad de impresión
Una forma de obtener impresiones más oscuras es ajustar la configuración de calidad de impresión. En la configuración de impresión, busca la opción de calidad y asegúrate de seleccionar una opción que ofrezca una mayor densidad de tinta o una calidad de impresión más alta. Esto permitirá que la impresora aplique más tinta en el papel, lo que resultará en impresiones más oscuras.
Utiliza papel de mayor gramaje
El tipo de papel que utilices también puede afectar el resultado de tus impresiones. Si deseas obtener impresiones más oscuras, considera utilizar un papel de mayor gramaje. Este tipo de papel generalmente absorbe más tinta, lo que resulta en impresiones más saturadas y oscuras.
Ajusta el perfil de color
Algunas impresoras ofrecen la opción de ajustar el perfil de color. Si tu impresora cuenta con esta función, puedes experimentar con diferentes perfiles de color para lograr impresiones más oscuras. Prueba seleccionando un perfil de color que tenga una mayor intensidad o saturación, lo que ayudará a obtener resultados más oscuros.
Realiza pruebas de impresión
Si no estás satisfecho con los resultados de tus impresiones, te recomendamos realizar pruebas de impresión. Imprime una página de prueba que contenga diferentes niveles de gris o colores oscuros para evaluar la calidad y oscuridad de las impresiones. A partir de los resultados de estas pruebas, podrás realizar ajustes adicionales en la configuración de la impresora para obtener los resultados deseados.
Recuerda que cada impresora puede tener configuraciones y opciones diferentes, por lo que es importante consultar el manual del usuario o buscar en línea información específica para tu modelo de impresora. Con estos ajustes de configuración, podrás obtener impresiones más oscuras y lograr los resultados deseados en tus trabajos de impresión.
Considera la posibilidad de calibrar la impresora para mejorar los resultados de impresión
Si tus impresiones están saliendo más claras de lo deseado, es posible que necesites ajustar la configuración de tu impresora. Calibrar la impresora te permitirá obtener resultados más oscuros y precisos.
A continuación, te presento algunos pasos que puedes seguir para ajustar la configuración de tu impresora:
1. Accede al panel de control de la impresora
Para empezar, necesitarás acceder al panel de control de tu impresora. Este panel puede variar dependiendo del modelo de impresora que tengas, pero generalmente puedes encontrarlo en la sección de configuración o en el menú de opciones.
2. Busca la opción de configuración de calidad de impresión
Una vez que estés en el panel de control de la impresora, busca la opción de configuración de calidad de impresión. Esta opción puede tener diferentes nombres según el modelo de impresora, como "Calidad de impresión", "Ajustes de impresión" o "Configuración de imagen".
3. Ajusta el nivel de densidad o intensidad
Una vez que hayas encontrado la opción de configuración de calidad de impresión, busca el ajuste de densidad o intensidad. Este ajuste te permitirá controlar la oscuridad de las impresiones. Aumenta el nivel de densidad o intensidad para obtener impresiones más oscuras.
4. Realiza una prueba de impresión
Después de realizar los ajustes necesarios, es recomendable que realices una prueba de impresión para verificar los resultados. Imprime un documento o una imagen con diferentes tonalidades para asegurarte de que las impresiones sean lo suficientemente oscuras.
5. Continúa ajustando si es necesario
Si después de realizar la prueba de impresión, consideras que los resultados todavía no son los deseados, puedes volver a ajustar el nivel de densidad o intensidad en la configuración de calidad de impresión. Realiza varias pruebas hasta obtener los resultados deseados.
Recuerda que estos pasos pueden variar según el modelo de impresora que tengas, por lo que es importante consultar el manual de usuario de tu impresora para obtener instrucciones específicas.
¡Espero que estos consejos te ayuden a obtener impresiones más oscuras y precisas!
Consulta el manual de la impresora para obtener más información sobre cómo ajustar la configuración de impresión
Si tus impresiones están saliendo demasiado claras y desearías que fueran más oscuras, es posible ajustar la configuración de impresión en tu impresora. Cada impresora tiene su propio conjunto de características y opciones de configuración, por lo que es importante consultar el manual de tu impresora para obtener instrucciones específicas sobre cómo realizar estos ajustes.
Preguntas frecuentes
1. ¿Cómo puedo ajustar la configuración de mi impresora para que las impresiones sean más oscuras?
Para ajustar la configuración de la impresora, ve a las opciones de impresión y busca la configuración de densidad o intensidad de tinta. Aumenta el valor para obtener impresiones más oscuras.
2. ¿Qué debo hacer si las impresiones siguen saliendo muy claras después de ajustar la configuración?
Si las impresiones siguen saliendo claras después de ajustar la configuración, verifica que los cartuchos de tinta estén correctamente instalados y que tengan suficiente tinta. También puedes intentar limpiar los cabezales de impresión para mejorar la calidad.
3. ¿Puedo ajustar la configuración de la impresora solo para ciertos documentos?
Sí, la mayoría de las impresoras permiten ajustar la configuración de impresión de forma individual para cada documento. En el menú de impresión, busca la opción de configuración de impresión y realiza los ajustes necesarios.
4. ¿Cómo puedo revertir los cambios en la configuración de la impresora si no estoy satisfecho con los resultados?
Si no estás satisfecho con los resultados después de ajustar la configuración de la impresora, simplemente vuelve a ingresar a las opciones de impresión y restaura los valores predeterminados o ajusta nuevamente la configuración según tus preferencias.
Deja una respuesta
Entradas relacionadas