Ajuste de procesadores en la configuración avanzada de Windows 10
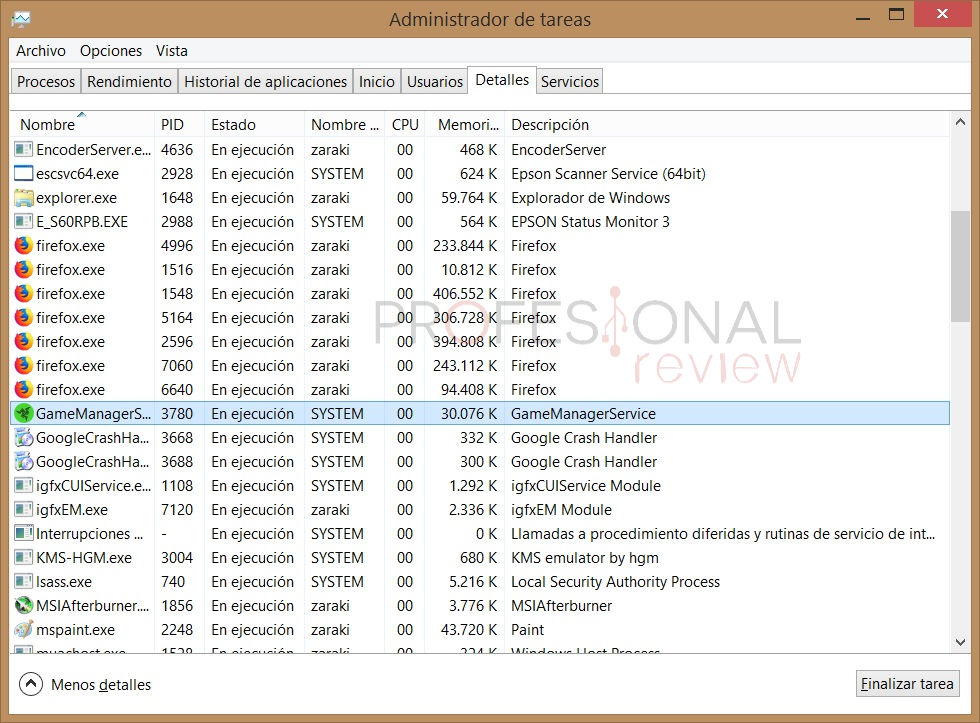
El ajuste de procesadores es una función importante que permite optimizar el rendimiento de un sistema operativo como Windows 10. Esta configuración permite asignar la cantidad de recursos que se utilizarán para ejecutar diferentes tareas y programas en el equipo.
 Recuperar acceso a una PC bloqueada: Guía paso a paso de formateo
Recuperar acceso a una PC bloqueada: Guía paso a paso de formateoExploraremos cómo realizar el ajuste de procesadores en la configuración avanzada de Windows 10. Veremos cómo acceder a esta configuración, qué opciones están disponibles y cómo elegir la mejor configuración para optimizar el rendimiento de nuestro sistema. Además, proporcionaremos algunos consejos y recomendaciones para maximizar el rendimiento de nuestro equipo.
- Accede a la configuración avanzada de Windows 10
- Ve a la sección de ajustes de procesadores
- Elige la opción de ajuste automático
- Reinicia tu ordenador para aplicar los cambios
- Si el ajuste automático no es suficiente, puedes ajustar manualmente la cantidad de procesadores que deseas utilizar
- Experimenta con diferentes configuraciones hasta encontrar la que funcione mejor para ti
- Recuerda que hacer cambios en la configuración avanzada puede afectar el rendimiento de tu ordenador, así que ten cuidado y haz pruebas para encontrar el equilibrio adecuado
- Preguntas frecuentes
Accede a la configuración avanzada de Windows 10
Para ajustar los procesadores en la configuración avanzada de Windows 10, primero debes acceder a esta sección en el sistema operativo. A continuación, te mostraremos cómo hacerlo:
 Ver escritorio en Windows 10: Cómo hacerlo de forma rápida y sencilla
Ver escritorio en Windows 10: Cómo hacerlo de forma rápida y sencillaPaso 1: Accede al menú de Configuración
En primer lugar, haz clic en el botón de inicio de Windows ubicado en la esquina inferior izquierda de la pantalla. A continuación, selecciona el icono de configuración, representado por un engranaje, para abrir el menú de Configuración.
Paso 2: Navega hasta la sección de Sistema
Dentro del menú de Configuración, encontrarás varias categorías. Haz clic en "Sistema" para acceder a las opciones de configuración relacionadas con el sistema operativo.
Paso 3: Accede a la configuración avanzada
En la parte inferior izquierda de la pantalla, verás un enlace que dice "Acerca de". Haz clic en este enlace para acceder a la configuración avanzada de Windows 10.
Paso 4: Accede a la configuración del rendimiento
Una vez en la configuración avanzada, busca la opción "Configuración avanzada del sistema" y haz clic en ella. A continuación, selecciona la pestaña "Rendimiento" para acceder a la configuración del rendimiento del sistema.
Paso 5: Ajusta los procesadores
Finalmente, dentro de la configuración del rendimiento, encontrarás la opción de ajustar los procesadores. Haz clic en esta opción para acceder a las configuraciones relacionadas con el rendimiento de los procesadores de tu equipo.
Para ajustar los procesadores en la configuración avanzada de Windows 10, debes acceder al menú de Configuración, navegar hasta la sección de Sistema, acceder a la configuración avanzada, luego a la configuración del rendimiento y finalmente ajustar los procesadores según tus preferencias.
Ve a la sección de ajustes de procesadores
Para ajustar la configuración de los procesadores en Windows 10, debes seguir los siguientes pasos:
Paso 1: Abre la configuración avanzada de Windows 10
Para acceder a la configuración avanzada de Windows 10, haz clic derecho en el botón de Inicio y selecciona "Sistema".
A continuación, haz clic en "Configuración avanzada del sistema" en la parte derecha de la ventana.
Paso 2: Accede a la sección de ajustes de procesadores
En la ventana de Propiedades del sistema, ve a la pestaña "Avanzado" y haz clic en el botón "Configuración" dentro de la sección "Rendimiento".
En la nueva ventana de Opciones de rendimiento, selecciona la pestaña "Avanzado" y haz clic en el botón "Cambiar" dentro de la sección "Configuración".
Paso 3: Ajusta la configuración de los procesadores
En la ventana de Configuración de procesadores, encontrarás varias opciones para ajustar el rendimiento de los procesadores de tu equipo.
Para limitar el número de procesadores que se utilizan, desmarca la opción "Número de procesadores" y selecciona la cantidad deseada en el menú desplegable.
Si deseas asignar la prioridad de ejecución de los procesadores, marca la casilla "Programas" o "Servicios de red" y selecciona la opción deseada en el menú desplegable.
Paso 4: Aplica los cambios y reinicia el equipo
Una vez que hayas ajustado la configuración de los procesadores según tus preferencias, haz clic en "Aceptar" para cerrar todas las ventanas de configuración.
Finalmente, reinicia tu equipo para que los cambios surtan efecto.
¡Ahora has ajustado con éxito la configuración de los procesadores en Windows 10!
Elige la opción de ajuste automático
En la configuración avanzada de Windows 10, es posible ajustar la forma en que el sistema operativo gestiona el rendimiento de los procesadores. Una de las opciones disponibles es el ajuste automático, que permite que Windows 10 tome el control y optimice automáticamente el rendimiento de los procesadores según las necesidades del sistema.
Para activar el ajuste automático, sigue los siguientes pasos:
- Abre el menú de inicio y selecciona "Configuración".
- En la ventana de configuración, haz clic en "Sistema".
- En el menú de la izquierda, selecciona "Acerca de".
- En la sección "Configuración avanzada del sistema", haz clic en "Configuración avanzada".
- En la ventana de configuración avanzada, haz clic en "Rendimiento" y luego en "Configuración".
Una vez que hayas realizado estos pasos, se abrirá una nueva ventana con las opciones de rendimiento disponibles. Aquí, selecciona la pestaña "Ajuste de procesadores".
En la pestaña "Ajuste de procesadores", encontrarás varias opciones para ajustar el rendimiento de los procesadores. La opción recomendada es "Ajuste automático", que permite que Windows 10 optimice automáticamente el rendimiento de los procesadores según las necesidades del sistema.
Una vez que hayas seleccionado la opción de ajuste automático, haz clic en "Aplicar" y luego en "Aceptar" para guardar los cambios. A partir de este momento, Windows 10 tomará el control y optimizará el rendimiento de los procesadores según las necesidades del sistema.
Es importante destacar que el ajuste automático puede variar según el hardware y la configuración específica de cada sistema. Por lo tanto, es posible que los resultados varíen de un equipo a otro.
Reinicia tu ordenador para aplicar los cambios
Una vez que hayas realizado los ajustes necesarios en la configuración avanzada de tu Windows 10, es importante reiniciar tu ordenador para que los cambios surtan efecto. Reiniciar el sistema operativo permitirá que los ajustes sean aplicados y que el rendimiento de tu procesador se optimice.
Si el ajuste automático no es suficiente, puedes ajustar manualmente la cantidad de procesadores que deseas utilizar
Si el ajuste automático de la configuración de los procesadores en Windows 10 no es suficiente para satisfacer tus necesidades, tienes la opción de ajustar manualmente la cantidad de procesadores que deseas utilizar. Esto puede ser útil si tienes un equipo de alto rendimiento y deseas maximizar el rendimiento de tu sistema.
Para ajustar manualmente la cantidad de procesadores que deseas utilizar en Windows 10, sigue estos pasos:
1. Accede a la configuración avanzada del sistema
Para acceder a la configuración avanzada del sistema, haz clic derecho en el ícono de "Este equipo" en el escritorio y selecciona "Propiedades". En la ventana que se abre, haz clic en "Configuración avanzada del sistema".
2. Accede a la configuración avanzada de rendimiento
En la ventana de Propiedades del sistema, ve a la pestaña "Opciones avanzadas" y haz clic en el botón "Configuración" dentro de la sección "Rendimiento". Esto abrirá la ventana de Configuración de rendimiento.
3. Ajusta la cantidad de procesadores
Dentro de la ventana de Configuración de rendimiento, ve a la pestaña "Opciones avanzadas" y haz clic en el botón "Cambiar" dentro de la sección "Procesadores". Esto abrirá la ventana de Configuración de procesadores.
En la ventana de Configuración de procesadores, desmarca la casilla "Usar todos los procesadores" y selecciona la cantidad de procesadores que deseas utilizar en el menú desplegable. Puedes seleccionar desde 1 hasta el número máximo de procesadores disponibles en tu sistema.
Una vez que hayas seleccionado la cantidad de procesadores, haz clic en "Aceptar" para guardar los cambios.
Es importante tener en cuenta que ajustar manualmente la cantidad de procesadores puede afectar el rendimiento general del sistema. Si no estás seguro de cuántos procesadores deseas utilizar, es recomendable dejar la configuración en "Usar todos los procesadores" para que Windows 10 pueda gestionar automáticamente la asignación de recursos.
Experimenta con diferentes configuraciones hasta encontrar la que funcione mejor para ti
En la configuración avanzada de Windows 10, tienes la posibilidad de ajustar el rendimiento de tu procesador para obtener un mejor desempeño de tu equipo. Esta característica te permite experimentar con diferentes configuraciones y encontrar la que funcione mejor para ti.
Ajuste de la afinidad del procesador
Uno de los ajustes más importantes que puedes realizar es la afinidad del procesador. Esto te permite determinar qué núcleos de tu procesador se utilizarán para ejecutar determinadas aplicaciones. Puedes asignar núcleos específicos a aplicaciones que requieren más potencia de procesamiento, lo que puede mejorar significativamente su rendimiento.
Para ajustar la afinidad del procesador, sigue estos pasos:
- Abre el Administrador de Tareas de Windows 10.
- Ve a la pestaña "Detalles".
- Selecciona la aplicación para la cual deseas ajustar la afinidad del procesador.
- Haz clic derecho sobre la aplicación y selecciona "Establecer afinidad".
- Marca o desmarca los núcleos que deseas utilizar para esa aplicación.
- Haz clic en "Aceptar" y cierra el Administrador de Tareas.
Recuerda que al ajustar la afinidad del procesador, debes tener en cuenta las especificaciones de tu procesador y las necesidades de cada aplicación. Experimenta con diferentes configuraciones hasta encontrar la que funcione mejor para ti.
Ajuste de la prioridad del proceso
Otro ajuste que puedes realizar en la configuración avanzada de Windows 10 es la prioridad del proceso. Esto te permite determinar la importancia relativa de una aplicación en comparación con otras aplicaciones en ejecución. Puedes asignar una prioridad alta a aplicaciones que requieren una respuesta rápida, lo que puede mejorar su rendimiento.
Para ajustar la prioridad del proceso, sigue estos pasos:
- Abre el Administrador de Tareas de Windows 10.
- Ve a la pestaña "Detalles".
- Selecciona la aplicación para la cual deseas ajustar la prioridad.
- Haz clic derecho sobre la aplicación y selecciona "Establecer prioridad".
- Selecciona la prioridad deseada (por ejemplo, "Alta" o "Tiempo real").
- Haz clic en "Aceptar" y cierra el Administrador de Tareas.
Recuerda que al ajustar la prioridad del proceso, debes tener en cuenta las necesidades de cada aplicación y el impacto que puede tener en el rendimiento general del sistema. Experimenta con diferentes configuraciones hasta encontrar la que funcione mejor para ti.
Conclusión
La configuración avanzada de Windows 10 te brinda la posibilidad de ajustar el rendimiento de tu procesador para obtener un mejor desempeño de tu equipo. Ajustar la afinidad del procesador y la prioridad del proceso puede ayudarte a optimizar el rendimiento de tus aplicaciones. Experimenta con diferentes configuraciones hasta encontrar la que funcione mejor para ti.
Recuerda que hacer cambios en la configuración avanzada puede afectar el rendimiento de tu ordenador, así que ten cuidado y haz pruebas para encontrar el equilibrio adecuado
En la configuración avanzada de Windows 10, tienes la opción de ajustar la configuración de tu procesador para mejorar el rendimiento de tu ordenador. Sin embargo, es importante tener en cuenta que hacer cambios en esta configuración puede tener un impacto significativo en el funcionamiento de tu sistema.
¿Cómo acceder a la configuración avanzada de Windows 10?
Para acceder a la configuración avanzada de Windows 10, sigue estos pasos:
- Haz clic derecho en el botón "Inicio" de Windows.
- Selecciona la opción "Sistema" en el menú desplegable.
- En la ventana de configuración de sistema, haz clic en "Configuración avanzada del sistema" en el panel izquierdo.
Una vez que estés en la configuración avanzada del sistema, ve a la pestaña "Opciones avanzadas" y haz clic en el botón "Configuración" en el apartado "Rendimiento".
Ajuste de procesadores en la configuración avanzada
En la ventana de configuración de rendimiento, ve a la pestaña "Procesador" y encontrarás varias opciones para ajustar la forma en que tu procesador funciona:
- Ajustar automáticamente para obtener el mejor rendimiento: Esta opción permite que Windows ajuste automáticamente la configuración del procesador según las necesidades del sistema. Es la opción recomendada si no estás seguro de qué ajustes realizar.
- Programa: Puedes seleccionar un programa específico y ajustar la configuración del procesador solo para ese programa. Esto puede ser útil si tienes aplicaciones que requieren un mayor rendimiento.
- Número de procesadores: Aquí puedes seleccionar cuántos núcleos del procesador quieres utilizar. Si tienes un procesador con múltiples núcleos, puedes elegir utilizar todos o solo algunos de ellos.
Recuerda que hacer cambios en la configuración del procesador puede afectar el rendimiento de tu ordenador. Si no estás seguro de qué ajustes realizar, es recomendable dejar la opción "Ajustar automáticamente para obtener el mejor rendimiento" activada.
Es importante realizar pruebas después de realizar cambios en la configuración del procesador para asegurarte de que el rendimiento de tu sistema no se vea afectado negativamente. Si experimentas problemas de rendimiento, puedes volver a la configuración predeterminada o probar diferentes ajustes hasta encontrar el equilibrio adecuado.
Preguntas frecuentes
1. ¿Cómo puedo ajustar los procesadores en la configuración avanzada de Windows 10?
Puedes ajustar los procesadores en la configuración avanzada de Windows 10 a través del Administrador de tareas.
2. ¿Por qué debería ajustar los procesadores en la configuración avanzada de Windows 10?
Ajustar los procesadores en la configuración avanzada de Windows 10 puede mejorar el rendimiento y la eficiencia de tu sistema.
3. ¿Cuál es la diferencia entre ajustar los procesadores en la configuración avanzada y en la configuración básica de Windows 10?
La configuración avanzada permite un mayor control y personalización de la asignación de procesadores, mientras que la configuración básica es más limitada.
4. ¿Cuáles son los pasos para ajustar los procesadores en la configuración avanzada de Windows 10?
Los pasos son: abrir el Administrador de tareas, ir a la pestaña "Detalles", hacer clic derecho en el proceso deseado, seleccionar "Establecer afinidad" y marcar o desmarcar los procesadores según tu preferencia.
Deja una respuesta
Entradas relacionadas