Aprende a abrir Visual Basic en Word y automatizar tareas con macros
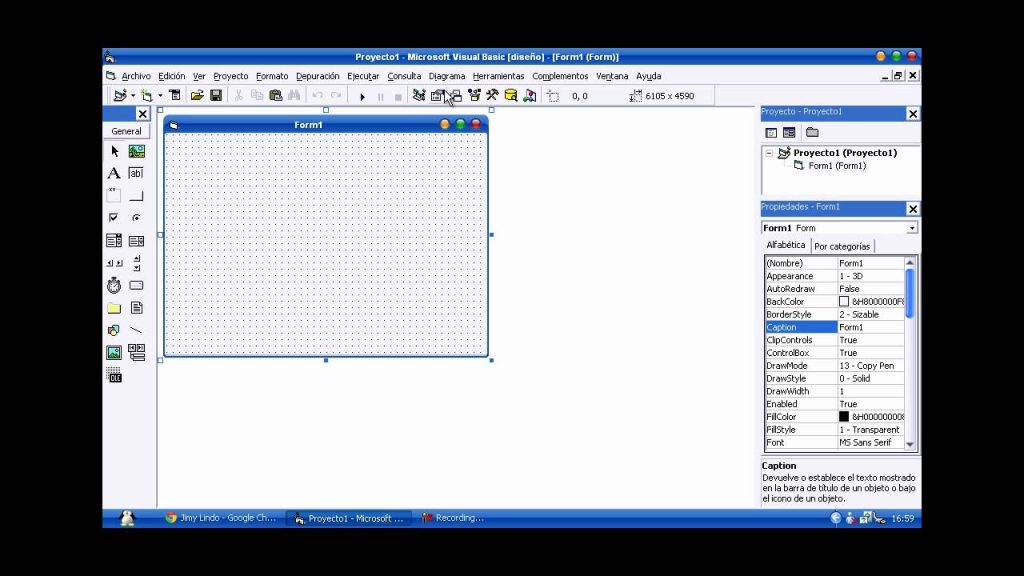
Microsoft Word es una de las herramientas más utilizadas para la creación de documentos, tanto en el ámbito personal como profesional. Sin embargo, muchas veces nos encontramos con tareas repetitivas que consumen tiempo y esfuerzo. Es en estos casos donde el uso de macros y la programación en Visual Basic pueden resultar de gran ayuda.
 10 consejos para solucionar problemas de conexión a Internet con wifi
10 consejos para solucionar problemas de conexión a Internet con wifiTe enseñaremos cómo abrir el editor de Visual Basic en Word y cómo utilizarlo para automatizar tareas con macros. Aprenderás los conceptos básicos de programación en Visual Basic y cómo aplicarlos para crear macros personalizadas. Además, te mostraremos ejemplos prácticos de cómo utilizar estas macros para agilizar tu trabajo en Word.
- Descarga e instala Visual Basic para aplicaciones (VBA) en tu versión de Microsoft Word
- Abre Microsoft Word y ve a la pestaña "Desarrollador" en la cinta de opciones
- Haz clic en "Visual Basic" para abrir el editor de Visual Basic en Word
- Crea un nuevo módulo en el editor de Visual Basic para comenzar a escribir tu macro
- Escribe el código de la macro para automatizar la tarea deseada en Word
- Guarda el módulo y cierra el editor de Visual Basic
- Asigna un botón o un atajo de teclado a la macro para facilitar su ejecución
- Ejecuta la macro y comprueba que automatiza la tarea deseada en Word
- Preguntas frecuentes
Descarga e instala Visual Basic para aplicaciones (VBA) en tu versión de Microsoft Word
Para comenzar a abrir Visual Basic en Word y automatizar tareas con macros, primero debes asegurarte de tener instalado Visual Basic para aplicaciones (VBA) en tu versión de Microsoft Word. Si no lo tienes instalado, no te preocupes, a continuación te mostraré cómo descargarlo e instalarlo.
 10 consejos para mejorar la calidad de tus archivos MP3
10 consejos para mejorar la calidad de tus archivos MP31. Abre Microsoft Word en tu computadora.
2. Haz clic en la pestaña "Archivo" en la barra de herramientas superior.
3. Selecciona "Opciones" en el menú desplegable.
4. En la nueva ventana que se abrirá, haz clic en "Personalizar cinta de opciones" en el panel izquierdo.
5. En la sección "Personalizar la cinta de opciones", asegúrate de que la casilla "Desarrollador" esté marcada.
6. Haz clic en "Aceptar" para guardar los cambios.
7. Ahora, en la barra de herramientas superior, debería aparecer la pestaña "Desarrollador". Haz clic en ella.
8. En la pestaña "Desarrollador", haz clic en el botón "Visual Basic" en el grupo "Código".
9. Si no tienes instalado Visual Basic para aplicaciones, aparecerá un cuadro de diálogo que te pedirá que lo instales. Haz clic en "Sí" para comenzar la instalación.
10. Sigue las instrucciones en pantalla para completar la instalación de Visual Basic para aplicaciones.
¡Y eso es todo! Ahora tienes Visual Basic para aplicaciones instalado en tu versión de Microsoft Word y estás listo para empezar a abrirlo y automatizar tareas con macros. En los siguientes pasos, te mostraré cómo crear y ejecutar una macro en Word utilizando Visual Basic.
Abre Microsoft Word y ve a la pestaña "Desarrollador" en la cinta de opciones
Si deseas abrir Visual Basic en Word y comenzar a automatizar tareas con macros, el primer paso es abrir Microsoft Word en tu computadora. Una vez que hayas abierto Word, deberás dirigirte a la pestaña "Desarrollador" en la cinta de opciones.
Haz clic en "Visual Basic" para abrir el editor de Visual Basic en Word
Para abrir el editor de Visual Basic en Word y comenzar a automatizar tareas con macros, sigue estos pasos:
Paso 1: Abre Word
Primero, abre Microsoft Word en tu computadora. Puedes hacerlo desde el menú de inicio o haciendo doble clic en el acceso directo del escritorio.
Paso 2: Accede a la pestaña "Desarrollador"
Una vez que Word esté abierto, busca la pestaña "Desarrollador" en la barra de navegación superior. Si no ves esta pestaña, es posible que necesites habilitarla. Para hacerlo, haz clic derecho en la barra de navegación y selecciona "Personalizar la cinta de opciones". Luego, marca la casilla "Desarrollador" y haz clic en "Aceptar".
Paso 3: Haz clic en "Visual Basic"
Una vez que tengas la pestaña "Desarrollador" visible, haz clic en ella. A continuación, busca el grupo "Código" y haz clic en el botón "Visual Basic". Esto abrirá el editor de Visual Basic en Word.
¡Y eso es todo! Ahora estás listo para comenzar a crear y ejecutar macros en Word utilizando el editor de Visual Basic.
Crea un nuevo módulo en el editor de Visual Basic para comenzar a escribir tu macro
Para comenzar a escribir tu macro en Word, primero necesitas abrir el editor de Visual Basic. Para hacer esto, sigue estos pasos:
- Abre Microsoft Word en tu computadora.
- Ve a la pestaña "Desarrollador" en la barra de herramientas de Word. Si no ves esta pestaña, necesitarás habilitarla siguiendo estos pasos:
- Haz clic derecho en cualquier parte de la barra de herramientas.
- Selecciona "Personalizar la cinta de opciones".
- En la columna derecha, marca la casilla junto a "Desarrollador".
- Haz clic en "Aceptar" para guardar los cambios.
- Una vez que hayas habilitado la pestaña "Desarrollador", haz clic en ella.
- En la pestaña "Desarrollador", haz clic en el botón "Visual Basic" para abrir el editor de Visual Basic.
Una vez que hayas abierto el editor de Visual Basic, verás una ventana dividida en dos partes. A la izquierda, verás el "Explorador de proyectos" y a la derecha, verás el área de trabajo principal.
Crea un nuevo módulo para escribir tu macro
En el "Explorador de proyectos", haz clic derecho en el proyecto de Word y selecciona "Insertar" > "Módulo" para crear un nuevo módulo en el proyecto.
Se abrirá un nuevo módulo en el área de trabajo principal del editor de Visual Basic. Aquí es donde escribirás tu macro. Puedes comenzar escribiendo el código en el área de trabajo principal.
Nota: Si ya tienes un módulo existente en tu proyecto y deseas agregar la macro a ese módulo, simplemente haz doble clic en el módulo existente en el "Explorador de proyectos" para abrirlo en el área de trabajo principal.
Escribe el código de la macro para automatizar la tarea deseada en Word
Para abrir Visual Basic en Word y comenzar a automatizar tareas con macros, es necesario seguir algunos pasos. Primero, debes abrir el documento de Word en el que deseas trabajar.
A continuación, debes ir a la pestaña "Desarrollador" en la cinta de opciones de Word. Si no ves esta pestaña, deberás habilitarla en la configuración de Word. Para ello, ve a "Archivo" > "Opciones" > "Personalizar cinta de opciones" y marca la casilla "Desarrollador".
Una vez que hayas accedido a la pestaña "Desarrollador", verás un grupo llamado "Código". Haz clic en el botón "Visual Basic" para abrir el Editor de Visual Basic.
En el Editor de Visual Basic, podrás escribir el código de la macro para automatizar la tarea que deseas realizar en Word. El lenguaje de programación utilizado en Visual Basic es VBA (Visual Basic for Applications).
Para comenzar a escribir tu código, puedes crear un nuevo módulo haciendo clic derecho en el panel del Explorador de proyectos y seleccionando "Insertar" > "Módulo". A continuación, podrás escribir tu código dentro del nuevo módulo.
Recuerda que el código de la macro debe seguir las reglas de sintaxis de VBA. Puedes utilizar diferentes comandos y métodos para manipular el documento de Word y realizar las tareas deseadas. Por ejemplo, puedes utilizar la propiedad "Selection" para seleccionar texto y aplicar formatos, o utilizar el método "SaveAs" para guardar el documento con un nombre específico.
Una vez que hayas terminado de escribir tu código, puedes cerrar el Editor de Visual Basic y volver a Word. Ahora podrás ejecutar tu macro haciendo clic en el botón "Macros" en la pestaña "Desarrollador" y seleccionando la macro que deseas ejecutar.
Recuerda guardar tu documento de Word con la extensión ".docm" para que pueda contener macros. Si guardas el documento con la extensión ".docx", las macros serán deshabilitadas.
Guarda el módulo y cierra el editor de Visual Basic
Cuando hayas terminado de escribir tu código en el editor de Visual Basic, es importante guardar el módulo para que puedas utilizarlo en el futuro. Para hacer esto, simplemente haz clic en el botón "Guardar" en la barra de herramientas del editor o presiona "Ctrl + S" en tu teclado.
Después de guardar el módulo, puedes cerrar el editor de Visual Basic haciendo clic en la "X" en la esquina superior derecha de la ventana o presionando "Alt + Q" en tu teclado. Esto te llevará de vuelta a tu documento de Word, donde podrás ver tu nuevo módulo en la lista de macros disponibles.
Es importante tener en cuenta que si no guardas tu módulo antes de cerrar el editor de Visual Basic, perderás todo el código que hayas escrito. Así que asegúrate de guardar tu trabajo antes de cerrar el editor.
Una vez que hayas cerrado el editor de Visual Basic, podrás utilizar tus macros en tu documento de Word. Puedes ejecutar una macro haciendo clic en "Herramientas" en la barra de menú, seleccionando "Macros" y luego haciendo clic en el nombre de la macro que deseas ejecutar. También puedes asignar una macro a un botón o combinación de teclas para ejecutarla más fácilmente.
Espero que este tutorial te haya ayudado a aprender cómo abrir el editor de Visual Basic en Word y cómo guardar y cerrar un módulo de Visual Basic. Ahora estás listo para empezar a crear tus propias macros y automatizar tareas en Word. ¡Buena suerte!
Asigna un botón o un atajo de teclado a la macro para facilitar su ejecución
Una vez que hayas creado tu macro en Visual Basic en Word, es recomendable asignarle un botón o un atajo de teclado para facilitar su ejecución. Esto te permitirá acceder rápidamente a la macro y automatizar tareas con tan solo un clic o pulsando unas teclas.
Para asignar un botón a tu macro, sigue estos pasos:
- Abre el documento de Word en el que has creado la macro.
- Haz clic en la pestaña "Vista" en la barra de herramientas de Word.
- En el grupo "Macros", haz clic en "Macros".
- Se abrirá el cuadro de diálogo "Macros".
- Selecciona la macro que deseas asignarle un botón.
- Haz clic en el botón "Opciones...".
- En el cuadro de diálogo "Opciones de macro", ingresa un nombre para la macro y selecciona un símbolo o una imagen para representarla.
- Haz clic en "Aceptar" para cerrar el cuadro de diálogo "Opciones de macro".
- Vuelve al documento de Word.
- Haz clic derecho en la barra de herramientas y selecciona "Personalizar la barra de herramientas...".
- En el cuadro de diálogo "Personalizar", selecciona la pestaña "Comandos".
- En la lista de categorías, selecciona "Macros".
- En la lista de comandos, busca el nombre de la macro que has asignado anteriormente.
- Arrastra el nombre de la macro y su símbolo o imagen a la barra de herramientas.
- Haz clic en "Cerrar" para cerrar el cuadro de diálogo "Personalizar".
Ahora, cuando necesites ejecutar la macro, simplemente haz clic en el botón que has asignado y la macro se ejecutará automáticamente.
Si prefieres asignar un atajo de teclado a tu macro, puedes hacerlo siguiendo estos pasos:
- Abre el documento de Word en el que has creado la macro.
- Haz clic en la pestaña "Vista" en la barra de herramientas de Word.
- En el grupo "Macros", haz clic en "Macros".
- Se abrirá el cuadro de diálogo "Macros".
- Selecciona la macro que deseas asignarle un atajo de teclado.
- Haz clic en el botón "Opciones...".
- En el cuadro de diálogo "Opciones de macro", ingresa un nombre para la macro.
- Haz clic en "Personalizar...".
- En el cuadro de diálogo "Personalizar teclado", busca el nombre de la macro que has asignado anteriormente.
- Selecciona la caja de texto "Pulse una nueva combinación de teclas" y presiona las teclas que deseas asignarle como atajo a la macro.
- Haz clic en "Asignar" para asignar el atajo de teclado.
- Haz clic en "Aceptar" para cerrar el cuadro de diálogo "Personalizar teclado".
- Haz clic en "Aceptar" para cerrar el cuadro de diálogo "Opciones de macro".
A partir de ahora, podrás ejecutar la macro simplemente pulsando las teclas que has asignado como atajo.
Ejecuta la macro y comprueba que automatiza la tarea deseada en Word
Una vez que hayas creado tu macro en Visual Basic, es hora de ejecutarla y comprobar que automatiza la tarea deseada en Word. Afortunadamente, abrir Visual Basic en Word es muy sencillo y te permitirá ejecutar tu macro en poco tiempo.
Paso 1: Abre Word y accede a la pestaña "Desarrollador"
Para abrir Visual Basic en Word, primero debes abrir el programa. Luego, en la cinta de opciones, busca la pestaña "Desarrollador" y haz clic en ella para acceder a las herramientas de desarrollo de Word.
Paso 2: Haz clic en "Macros" para abrir el editor de Visual Basic
Una vez que estés en la pestaña "Desarrollador", busca el grupo "Código" y haz clic en el botón "Macros". Esto abrirá el editor de Visual Basic, donde podrás ver todas las macros que hayas creado previamente.
Paso 3: Selecciona la macro que deseas ejecutar
En el editor de Visual Basic, verás una lista de todas las macros disponibles. Busca la macro que deseas ejecutar y selecciónala haciendo clic en su nombre.
Paso 4: Haz clic en el botón "Ejecutar"
Una vez que hayas seleccionado la macro que deseas ejecutar, haz clic en el botón "Ejecutar" para iniciar la automatización de la tarea en Word. Verás cómo la macro realiza las acciones programadas y finaliza la tarea de forma automática.
Recuerda que es importante asegurarte de haber guardado el documento de Word antes de ejecutar la macro, ya que algunas acciones pueden modificar el contenido del archivo.
Ahora que sabes cómo abrir Visual Basic en Word y ejecutar una macro, podrás automatizar tareas repetitivas y ahorrar tiempo en tus documentos. ¡Aprovecha esta poderosa herramienta de automatización y simplifica tu trabajo en Word!
Preguntas frecuentes
1. ¿Cómo abro Visual Basic en Word?
Para abrir Visual Basic en Word, debes ir a la pestaña "Desarrollador" en la barra de herramientas y hacer clic en "Visual Basic".
2. ¿Qué son las macros y cómo puedo usarlas?
Las macros son una serie de comandos que se pueden grabar en Word para automatizar tareas. Puedes usarlas para realizar acciones repetitivas de forma más rápida y eficiente.
3. ¿Cómo grabo una macro en Word?
Para grabar una macro en Word, ve a la pestaña "Desarrollador" y haz clic en "Grabar macro". Luego, realiza las acciones que deseas automatizar y haz clic en "Detener grabación".
4. ¿Cómo ejecuto una macro en Word?
Para ejecutar una macro en Word, ve a la pestaña "Desarrollador" y haz clic en "Macros". Selecciona la macro que deseas ejecutar y haz clic en "Ejecutar".
Deja una respuesta
Entradas relacionadas