Aprende a crear una red wifi con CMD en Windows: Guía paso a paso

En la actualidad, tener una conexión a internet se ha vuelto esencial en nuestras vidas. Ya sea para trabajar, estudiar o simplemente para entretenernos, necesitamos estar conectados. Sin embargo, en algunas ocasiones no contamos con un router o acceso a una red wifi. En estos casos, podemos recurrir a crear nuestra propia red wifi utilizando CMD en Windows.
Te mostraremos cómo crear una red wifi utilizando el símbolo del sistema (CMD) en Windows. Te explicaremos paso a paso cómo configurar tu computadora para que funcione como un punto de acceso y puedas compartir tu conexión a internet con otros dispositivos. Además, también te daremos algunos consejos y recomendaciones para optimizar tu red y mejorar su seguridad. ¡Sigue leyendo para aprender cómo crear tu propia red wifi con CMD en Windows!
 Poner el signo más (+) en tu teclado: consejos fáciles y rápidos
Poner el signo más (+) en tu teclado: consejos fáciles y rápidos- Abre el símbolo del sistema en tu computadora
- Escribe el comando "netsh wlan set hostednetwork mode=allow ssid=NombreRed key=Contraseña"
- Presiona Enter para crear la red wifi
- Escribe el comando "netsh wlan start hostednetwork" para iniciar la red
- Conecta tus dispositivos a la red wifi que has creado
- Para detener la red, escribe el comando "netsh wlan stop hostednetwork"
- Preguntas frecuentes
Abre el símbolo del sistema en tu computadora
Para crear una red wifi utilizando el símbolo del sistema en Windows, lo primero que debes hacer es abrir la ventana de CMD. Puedes hacer esto de varias formas, pero una de las más sencillas es utilizando el atajo de teclado "Windows + R" y luego escribir "cmd" en el cuadro de diálogo que aparece.
Escribe el comando "netsh wlan set hostednetwork mode=allow ssid=NombreRed key=Contraseña"
Para crear una red wifi utilizando la línea de comandos en Windows, necesitarás utilizar el comando "netsh wlan set hostednetwork mode=allow ssid=NombreRed key=Contraseña". Este comando te permitirá establecer los parámetros necesarios para crear tu red wifi.
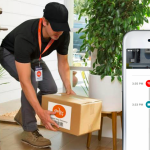 Consejos para recibir paquetes de Amazon cuando no estás en casa
Consejos para recibir paquetes de Amazon cuando no estás en casaAntes de comenzar, es importante que tengas en cuenta que este método solo funcionará si tu computadora tiene una tarjeta de red compatible con la creación de redes hospedadas.
Paso 1: Habilita la red hospedada
El primer paso consiste en habilitar la red hospedada en tu computadora. Para ello, abre la línea de comandos como administrador y escribe el siguiente comando:
netsh wlan set hostednetwork mode=allow ssid=NombreRed key=Contraseña
Reemplaza "NombreRed" con el nombre que deseas darle a tu red wifi y "Contraseña" con la contraseña que deseas utilizar para proteger la red.
Paso 2: Inicia la red hospedada
Una vez que hayas habilitado la red hospedada, debes iniciarla. Para ello, escribe el siguiente comando en la línea de comandos:
netsh wlan start hostednetwork
Este comando iniciará la red wifi utilizando los parámetros que especificaste en el paso anterior.
Paso 3: Comparte la conexión a internet
Para que otros dispositivos puedan conectarse a tu red wifi, necesitarás compartir la conexión a internet de tu computadora. Para hacerlo, sigue estos pasos:
- Ve a "Panel de control" y selecciona "Redes e Internet".
- Haz clic en "Centro de redes y recursos compartidos".
- En el panel de la izquierda, selecciona "Cambiar la configuración del adaptador".
- Busca la conexión a internet que estás utilizando y haz clic derecho sobre ella.
- Selecciona "Propiedades" y ve a la pestaña "Compartir".
- Marca la casilla "Permitir que otros usuarios de la red se conecten a través de la conexión a internet de este equipo".
- En el menú desplegable, selecciona la red hospedada que has creado.
- Haz clic en "Aceptar" para guardar los cambios.
Una vez que hayas completado estos pasos, otros dispositivos podrán conectarse a tu red wifi utilizando el nombre y la contraseña que especificaste.
Recuerda que cuando termines de utilizar la red hospedada, debes detenerla utilizando el comando "netsh wlan stop hostednetwork".
Presiona Enter para crear la red wifi
Para crear una red wifi utilizando el comando CMD en Windows, sigue estos pasos:
Paso 1: Abre el símbolo del sistema
Presiona la tecla de Windows + R para abrir el cuadro de diálogo Ejecutar. Luego, escribe "cmd" y presiona Enter para abrir la ventana del símbolo del sistema.
Paso 2: Verifica la compatibilidad
Antes de crear la red wifi, asegúrate de que tu dispositivo sea compatible con la función de hotspot. Para verificarlo, en la ventana del símbolo del sistema, escribe el siguiente comando:
netsh wlan show drivers
Si en la sección "Hosted network supported" aparece "Yes", significa que tu dispositivo es compatible y puedes continuar con los siguientes pasos. Si aparece "No", tu dispositivo no es compatible y no podrás crear una red wifi utilizando CMD.
Paso 3: Crea la red wifi
En la ventana del símbolo del sistema, escribe el siguiente comando para crear una nueva red wifi:
netsh wlan set hostednetwork mode=allow ssid=NOMBRE_DE_LA_RED key=CONTRASEÑA
Sustituye "NOMBRE_DE_LA_RED" por el nombre que deseas darle a tu red wifi y "CONTRASEÑA" por la contraseña que quieras utilizar para protegerla. Asegúrate de recordar esta información, ya que la necesitarás más adelante.
Paso 4: Inicia la red wifi
Para iniciar la red wifi que has creado, escribe el siguiente comando:
netsh wlan start hostednetwork
Verás un mensaje que indica que la red wifi ha sido iniciada correctamente.
Paso 5: Comparte tu conexión a internet
Para que otros dispositivos puedan conectarse a tu red wifi, debes compartir tu conexión a internet. En la ventana del símbolo del sistema, escribe el siguiente comando:
netsh wlan set hostednetwork mode=allow ssid=NOMBRE_DE_LA_RED key=CONTRASEÑA
Reemplaza "NOMBRE_DE_LA_RED" y "CONTRASEÑA" por la información que has utilizado anteriormente.
Paso 6: Detén la red wifi
Si deseas detener la red wifi en algún momento, simplemente escribe el siguiente comando en la ventana del símbolo del sistema:
netsh wlan stop hostednetwork
Ahora que has creado tu red wifi utilizando CMD, otros dispositivos podrán conectarse a ella utilizando el nombre y la contraseña que has establecido. Recuerda que cada vez que reinicies tu dispositivo, deberás volver a iniciar la red wifi utilizando el comando "netsh wlan start hostednetwork".
Escribe el comando "netsh wlan start hostednetwork" para iniciar la red
Una de las formas más sencillas y rápidas de crear una red wifi en Windows es utilizando el símbolo del sistema (CMD). Con unos pocos comandos, podrás convertir tu computadora en un punto de acceso para que otros dispositivos puedan conectarse a internet a través de ella. En esta guía paso a paso, te enseñaremos cómo hacerlo.
Paso 1: Verificar la compatibilidad
Antes de comenzar, asegúrate de que tu computadora tenga una tarjeta de red inalámbrica y que esté funcionando correctamente. Además, debes tener privilegios de administrador para poder realizar los cambios necesarios.
Paso 2: Abrir el símbolo del sistema
Para empezar, abre el menú de inicio y busca "CMD" o "símbolo del sistema". Haz clic derecho sobre la opción y selecciona "Ejecutar como administrador". Esto abrirá una ventana de CMD con permisos elevados.
Paso 3: Verificar la disponibilidad de comandos
Una vez que tengas abierta la ventana de CMD, escribe el comando "netsh wlan show drivers" y presiona Enter. Esto te mostrará una lista de información relacionada con tu tarjeta de red inalámbrica. Asegúrate de que la línea que dice "Hosted network supported" diga "Yes". Si dice "No", significa que tu tarjeta de red no es compatible con la creación de una red wifi.
Paso 4: Crear la red wifi
Si tu tarjeta de red es compatible, escribe el siguiente comando: "netsh wlan set hostednetwork mode=allow ssid=NombreRed key=ContraseñaRed". Reemplaza "NombreRed" por el nombre que quieres darle a tu red wifi y "ContraseñaRed" por la contraseña que deseas utilizar. Es importante recordar estos valores, ya que los necesitarás más adelante.
Paso 5: Iniciar la red wifi
Una vez que hayas configurado los valores de tu red wifi, escribe el comando "netsh wlan start hostednetwork" y presiona Enter. Esto iniciará la red wifi en tu computadora. Puedes verificar si la red se ha creado correctamente buscando en la lista de redes disponibles en tu dispositivo móvil u otro dispositivo. Deberías ver el nombre de la red que configuraste anteriormente.
Paso 6: Conectar dispositivos a la red wifi
Para que otros dispositivos puedan conectarse a tu red wifi, deben buscar la red en su lista de redes disponibles y seleccionarla. Luego, deberán ingresar la contraseña que configuraste en el paso 4. Una vez que hayan ingresado la contraseña correctamente, podrán disfrutar de la conexión a internet a través de tu computadora.
Recuerda que cada vez que reinicies tu computadora, deberás repetir los pasos 4 y 5 para volver a iniciar la red wifi.
¡Y eso es todo! Ahora puedes crear una red wifi con CMD en Windows de forma rápida y sencilla. ¡Disfruta de tu nueva red wifi!
Conecta tus dispositivos a la red wifi que has creado
Ahora que has configurado tu red wifi utilizando CMD en Windows, es el momento de conectar tus dispositivos a esta red para poder disfrutar de una conexión a Internet estable y segura.
Conectar dispositivos Android a la red wifi
Si deseas conectar tu dispositivo Android a la red wifi que has creado, sigue estos pasos:
- Dirígete a la configuración de tu dispositivo Android.
- Selecciona la opción "Wi-Fi".
- Busca el nombre de la red wifi que has creado en la lista de redes disponibles.
- Toca sobre el nombre de la red wifi y, si es necesario, introduce la contraseña que has establecido previamente.
- Espera a que tu dispositivo se conecte a la red wifi y verás el icono de conexión en la barra de estado.
¡Listo! Ahora tu dispositivo Android estará conectado a la red wifi que has creado.
Conectar dispositivos iOS a la red wifi
Si tienes un dispositivo iOS, como un iPhone o un iPad, y deseas conectarlo a tu red wifi, sigue estos pasos:
- Abre la aplicación "Ajustes" en tu dispositivo iOS.
- Toca en "Wi-Fi".
- Localiza el nombre de la red wifi que has creado en la lista de redes disponibles.
- Selecciona el nombre de la red wifi y, si es necesario, ingresa la contraseña que has configurado previamente.
- Espera a que tu dispositivo se conecte a la red wifi y verás el icono de conexión en la parte superior de la pantalla.
¡Enhorabuena! Ahora tu dispositivo iOS estará conectado a la red wifi que has creado utilizando CMD en Windows.
Conectar otros dispositivos a la red wifi
Si deseas conectar otros dispositivos, como una computadora portátil o una consola de videojuegos, a la red wifi que has creado, los pasos suelen ser similares a los mencionados anteriormente. Simplemente busca la opción de configuración de red wifi en el dispositivo y selecciona el nombre de la red wifi que has creado, introduciendo la contraseña si es necesario.
Recuerda que para asegurar la privacidad y seguridad de tu red wifi, es recomendable cambiar la contraseña de forma regular y utilizar una combinación de letras, números y caracteres especiales.
Ahora que has conectado tus dispositivos a la red wifi que has creado utilizando CMD en Windows, podrás disfrutar de una conexión a Internet estable y segura en todos tus dispositivos.
Para detener la red, escribe el comando "netsh wlan stop hostednetwork"
Una vez que hayas terminado de usar tu red wifi creada con CMD en Windows, es importante detenerla para evitar el consumo innecesario de recursos de tu computadora. Para ello, puedes utilizar el comando "netsh wlan stop hostednetwork".
Preguntas frecuentes
1. ¿Es necesario tener privilegios de administrador para crear una red wifi con CMD en Windows?
Sí, se requieren privilegios de administrador para poder acceder y modificar la configuración de red en Windows.
2. ¿Puedo crear una red wifi con CMD en Windows en cualquier versión del sistema operativo?
Sí, el comando netsh para crear una red wifi está disponible en todas las versiones de Windows.
3. ¿Es seguro crear una red wifi con CMD en Windows?
Sí, siempre y cuando se tomen las precauciones adecuadas, como utilizar una contraseña segura y no compartir la red con desconocidos.
4. ¿Cuál es la ventaja de crear una red wifi con CMD en Windows en lugar de utilizar la interfaz gráfica?
Crear una red wifi con CMD permite configurar detalles avanzados y personalizar la red de forma más rápida y eficiente.
Deja una respuesta
Entradas relacionadas