Aprende a Crear una Tabla Dinámica en Excel para Mostrar Datos por Día
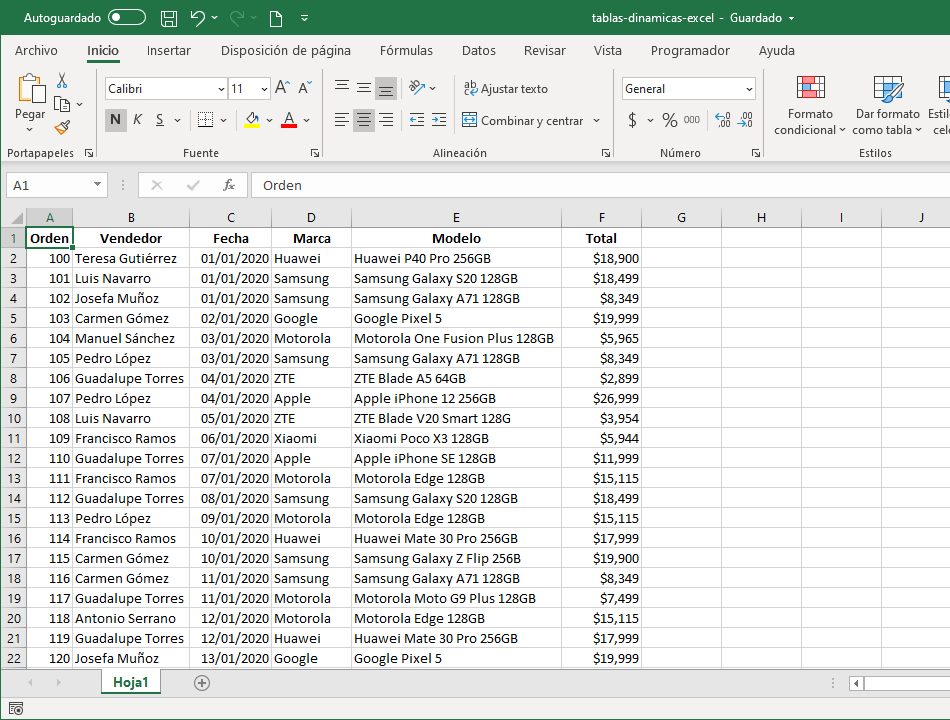
Excel es una herramienta muy utilizada en el ámbito laboral y personal para organizar y analizar datos. Una de las funciones más útiles que ofrece es la posibilidad de crear tablas dinámicas, las cuales permiten resumir grandes volúmenes de información de manera rápida y eficiente.
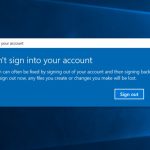 Solución al error "verifying dmi pool data" al arrancar desde CD o DVD
Solución al error "verifying dmi pool data" al arrancar desde CD o DVDTe enseñaremos paso a paso cómo crear una tabla dinámica en Excel para mostrar datos por día. Veremos cómo seleccionar los datos adecuados, configurar los campos y personalizar el diseño para obtener la información deseada. Además, te daremos algunos consejos y trucos para optimizar el uso de las tablas dinámicas y sacar el máximo provecho de esta poderosa función de Excel.
- Abre Excel y crea una hoja de cálculo con tus datos
- Selecciona la opción "Insertar" en la barra de herramientas
- Haz clic en "Tabla Dinámica" en el menú desplegable
- Selecciona el rango de datos que deseas incluir en la tabla dinámica
- Elige dónde deseas que se muestre la tabla dinámica en tu hoja de cálculo
- Personaliza los campos y valores que deseas mostrar en la tabla
- Utiliza las opciones de filtrado y agrupación para organizar tus datos por día
- Actualiza automáticamente la tabla dinámica cuando agregues nuevos datos
- Formatea la tabla dinámica según tus preferencias
- Guarda y comparte tu hoja de cálculo con la tabla dinámica
- Preguntas frecuentes
Abre Excel y crea una hoja de cálculo con tus datos
Para comenzar a crear una tabla dinámica en Excel, lo primero que debes hacer es abrir el programa y crear una nueva hoja de cálculo. Puedes hacerlo seleccionando la opción "Nuevo" en el menú principal o utilizando el atajo de teclado CTRL+N.
 Guía completa: Cómo configurar una caja registradora para tu negocio
Guía completa: Cómo configurar una caja registradora para tu negocioUna vez que tengas tu hoja de cálculo en blanco, es hora de ingresar los datos que deseas analizar. Puedes hacerlo manualmente escribiendo los valores en las celdas correspondientes o copiando y pegando desde otra fuente de datos.
Es importante asegurarte de que tus datos estén organizados en columnas y filas. Cada columna debe tener un encabezado que describa el tipo de datos que contiene, como "Fecha", "Ventas", "Gastos", etc.
También es fundamental que no haya celdas vacías o filas/columnas en blanco dentro de tu rango de datos. Esto puede interferir con el funcionamiento correcto de la tabla dinámica.
Una vez que hayas ingresado tus datos, selecciona todo el rango que deseas incluir en la tabla dinámica. Puedes hacerlo arrastrando el cursor desde la primera celda hasta la última o utilizando el atajo de teclado CTRL+SHIFT+FIN.
Una vez seleccionado el rango, ve al menú principal y selecciona la opción "Insertar". Dentro del menú desplegable, busca la sección "Tablas" y haz clic en el botón "Tabla dinámica".
Selecciona la opción "Insertar" en la barra de herramientas
Para crear una tabla dinámica en Excel y mostrar los datos por día, primero debes seleccionar la opción "Insertar" en la barra de herramientas.
Haz clic en "Tabla Dinámica" en el menú desplegable
Para crear una tabla dinámica en Excel y mostrar los datos por día, sigue los siguientes pasos:
Paso 1: Selecciona los datos
Selecciona el rango de datos que deseas incluir en la tabla dinámica. Asegúrate de que los datos tengan encabezados para cada columna.
Paso 2: Inserta una tabla dinámica
Ve a la pestaña "Insertar" en la cinta de opciones y haz clic en el botón "Tabla Dinámica".
Paso 3: Configura la tabla dinámica
En el cuadro de diálogo que aparece, asegúrate de que la opción "Seleccionar una tabla o rango" esté seleccionada y que el rango de datos correcto esté especificado.
Luego, elige la ubicación donde deseas colocar la tabla dinámica, ya sea en una nueva hoja de cálculo o en una hoja de cálculo existente.
Haz clic en "Aceptar" para crear la tabla dinámica.
Paso 4: Agrega los campos a la tabla dinámica
En la lista de campos de la tabla dinámica, selecciona el campo que contiene la fecha y arrástralo a la sección "Filas" de la tabla dinámica.
A continuación, selecciona el campo que contiene los datos que deseas mostrar por día y arrástralo a la sección "Valores" de la tabla dinámica.
Paso 5: Personaliza la tabla dinámica
Puedes personalizar la tabla dinámica de varias maneras, como cambiar el formato de los datos, agregar totales o subtotales, y mostrar o ocultar campos.
Experimenta con las diferentes opciones disponibles para obtener el resultado deseado.
Paso 6: Actualiza la tabla dinámica
Si los datos de origen se han modificado, puedes actualizar la tabla dinámica para reflejar los cambios. Haz clic derecho en la tabla dinámica y selecciona "Actualizar" o utiliza la opción "Actualizar todo" en la pestaña "Herramientas de tabla dinámica" en la cinta de opciones.
¡Y eso es todo! Ahora tienes una tabla dinámica en Excel que muestra los datos por día.
Selecciona el rango de datos que deseas incluir en la tabla dinámica
Para crear una tabla dinámica en Excel y comenzar a mostrar datos por día, lo primero que debemos hacer es seleccionar el rango de datos que deseamos incluir en esta tabla.
Para seleccionar el rango de datos, simplemente haz clic en la primera celda de los datos y luego, manteniendo presionado el botón del mouse, arrastra hasta la última celda de los datos. Esto creará un recuadro resaltado alrededor del rango de datos seleccionado.
Una vez que hayas seleccionado el rango de datos, puedes pasar al siguiente paso para crear la tabla dinámica.
Elige dónde deseas que se muestre la tabla dinámica en tu hoja de cálculo
Para comenzar a crear una tabla dinámica en Excel, lo primero que debes hacer es seleccionar el rango de datos que deseas analizar. Una vez que hayas seleccionado los datos, debes decidir dónde deseas que se muestre la tabla dinámica en tu hoja de cálculo.
Existen dos opciones principales para ubicar la tabla dinámica: puedes elegir que se muestre en una hoja de cálculo nueva o en una hoja de cálculo existente.
Tabla dinámica en una hoja de cálculo nueva
Si decides mostrar la tabla dinámica en una hoja de cálculo nueva, sigue estos pasos:
- Haz clic en la pestaña "Insertar" en la cinta de opciones de Excel.
- En el grupo "Tablas", haz clic en el botón "Tabla dinámica".
- Se abrirá el cuadro de diálogo "Crear tabla dinámica". Asegúrate de que se haya seleccionado el rango de datos correcto y de que la opción "Tabla dinámica nueva" esté marcada.
- Selecciona la ubicación donde deseas que se muestre la tabla dinámica. Puedes elegir una hoja de cálculo nueva o una hoja de cálculo existente.
- Haz clic en el botón "Aceptar" para crear la tabla dinámica en la ubicación seleccionada.
Tabla dinámica en una hoja de cálculo existente
Si prefieres mostrar la tabla dinámica en una hoja de cálculo existente, sigue estos pasos:
- Haz clic en una celda de la hoja de cálculo existente donde deseas que se muestre la tabla dinámica.
- En la pestaña "Insertar" de la cinta de opciones de Excel, haz clic en el botón "Tabla dinámica".
- Se abrirá el cuadro de diálogo "Crear tabla dinámica". Asegúrate de que se haya seleccionado el rango de datos correcto y de que la opción "Tabla dinámica nueva" esté marcada.
- Selecciona la opción "Ubicar tabla dinámica en una hoja de cálculo existente".
- Selecciona la ubicación donde deseas que se muestre la tabla dinámica en la hoja de cálculo existente.
- Haz clic en el botón "Aceptar" para crear la tabla dinámica en la ubicación seleccionada.
Una vez que hayas elegido la ubicación para tu tabla dinámica, podrás comenzar a configurarla y personalizarla según tus necesidades. Las tablas dinámicas son una herramienta poderosa para analizar y resumir grandes cantidades de datos en Excel, ¡así que no dudes en experimentar con ellas!
Personaliza los campos y valores que deseas mostrar en la tabla
Personaliza los campos y valores que deseas mostrar en la tabla
Una tabla dinámica en Excel te permite organizar y resumir grandes cantidades de datos de una manera visualmente atractiva y fácil de entender. Con esta herramienta, puedes analizar y mostrar datos de diferentes formas, como por día, por semana, por mes o por año.
Para crear una tabla dinámica en Excel, primero debes seleccionar los datos que deseas incluir en la tabla. Puedes seleccionar una sola columna o varias columnas, dependiendo de tus necesidades. Luego, ve a la pestaña "Insertar" en la cinta de opciones y haz clic en "Tabla dinámica".
Después de hacer clic en "Tabla dinámica", se abrirá un cuadro de diálogo donde podrás personalizar los campos y valores que deseas mostrar en la tabla. Aquí puedes arrastrar y soltar los campos en las áreas correspondientes de la tabla dinámica.
Por ejemplo, supongamos que tienes una lista de ventas diarias y quieres crear una tabla dinámica que muestre el total de ventas por día. En el cuadro de diálogo de la tabla dinámica, arrastra el campo "Fecha" a la sección de "Filas" y el campo "Ventas" a la sección de "Valores".
Una vez que hayas personalizado los campos y valores, haz clic en "Aceptar" para crear la tabla dinámica. Excel generará automáticamente una tabla con los datos resumidos según tus configuraciones.
Además de los campos y valores, también puedes personalizar el diseño de la tabla dinámica. Puedes ajustar el estilo, cambiar el formato de los números y aplicar filtros para mostrar solo los datos que deseas ver.
Una tabla dinámica en Excel te permite mostrar y analizar datos de manera rápida y eficiente. Con solo unos pocos clics, puedes personalizar los campos y valores que deseas mostrar en la tabla y obtener una perspectiva clara de tus datos por día, semana, mes o año.
Utiliza las opciones de filtrado y agrupación para organizar tus datos por día
En Excel, una tabla dinámica es una herramienta muy útil que te permite analizar y resumir grandes cantidades de datos de una manera rápida y sencilla. Una de las funcionalidades más útiles de las tablas dinámicas es la capacidad de mostrar los datos agrupados por día.
Para poder mostrar los datos por día en una tabla dinámica, primero debes asegurarte de que tu conjunto de datos incluya una columna con fechas. Esta columna debe estar en formato de fecha, para que Excel pueda reconocerla correctamente.
Una vez que tienes tu conjunto de datos listo, sigue estos pasos para crear una tabla dinámica y mostrar los datos por día:
Paso 1: Seleccionar los datos
Selecciona todo el rango de datos que deseas incluir en tu tabla dinámica, incluyendo la columna de fechas.
Paso 2: Insertar una tabla dinámica
Dirígete a la pestaña "Insertar" en la cinta de opciones de Excel y haz clic en el botón "Tabla dinámica". Aparecerá el asistente para crear una tabla dinámica.
Paso 3: Configurar la tabla dinámica
En el asistente, asegúrate de que la opción "Seleccionar una tabla o rango" esté seleccionada y que el rango de datos que seleccionaste en el paso anterior esté correctamente especificado. Luego, elige dónde deseas colocar la tabla dinámica en tu hoja de cálculo y haz clic en "Aceptar".
Paso 4: Configurar los campos de la tabla dinámica
En la ventana de campos de la tabla dinámica, arrastra la columna de fechas a la sección "Filas" y la columna que contiene los datos que deseas mostrar por día a la sección "Valores".
Paso 5: Agrupar por día
Para agrupar los datos por día, haz clic derecho sobre cualquier fecha en la tabla dinámica y selecciona la opción "Agrupar". En el cuadro de diálogo que aparece, selecciona la opción "Días" y haz clic en "Aceptar".
¡Listo! Ahora tu tabla dinámica mostrará los datos agrupados por día. Puedes utilizar las opciones de filtrado y agrupación para personalizar aún más la forma en que se muestran los datos.
Las tablas dinámicas son una herramienta poderosa que te permite analizar y visualizar tus datos de manera eficiente. Aprender a crear tablas dinámicas y utilizar funciones como la agrupación por día te ayudará a obtener información valiosa de tus conjuntos de datos.
Actualiza automáticamente la tabla dinámica cuando agregues nuevos datos
Una de las ventajas de utilizar tablas dinámicas en Excel es que puedes actualizar automáticamente los datos que se muestran en la tabla cuando agregas nuevos datos a tu hoja de cálculo.
Esto es especialmente útil cuando estás trabajando con conjuntos de datos grandes que se actualizan con frecuencia. En lugar de tener que modificar manualmente la tabla cada vez que se añaden nuevos datos, puedes configurar la tabla dinámica para que se actualice automáticamente.
Para hacer esto, sigue estos pasos:
Paso 1: Selecciona los datos que quieres incluir en la tabla dinámica
Antes de crear la tabla dinámica, debes asegurarte de seleccionar los datos correctos. Puedes seleccionar los datos manualmente o utilizar el asistente de tablas dinámicas para ayudarte a seleccionar los datos.
Para seleccionar los datos manualmente, simplemente haz clic y arrastra el cursor sobre los datos que quieres incluir en la tabla dinámica. Asegúrate de incluir todas las filas y columnas relevantes.
Paso 2: Inserta una tabla dinámica
Una vez que hayas seleccionado los datos, ve a la pestaña "Insertar" en la cinta de opciones y haz clic en "Tabla Dinámica". Esto abrirá el asistente de tablas dinámicas.
En el asistente, selecciona la opción "Crear tabla dinámica en una nueva hoja de cálculo" y haz clic en "Siguiente".
Paso 3: Configura los campos de la tabla dinámica
En la siguiente ventana del asistente, verás una lista de los campos de tu conjunto de datos. Arrastra y suelta los campos en las áreas "Fila", "Columna" y "Valor" según cómo quieras organizar tus datos.
Por ejemplo, si tienes datos de ventas por día, puedes arrastrar el campo "Fecha" a la sección "Fila" para mostrar los datos por día.
Paso 4: Actualiza la tabla dinámica
Una vez que hayas configurado los campos de la tabla dinámica, haz clic derecho dentro de la tabla y selecciona "Actualizar" para actualizar la tabla con los datos más recientes.
También puedes configurar la tabla dinámica para que se actualice automáticamente cada vez que se abra el archivo. Para hacer esto, haz clic derecho dentro de la tabla y selecciona "Opciones de tabla dinámica". En la pestaña "Datos", marca la casilla "Actualizar automáticamente al abrir el archivo".
De esta manera, cada vez que agregues nuevos datos a tu hoja de cálculo, la tabla dinámica se actualizará automáticamente para mostrar los datos más recientes.
Formatea la tabla dinámica según tus preferencias
Una vez que hayas creado tu tabla dinámica en Excel, es importante que la formatees según tus preferencias y necesidades. A continuación, te mostraré cómo puedes hacerlo:
1. Cambia el estilo de la tabla
Para cambiar el estilo de la tabla dinámica, selecciona cualquier celda dentro de la tabla y ve a la pestaña "Diseño" en la barra de herramientas contextual de Tabla Dinámica. Allí encontrarás diferentes opciones de estilos predefinidos que puedes aplicar a tu tabla.
2. Cambia el formato de los datos
Si deseas cambiar el formato de los datos en tu tabla dinámica, selecciona cualquier celda de datos y ve a la pestaña "Formato" en la barra de herramientas contextual de Tabla Dinámica. Desde allí, puedes cambiar el formato de número, el formato de fecha y hora, el formato de texto, entre otros.
3. Modifica los campos y los valores calculados
Si deseas modificar los campos y los valores calculados en tu tabla dinámica, ve a la pestaña "Análisis" en la barra de herramientas contextual de Tabla Dinámica. Desde allí, puedes agregar, eliminar, renombrar o reorganizar los campos y los valores calculados.
4. Agrega totales y subtotales
Si deseas agregar totales y subtotales en tu tabla dinámica, ve a la pestaña "Diseño" en la barra de herramientas contextual de Tabla Dinámica. Desde allí, puedes seleccionar la opción "Totales" para agregar totales y subtotales en las filas y las columnas de tu tabla.
5. Aplica filtros y segmentadores de datos
Si deseas aplicar filtros y segmentadores de datos en tu tabla dinámica, ve a la pestaña "Análisis" en la barra de herramientas contextual de Tabla Dinámica. Desde allí, puedes seleccionar la opción "Filtros" para aplicar filtros a los campos de tu tabla y la opción "Segmentadores de datos" para agregar segmentadores de datos a tu tabla.
6. Personaliza los estilos y los colores de la tabla
Si deseas personalizar los estilos y los colores de tu tabla dinámica, selecciona cualquier celda dentro de la tabla y ve a la pestaña "Diseño" en la barra de herramientas contextual de Tabla Dinámica. Desde allí, puedes cambiar los colores de fondo, los colores de texto, los estilos de fuente y los estilos de borde de tu tabla.
7. Guarda y comparte tu tabla dinámica
Finalmente, una vez que hayas formateado tu tabla dinámica según tus preferencias, asegúrate de guardar tu archivo de Excel. También puedes compartir tu tabla dinámica con otros usuarios enviándoles el archivo o publicándolo en una plataforma en línea como Google Drive o Dropbox.
Ahora que conoces cómo formatear la tabla dinámica en Excel, podrás mostrar tus datos por día de una manera clara y visualmente atractiva. ¡Empieza a experimentar con las diferentes opciones de formato y personalización para crear tablas dinámicas profesionales!
Guarda y comparte tu hoja de cálculo con la tabla dinámica
Una vez que hayas creado y personalizado tu tabla dinámica en Excel, es importante guardar tu hoja de cálculo para conservar los cambios realizados. Para hacerlo, simplemente ve a la pestaña "Archivo" en la barra de herramientas y selecciona "Guardar". Puedes elegir guardar tu archivo en tu computadora o en la nube, como en OneDrive o Google Drive, para poder acceder a él desde cualquier dispositivo.
Además, si deseas compartir tu hoja de cálculo con otros usuarios, puedes utilizar la opción "Compartir" en la pestaña "Archivo". Esto te permitirá enviar el enlace de acceso a otras personas para que puedan ver y editar la tabla dinámica. También puedes establecer permisos de edición o solo de visualización, según tus preferencias y necesidades.
Recuerda que, al guardar y compartir tu tabla dinámica, estarás compartiendo también los datos de tu hoja de cálculo. Por lo tanto, es importante tener en cuenta la confidencialidad de la información que contenga y asegurarte de compartir solo con las personas adecuadas.
Preguntas frecuentes
1. ¿Qué es una tabla dinámica en Excel?
Una tabla dinámica en Excel es una herramienta que permite resumir y analizar grandes cantidades de datos de manera rápida y sencilla.
2. ¿Cómo se crea una tabla dinámica en Excel?
Para crear una tabla dinámica en Excel, selecciona los datos que deseas analizar, ve a la pestaña "Insertar" y haz clic en "Tabla Dinámica".
3. ¿Qué puedo hacer con una tabla dinámica en Excel?
Con una tabla dinámica en Excel, puedes filtrar, ordenar y resumir datos de manera dinámica, lo que te permite obtener información relevante de manera más eficiente.
4. ¿Se pueden actualizar los datos de una tabla dinámica en Excel?
Sí, los datos de una tabla dinámica en Excel se pueden actualizar fácilmente. Solo debes actualizar los datos de origen y la tabla dinámica se actualizará automáticamente.
Deja una respuesta
Entradas relacionadas