¡Aprende cómo evitar el redondeo automático de números en Excel!
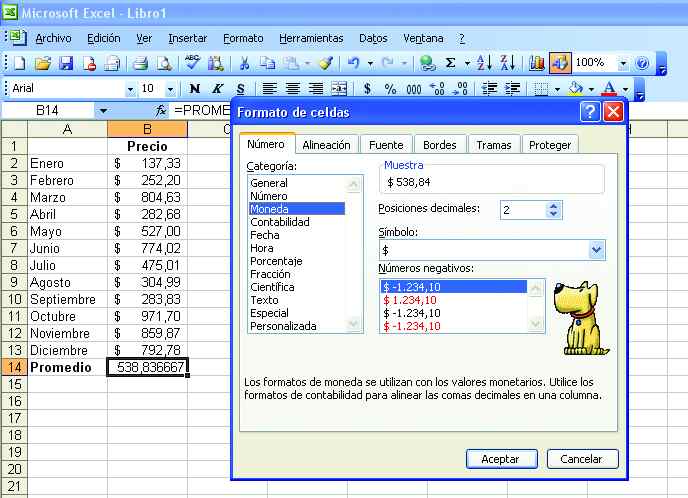
Excel es una herramienta muy útil para realizar cálculos y análisis de datos, pero en ocasiones puede presentar algunos inconvenientes. Uno de ellos es el redondeo automático de números, que puede afectar la precisión de los resultados. Este problema es especialmente relevante cuando se trabaja con números decimales o se realizan cálculos financieros.
 Inscribe tu empresa en Rappi y ofrece tus productos: Guía paso a paso
Inscribe tu empresa en Rappi y ofrece tus productos: Guía paso a pasoTe enseñaremos cómo evitar el redondeo automático de números en Excel. Exploraremos diferentes métodos y funciones que te permitirán controlar el redondeo y obtener resultados más precisos. Además, te daremos algunos consejos y recomendaciones para evitar errores comunes al realizar cálculos en Excel. ¡No te lo pierdas!
- Utiliza la función TRUNCAR para eliminar los decimales de un número en Excel
-
Ajusta el formato de las celdas para mostrar solo el número entero sin decimales
- Paso 1: Selecciona las celdas que deseas formatear
- Paso 2: Abre el panel de formato de celdas
- Paso 3: Selecciona la categoría "Número" en el panel de formato de celdas
- Paso 4: Selecciona la opción "Personalizado" en la lista de categorías
- Paso 5: Escribe el formato personalizado para mostrar solo el número entero
- Utiliza la función REDONDEAR para redondear un número a un número específico de decimales en Excel
- Utiliza la función REDONDEAR.MAS para redondear un número hacia arriba en Excel
- Utiliza la función REDONDEAR.MENOS para redondear un número hacia abajo en Excel
- Utiliza la función ENTERO para obtener la parte entera de un número en Excel
- Utiliza la función INT para redondear un número hacia abajo en Excel
- Utiliza la función ALEATORIO.ENTRE para generar un número aleatorio sin decimales en Excel
- Utiliza la función REDONDEAR.PAR para redondear un número al número par más cercano en Excel
- Utiliza la función REDONDEAR.IMPAR para redondear un número al número impar más cercano en Excel
- Utiliza la función MROUND para redondear un número al múltiplo más cercano en Excel
- Utiliza la función FLOOR para redondear un número hacia abajo al múltiplo más cercano en Excel
- Utiliza la función CEILING para redondear un número hacia arriba al múltiplo más cercano en Excel
- Utiliza la función ROUNDUP para redondear un número hacia arriba al múltiplo más cercano en Excel
- Utiliza la función ROUNDDOWN para redondear un número hacia abajo al múltiplo más cercano en Excel
- Utiliza la función MOD para obtener el residuo de una división en Excel
- Utiliza la función ABS para obtener el valor absoluto de un número en Excel
- Utiliza la función SIGN para obtener el signo de un número en Excel
- Utiliza la función ROUND para redondear un número al número más cercano en Excel
- Utiliza la función ROUNDNEAREST para redondear un número al número más cercano en Excel
- Utiliza la función ROUNDDOWN para redondear un número hacia abajo en Excel
- Utiliza la función ROUNDUP para redondear un número hacia arriba en Excel
- Utiliza la función INT.TRUNC para redondear un número hacia abajo al número entero más cercano en Excel
- Utiliza la función TRUNC.INT para redondear un número hacia arriba al número entero más cercano en Excel
- Utiliza la función TRUNCAR.MAS para redondear un número hacia arriba al múltiplo más cercano en Excel
- Utiliza la función TRUNCAR.MENOS para redondear un número hacia abajo al múltiplo más cercano en Excel
- Utiliza la función TRUNCAR.PAR para redondear un número al número par más cercano en Excel
- Utiliza la función TRUNCAR.IMPAR para redondear un número al número impar más cercano en Excel
- Utiliza la función TRUNCAR.MAS para redondear un número hacia arriba al múltiplo más cercano en Excel
- Utiliza la función TRUNCAR.MENOS para redondear un número hacia abajo al múltiplo más cercano en Excel
- Utiliza la función TRUNCAR.PAR para redondear un número al número par más cercano en Excel
- Utiliza la función TRUNCAR.IMPAR para redondear un número al número impar más cercano en Excel
- Preguntas frecuentes
Utiliza la función TRUNCAR para eliminar los decimales de un número en Excel
Si estás trabajando con números en Excel y necesitas eliminar los decimales de un número, es posible que hayas notado que Excel tiende a redondear automáticamente los valores. Aunque en muchos casos esto puede ser útil, en ocasiones puede resultar problemático si necesitas mantener la precisión exacta de tus datos.
 Guía completa para configuración automática de Outlook
Guía completa para configuración automática de OutlookPara evitar este redondeo automático y eliminar los decimales de un número en Excel, puedes utilizar la función TRUNCAR. Esta función te permite truncar un número a un número específico de decimales o eliminar por completo los decimales.
¿Cómo funciona la función TRUNCAR?
La función TRUNCAR se utiliza de la siguiente manera:
- TRUNCAR(número, [num_de_decimales])
Donde:
- número es el valor que deseas truncar.
- num_de_decimales es un número opcional que indica el número de decimales que deseas mantener. Si no se especifica, la función TRUNCAR eliminará todos los decimales.
Es importante destacar que la función TRUNCAR simplemente elimina los decimales sin realizar ningún redondeo. Esto significa que si deseas truncar un número a un número específico de decimales, ten en cuenta que los dígitos que se eliminan no se redondean al número más cercano.
A continuación, te mostraremos algunos ejemplos para que puedas entender mejor cómo funciona la función TRUNCAR:
Ejemplo 1:
Supongamos que tienes el número 3.14159 y deseas eliminar los decimales. Puedes utilizar la función TRUNCAR de la siguiente manera:
- =TRUNCAR(3.14159)
El resultado será 3, ya que todos los decimales se eliminarán.
Ejemplo 2:
Supongamos que tienes el número 3.14159 y deseas truncarlo a 2 decimales. Puedes utilizar la función TRUNCAR de la siguiente manera:
- =TRUNCAR(3.14159, 2)
El resultado será 3.14, ya que se mantendrán únicamente 2 decimales.
Recuerda que la función TRUNCAR es útil cuando necesitas eliminar los decimales de un número en Excel sin realizar ningún redondeo automático. ¡Prueba esta función en tus hojas de cálculo y mantén la precisión de tus datos!
Ajusta el formato de las celdas para mostrar solo el número entero sin decimales
Si estás trabajando con números en Excel y deseas mostrar solo la parte entera del número sin decimales, puedes ajustar fácilmente el formato de las celdas para lograrlo.
Por defecto, Excel redondea automáticamente los números y muestra una cierta cantidad de decimales. Sin embargo, esto puede ser problemático si quieres que tus números se muestren sin decimales, especialmente cuando se trata de números enteros.
Para evitar este redondeo automático y mostrar solo el número entero en Excel, sigue estos pasos:
Paso 1: Selecciona las celdas que deseas formatear
Primero, selecciona las celdas que contienen los números que deseas mostrar sin decimales. Puedes seleccionar una sola celda o un rango de celdas.
Paso 2: Abre el panel de formato de celdas
A continuación, haz clic con el botón derecho del ratón en las celdas seleccionadas y selecciona "Formato de celdas" en el menú contextual que aparece.
Paso 3: Selecciona la categoría "Número" en el panel de formato de celdas
En el panel de formato de celdas, selecciona la pestaña "Número" si no está seleccionada por defecto. Aquí encontrarás una lista de categorías de formatos de números.
Paso 4: Selecciona la opción "Personalizado" en la lista de categorías
Desplázate hacia abajo en la lista de categorías de formatos de números y selecciona la opción "Personalizado". Esta opción te permite crear un formato de número personalizado.
Paso 5: Escribe el formato personalizado para mostrar solo el número entero
En el campo "Tipo" del panel de formato de celdas, escribe el siguiente formato personalizado: 0. Este formato le indica a Excel que solo muestre el número entero sin decimales.
Una vez que hayas ingresado el formato personalizado, haz clic en "Aceptar" para aplicar el formato a las celdas seleccionadas.
¡Y eso es todo! Ahora, las celdas seleccionadas mostrarán solo el número entero sin decimales. Puedes aplicar este formato a cualquier celda o rango de celdas en Excel para evitar el redondeo automático de los números.
Recuerda que este formato solo afecta a la apariencia de los números en las celdas y no cambia su valor real. Los cálculos y fórmulas en Excel seguirán utilizando el valor completo del número, incluyendo los decimales.
Esperamos que este consejo te sea útil y te ayude a mostrar tus números sin decimales en Excel. ¡No dudes en probarlo y compartirlo con otros usuarios de Excel!
Utiliza la función REDONDEAR para redondear un número a un número específico de decimales en Excel
Si has trabajado con números en Excel, es posible que te hayas encontrado con el problema del redondeo automático. A veces, Excel redondea los números de forma predeterminada, lo que puede ser un inconveniente si necesitas mantener una precisión específica en tus cálculos.
Afortunadamente, Excel ofrece una solución sencilla para evitar el redondeo automático: la función REDONDEAR. Esta función te permite redondear un número a un número específico de decimales, proporcionándote un mayor control sobre tus cálculos.
¿Cómo utilizar la función REDONDEAR en Excel?
Para utilizar la función REDONDEAR, simplemente debes seguir estos pasos:
- Selecciona la celda en la que deseas aplicar el redondeo.
- Escribe la fórmula "=REDONDEAR(número, número_de_decimales)".
- Sustituye "número" por el número que deseas redondear y "número_de_decimales" por la cantidad de decimales a los que deseas redondear el número.
- Presiona Enter para obtener el resultado redondeado.
Por ejemplo, si deseas redondear el número 3.14159 a 2 decimales, la fórmula sería "=REDONDEAR(3.14159, 2)". El resultado sería 3.14.
Beneficios de utilizar la función REDONDEAR
Utilizar la función REDONDEAR en Excel tiene varios beneficios:
- Mayor precisión: Al utilizar la función REDONDEAR, puedes garantizar que tus cálculos mantengan la precisión deseada, evitando el redondeo automático.
- Flexibilidad: La función REDONDEAR te permite especificar el número de decimales al que deseas redondear, lo que te brinda un mayor control sobre tus cálculos.
- Facilidad de uso: La sintaxis de la función REDONDEAR es simple y fácil de entender, lo que facilita su implementación en tus hojas de cálculo.
Si necesitas evitar el redondeo automático de números en Excel, la función REDONDEAR es tu mejor aliada. Con esta función, podrás redondear tus números a la precisión deseada y mantener un mayor control sobre tus cálculos.
Utiliza la función REDONDEAR.MAS para redondear un número hacia arriba en Excel
Si alguna vez has trabajado con números en Excel, es posible que te hayas encontrado con el problema del redondeo automático. Por defecto, Excel redondea los números de forma automática, lo cual puede ser un inconveniente si necesitas que el redondeo sea hacia arriba en lugar de hacia abajo.
Afortunadamente, Excel ofrece una solución sencilla para este problema: la función REDONDEAR.MAS. Esta función permite redondear un número hacia arriba al número entero más cercano o al número con una cantidad específica de decimales.
Para utilizar la función REDONDEAR.MAS en Excel, simplemente sigue estos pasos:
- Selecciona la celda en la que deseas mostrar el resultado del redondeo.
- Ingresa la siguiente fórmula en la barra de fórmulas: =REDONDEAR.MAS(número, decimales)
- Sustituye "número" por el número que deseas redondear y "decimales" por la cantidad de decimales a la que deseas redondear.
- Pulsa Enter para obtener el resultado del redondeo.
Por ejemplo, si deseas redondear el número 3.14 hacia arriba con 1 decimal, la fórmula sería =REDONDEAR.MAS(3.14, 1). El resultado sería 3.2.
Recuerda que la función REDONDEAR.MAS redondea hacia arriba incluso si el número decimal es menor a 0.5. Si deseas redondear hacia arriba solo cuando el número decimal sea mayor o igual a 0.5, puedes utilizar la función REDONDEAR.CEILING en su lugar.
Si necesitas redondear un número hacia arriba en Excel, la función REDONDEAR.MAS es tu mejor aliada. Asegúrate de utilizarla correctamente siguiendo los pasos descritos anteriormente y podrás evitar el redondeo automático indeseado.
Utiliza la función REDONDEAR.MENOS para redondear un número hacia abajo en Excel
Si estás trabajando con números en Excel y necesitas redondear un número hacia abajo, puedes utilizar la función REDONDEAR.MENOS. Esta función te permite especificar el número de decimales a los que deseas redondear y redondea hacia el número inferior más cercano.
Para utilizar la función REDONDEAR.MENOS, debes seguir la siguiente sintaxis:
=REDONDEAR.MENOS(número, cantidad_de_decimales)
Donde:
- número: es el número que deseas redondear hacia abajo.
- cantidad_de_decimales: es el número de decimales a los que deseas redondear. Puede ser positivo para redondear hacia la izquierda de la coma decimal o negativo para redondear hacia la derecha de la coma decimal.
A continuación, te muestro algunos ejemplos de cómo utilizar la función REDONDEAR.MENOS:
- Para redondear el número 5.6789 hacia abajo a 2 decimales, utilizarías la siguiente fórmula: =REDONDEAR.MENOS(5.6789, 2). El resultado sería 5.67.
- Para redondear el número 10.25 hacia abajo a 0 decimales, utilizarías la siguiente fórmula: =REDONDEAR.MENOS(10.25, 0). El resultado sería 10.
- Para redondear el número 1234.5678 hacia abajo a -1 decimales, utilizarías la siguiente fórmula: =REDONDEAR.MENOS(1234.5678, -1). El resultado sería 1230.
Recuerda que la función REDONDEAR.MENOS solo redondea hacia abajo. Si deseas redondear hacia arriba o redondear al número entero más cercano, puedes utilizar las funciones REDONDEAR.MAS y REDONDEAR respectivamente.
Ya no tendrás que preocuparte por el redondeo automático de números en Excel. Utiliza la función REDONDEAR.MENOS para obtener los resultados precisos que necesitas en tus cálculos.
Utiliza la función ENTERO para obtener la parte entera de un número en Excel
Si estás trabajando con números en Excel y necesitas obtener la parte entera de un número sin que se realice el redondeo automático, puedes utilizar la función ENTERO.
La función ENTERO devuelve la parte entera de un número, eliminando cualquier decimal o fracción. Es muy útil cuando deseas mantener la precisión de los datos sin redondearlos.
Para utilizar la función ENTERO, simplemente debes escribir =ENTERO(número) en una celda de Excel, donde "número" es el valor del cual deseas obtener la parte entera.
Por ejemplo, si tienes el número 3.75 y deseas obtener su parte entera, es decir, el número 3 sin decimales, puedes escribir =ENTERO(3.75) en una celda y Excel te mostrará el resultado como 3.
Es importante tener en cuenta que la función ENTERO siempre redondeará hacia abajo, es decir, si tienes el número 3.9, la función ENTERO te devolverá el número 3, no 4.
Además, la función ENTERO también puede ser utilizada para redondear hacia abajo a un número específico de decimales. Para hacer esto, simplemente debes utilizar la función ENTERO con la fórmula =ENTERO(número * 10^decimales) / 10^decimales, donde "decimales" es el número de decimales a los que deseas redondear hacia abajo.
Por ejemplo, si deseas redondear hacia abajo el número 3.758 a dos decimales, puedes escribir =ENTERO(3.758 * 10^2) / 10^2 en una celda y Excel te mostrará el resultado como 3.75.
Utilizar la función ENTERO en Excel te permitirá obtener la parte entera de un número sin que se realice el redondeo automático. Es una herramienta muy útil cuando necesitas mantener la precisión de los datos sin redondearlos.
Utiliza la función INT para redondear un número hacia abajo en Excel
Si estás trabajando con números en Excel y necesitas redondearlos hacia abajo, puedes utilizar la función INT. Esta función te permite truncar los decimales de un número, dejando solo la parte entera.
La sintaxis de la función INT es la siguiente: =INT(número). Donde número es el valor que deseas redondear hacia abajo.
Por ejemplo, si tienes el número 3.8 en la celda A1 y quieres redondearlo hacia abajo, puedes utilizar la función INT de la siguiente manera: =INT(A1). El resultado será 3.
Es importante tener en cuenta que la función INT solo redondea hacia abajo. Si tienes el número 3.2 y utilizas la función INT, el resultado será 3, no 4.
Además, si utilizas la función INT en un número negativo, el resultado será el número entero más cercano hacia cero. Por ejemplo, si tienes el número -3.8 y utilizas la función INT, el resultado será -3.
Utiliza la función ALEATORIO.ENTRE para generar un número aleatorio sin decimales en Excel
Si estás utilizando Excel para generar números aleatorios, es posible que te encuentres con un problema común: el redondeo automático de los números generados. Por defecto, Excel redondea automáticamente los números a dos decimales, lo que puede ser un inconveniente si necesitas generar números enteros sin decimales.
Una forma de evitar este redondeo automático es utilizando la función ALEATORIO.ENTRE de Excel. Esta función te permite generar un número aleatorio dentro de un rango específico, sin decimales.
La sintaxis de la función ALEATORIO.ENTRE es la siguiente:
<span style="color: blue;">=ALEATORIO.ENTRE(número_inferior, número_superior)</span>
Donde número_inferior es el límite inferior del rango y número_superior es el límite superior del rango. Ambos números pueden ser enteros o decimales.
Por ejemplo, si deseas generar un número aleatorio entre 1 y 10 sin decimales, puedes utilizar la siguiente fórmula:
<span style="color: blue;">=ALEATORIO.ENTRE(1, 10)</span>
Al presionar Enter, Excel generará un número aleatorio entre 1 y 10 sin redondear automáticamente los decimales.
Recuerda que cada vez que recalculas la hoja de cálculo, la función ALEATORIO.ENTRE generará un nuevo número aleatorio dentro del rango especificado.
Utilizar la función ALEATORIO.ENTRE es una forma sencilla y efectiva de evitar el redondeo automático de los números generados en Excel. ¡Inténtalo y descubre cómo mejorar tus hojas de cálculo!
Utiliza la función REDONDEAR.PAR para redondear un número al número par más cercano en Excel
En Excel, a menudo nos encontramos con la necesidad de redondear números a un número par más cercano. Sin embargo, la función REDONDEAR por defecto siempre redondea al número más cercano. Afortunadamente, existe una solución para este problema: la función REDONDEAR.PAR.
La función REDONDEAR.PAR es una función muy útil que nos permite redondear un número al número par más cercano. Es especialmente útil cuando trabajamos con datos que requieren redondeo hacia arriba o hacia abajo de números pares.
Para utilizar la función REDONDEAR.PAR, simplemente debemos seguir la siguiente sintaxis:
=REDONDEAR.PAR(número, [núm_decimales])
Donde "número" es el número que queremos redondear y "núm_decimales" (opcional) es el número de decimales al que deseamos redondear. Si omitimos el argumento "núm_decimales", Excel redondeará al número entero más cercano.
Por ejemplo, supongamos que tenemos el número 3.7 y queremos redondearlo al número par más cercano. Podemos utilizar la función REDONDEAR.PAR de la siguiente manera:
=REDONDEAR.PAR(3.7)
El resultado será 4, ya que 4 es el número par más cercano a 3.7.
Además, también podemos especificar el número de decimales al que queremos redondear. Por ejemplo, si queremos redondear 3.7 a un decimal, podemos utilizar la función REDONDEAR.PAR de la siguiente manera:
=REDONDEAR.PAR(3.7, 1)
El resultado será 4.0, ya que estamos redondeando a un decimal y el número par más cercano es 4.
La función REDONDEAR.PAR es una herramienta muy útil para redondear números al número par más cercano en Excel. Nos permite tener mayor control sobre el redondeo de nuestros datos y es especialmente útil en situaciones en las que necesitamos redondear hacia arriba o hacia abajo de números pares.
Utiliza la función REDONDEAR.IMPAR para redondear un número al número impar más cercano en Excel
Si alguna vez has trabajado con números en Excel, es probable que hayas experimentado el redondeo automático que realiza la aplicación. Aunque Excel tiene una función de redondeo incorporada, a veces necesitamos un redondeo más específico.
Por ejemplo, supongamos que estás trabajando en un proyecto de estadísticas y necesitas redondear tus datos al número impar más cercano. En lugar de redondear automáticamente al número entero más cercano, puedes utilizar la función REDONDEAR.IMPAR en Excel.
¿Cómo funciona la función REDONDEAR.IMPAR?
La función REDONDEAR.IMPAR en Excel te permite redondear un número al número impar más cercano. Si el número es positivo, la función redondeará hacia arriba al siguiente número impar, y si el número es negativo, redondeará hacia abajo al número impar anterior.
Por ejemplo, si tienes el número 4, la función REDONDEAR.IMPAR lo redondeará a 5. Si tienes el número -3, la función lo redondeará a -3.
La sintaxis de la función REDONDEAR.IMPAR es la siguiente:
- =REDONDEAR.IMPAR(número)
Donde número es el valor que deseas redondear al número impar más cercano.
Es importante tener en cuenta que la función REDONDEAR.IMPAR solo funciona con números enteros. Si intentas utilizarla con números decimales, Excel devolverá un error.
Si necesitas redondear un número al número impar más cercano en Excel, la función REDONDEAR.IMPAR es tu mejor opción. Utilízala para obtener resultados más precisos y evitar el redondeo automático que realiza Excel por defecto.
Utiliza la función MROUND para redondear un número al múltiplo más cercano en Excel
En Excel, es común que se realicen cálculos que requieren redondear los números a un múltiplo específico. Sin embargo, al utilizar las funciones de redondeo incorporadas de Excel, es posible que te encuentres con el problema del redondeo automático.
Por ejemplo, si intentas redondear el número 2.5 al múltiplo más cercano de 0.1 utilizando la función ROUND, obtendrás el resultado 2.6. Esto se debe a que Excel redondea automáticamente los números hacia arriba cuando el decimal es igual o mayor a 0.5. Sin embargo, si necesitas que el número se redondee hacia abajo en este caso, no hay una función de redondeo incorporada en Excel que te permita hacerlo.
Afortunadamente, existe una solución para evitar el redondeo automático en Excel: la función MROUND. Esta función te permite redondear un número al múltiplo más cercano que especifiques.
La sintaxis de la función MROUND es la siguiente:
=MROUND(número, múltiplo)
Donde "número" es el valor que deseas redondear y "múltiplo" es el valor al cual deseas redondear el número.
Por ejemplo, si deseas redondear el número 2.5 al múltiplo más cercano de 0.1 utilizando la función MROUND, puedes escribir la siguiente fórmula:
=MROUND(2.5, 0.1)
El resultado será 2.5, ya que la función MROUND redondea el número al múltiplo más cercano sin realizar el redondeo automático hacia arriba.
Además, la función MROUND también puede redondear números negativos. Por ejemplo, si deseas redondear el número -2.5 al múltiplo más cercano de 0.1, puedes utilizar la siguiente fórmula:
=MROUND(-2.5, 0.1)
El resultado será -2.5, ya que la función MROUND redondea el número negativo al múltiplo más cercano sin realizar el redondeo automático hacia arriba.
Al utilizar la función MROUND en Excel, puedes evitar el redondeo automático de números y redondearlos al múltiplo más cercano que desees.
Utiliza la función FLOOR para redondear un número hacia abajo al múltiplo más cercano en Excel
En Excel, al trabajar con números, es común que necesitemos redondearlos a un múltiplo específico. Sin embargo, Excel tiene una función predeterminada de redondeo automático que puede resultar frustrante si queremos evitar este comportamiento.
Afortunadamente, existe una solución simple para evitar el redondeo automático en Excel: la función FLOOR.
La función FLOOR se utiliza para redondear un número hacia abajo al múltiplo más cercano. Su sintaxis es la siguiente:
=FLOOR(número, múltiplo)
Donde "número" es el valor que deseamos redondear y "múltiplo" es el valor al que queremos redondear.
Por ejemplo, si tenemos el número 25 y queremos redondearlo al múltiplo más cercano de 10, podemos utilizar la función FLOOR de la siguiente manera:
=FLOOR(25, 10)
El resultado de esta fórmula será 20, ya que 20 es el múltiplo de 10 más cercano a 25.
Además, la función FLOOR también puede ser utilizada para redondear hacia abajo al múltiplo negativo más cercano. Por ejemplo, si tenemos el número -25 y queremos redondearlo al múltiplo más cercano de -10, podemos utilizar la función FLOOR de la siguiente manera:
=FLOOR(-25, -10)
En este caso, el resultado de la fórmula sería -30, ya que -30 es el múltiplo de -10 más cercano a -25.
Si deseas evitar el redondeo automático de números en Excel, la función FLOOR es una excelente opción. Utilízala para redondear un número hacia abajo al múltiplo más cercano y obtén los resultados exactos que necesitas.
Utiliza la función CEILING para redondear un número hacia arriba al múltiplo más cercano en Excel
El redondeo automático de números en Excel puede ser una característica útil, pero a veces puede causar problemas cuando necesitamos un mayor control sobre cómo se redondean nuestros datos. Afortunadamente, Excel nos brinda la posibilidad de evitar este redondeo automático y redondear nuestros números hacia arriba al múltiplo más cercano utilizando la función CEILING.
La función CEILING se utiliza para redondear un número hacia arriba al múltiplo más cercano de un valor específico. Esta función toma dos argumentos: el número que deseamos redondear y el valor al cual queremos redondear. Por ejemplo, si queremos redondear el número 5.7 al múltiplo más cercano de 2, utilizaríamos la siguiente fórmula:
=CEILING(5.7,2)
Esto nos daría como resultado 6, ya que 6 es el múltiplo más cercano de 2 que es mayor o igual a 5.7.
Podemos utilizar la función CEILING para redondear números hacia arriba al múltiplo más cercano de cualquier valor, ya sea entero, decimal o incluso negativo. Por ejemplo, si queremos redondear el número -3.2 al múltiplo más cercano de -1, utilizaríamos la siguiente fórmula:
=CEILING(-3.2,-1)
Esto nos daría como resultado -3, ya que -3 es el múltiplo más cercano de -1 que es mayor o igual a -3.2.
Además, la función CEILING también nos permite especificar un tercer argumento opcional llamado "sig". Este argumento nos permite especificar la precisión del redondeo. Por ejemplo, si queremos redondear el número 6.3 al múltiplo más cercano de 0.5 con una precisión de 1 decimal, utilizaríamos la siguiente fórmula:
=CEILING(6.3,0.5,1)
Esto nos daría como resultado 6.5, ya que 6.5 es el múltiplo más cercano de 0.5 que es mayor o igual a 6.3 con una precisión de 1 decimal.
Si necesitas evitar el redondeo automático de números en Excel y redondearlos hacia arriba al múltiplo más cercano, la función CEILING es tu mejor aliada. Con esta función, podrás tener un mayor control sobre cómo se redondean tus datos y asegurarte de que se ajusten a tus necesidades específicas.
Utiliza la función ROUNDUP para redondear un número hacia arriba al múltiplo más cercano en Excel
Si estás trabajando con números en Excel y necesitas redondearlos hacia arriba al múltiplo más cercano, estás en el lugar correcto. En este artículo, te mostraré cómo evitar el redondeo automático de números en Excel utilizando la función ROUNDUP.
La función ROUNDUP es una función muy útil en Excel que te permite redondear un número hacia arriba al múltiplo más cercano. Esto es especialmente útil cuando necesitas trabajar con números enteros o cuando necesitas ajustar los resultados de tus cálculos para obtener un número entero.
Para utilizar la función ROUNDUP, simplemente debes seguir la siguiente sintaxis:
=ROUNDUP(número, número_de_decimales)
Donde:
- número: es el número que deseas redondear hacia arriba.
- número_de_decimales: es el número de decimales a los que deseas redondear el número. Si deseas redondear hacia el número entero más cercano, simplemente utiliza 0 como número de decimales.
A continuación, te mostraré algunos ejemplos para que puedas entender mejor cómo funciona la función ROUNDUP.
Ejemplo 1:
Supongamos que tienes el número 3.6 en la celda A1 y deseas redondearlo hacia arriba al número entero más cercano. Para hacer esto, simplemente debes escribir la siguiente fórmula en la celda B1:
=ROUNDUP(A1, 0)
El resultado será 4, ya que 3.6 se redondea hacia arriba al número entero más cercano.
Ejemplo 2:
Supongamos que tienes el número 5.25 en la celda A2 y deseas redondearlo hacia arriba a dos decimales. Para hacer esto, simplemente debes escribir la siguiente fórmula en la celda B2:
=ROUNDUP(A2, 2)
El resultado será 5.3, ya que 5.25 se redondea hacia arriba a dos decimales.
Como puedes ver, la función ROUNDUP es muy útil cuando necesitas redondear un número hacia arriba al múltiplo más cercano en Excel. Espero que este artículo te haya sido de utilidad y que puedas aplicar esta función en tus futuros trabajos con números en Excel.
Utiliza la función ROUNDDOWN para redondear un número hacia abajo al múltiplo más cercano en Excel
En Excel, a menudo nos encontramos con la necesidad de redondear números a un múltiplo específico. Sin embargo, la función de redondeo automático de Excel puede no ajustarse a nuestras necesidades. Afortunadamente, Excel nos ofrece la función ROUNDDOWN, que nos permite redondear un número hacia abajo al múltiplo más cercano.
Para utilizar la función ROUNDDOWN, simplemente necesitamos especificar dos argumentos: el número que deseamos redondear y la cantidad de decimales a la que queremos redondear. Por ejemplo:
=ROUNDDOWN(A1, 2)
En este caso, la función ROUNDDOWN redondeará el valor de la celda A1 hacia abajo a dos decimales. Si el número original es 4.5678, el resultado sería 4.56. Si el número original es 4.5612, el resultado también sería 4.56.
Es importante tener en cuenta que la función ROUNDDOWN siempre redondea hacia abajo, incluso si el número original es exactamente la mitad del múltiplo al que queremos redondear. Por ejemplo, si queremos redondear hacia abajo al múltiplo de 0.5, la función ROUNDDOWN redondeará 2.5 a 2 y no a 3.
Además, si el número original ya es un múltiplo exacto del valor al que queremos redondear, la función ROUNDDOWN no realizará ningún cambio. Por ejemplo, si tenemos un número 5.00 y queremos redondear hacia abajo a dos decimales, el resultado seguirá siendo 5.00.
La función ROUNDDOWN de Excel nos brinda la flexibilidad de redondear números hacia abajo al múltiplo más cercano. Utilizando esta función, podemos evitar el redondeo automático de Excel y adaptar nuestros cálculos a nuestras necesidades específicas.
Utiliza la función MOD para obtener el residuo de una división en Excel
En Excel, es común encontrarse con situaciones en las que los números son redondeados automáticamente. Esto puede ser un problema cuando necesitamos obtener el residuo de una división sin redondear el resultado. Afortunadamente, Excel nos ofrece una solución simple para evitar este redondeo automático: la función MOD.
La función MOD nos permite obtener el residuo de una división entre dos números en Excel. Su sintaxis es la siguiente:
=MOD(dividendo, divisor)
Donde "dividendo" es el número que queremos dividir y "divisor" es el número por el cual queremos dividirlo.
Por ejemplo, si queremos obtener el residuo de la división de 10 entre 3, podemos utilizar la función MOD de la siguiente manera:
=MOD(10, 3)
El resultado de esta fórmula será 1, ya que el residuo de la división de 10 entre 3 es 1.
Es importante tener en cuenta que la función MOD devuelve el residuo con el mismo signo que el dividendo. Esto significa que si el dividendo es negativo, el residuo también será negativo. Por ejemplo, si queremos obtener el residuo de la división de -10 entre 3, podemos utilizar la función MOD de la siguiente manera:
=MOD(-10, 3)
El resultado de esta fórmula será -1, ya que el residuo de la división de -10 entre 3 es -1.
Si necesitas obtener el residuo de una división sin redondear automáticamente el resultado en Excel, utiliza la función MOD. Esta función te permitirá obtener el residuo con precisión, incluso cuando los números involucrados sean negativos.
Utiliza la función ABS para obtener el valor absoluto de un número en Excel
En Excel, cuando trabajamos con números, a veces necesitamos obtener el valor absoluto de un número. Esto significa que queremos obtener el número sin su signo, es decir, si tenemos -5, queremos obtener 5.
Para lograr esto, podemos utilizar la función ABS en Excel. Esta función nos permite obtener el valor absoluto de un número de forma rápida y sencilla.
La sintaxis de la función ABS es la siguiente:
=ABS(número)
Donde "número" es el valor del cual queremos obtener el valor absoluto.
Por ejemplo, si queremos obtener el valor absoluto de -5, podemos utilizar la función ABS de la siguiente manera:
=ABS(-5)
El resultado de esta fórmula sería 5, ya que estamos obteniendo el valor absoluto de -5.
Además, la función ABS puede ser útil en diferentes situaciones. Por ejemplo, si estamos trabajando con una lista de números y queremos obtener el valor absoluto de cada uno de ellos, podemos utilizar la función ABS junto con la función SUMA. De esta manera, obtendremos la suma de los valores absolutos de la lista.
La función ABS en Excel nos permite obtener el valor absoluto de un número de forma rápida y sencilla. Esta función es especialmente útil cuando necesitamos trabajar con números sin su signo.
Utiliza la función SIGN para obtener el signo de un número en Excel
Si estás trabajando con números en Excel y necesitas obtener el signo de un número sin que se realice el redondeo automático, puedes utilizar la función SIGN. Esta función te permite obtener el signo de un número sin alterar su valor original.
La sintaxis de la función SIGN es la siguiente:
=SIGN(número)
Donde número es el valor del cual deseas obtener el signo. La función SIGN devuelve los siguientes valores:
- Si el número es positivo, SIGN devuelve 1.
- Si el número es cero, SIGN devuelve 0.
- Si el número es negativo, SIGN devuelve -1.
Vamos a ver un ejemplo para entender mejor cómo funciona la función SIGN. Supongamos que tenemos el número 5 en la celda A1. Si utilizamos la función =SIGN(A1), Excel nos devolverá el valor 1, ya que el número es positivo.
Pero ¿qué pasa si tenemos el número -5 en la celda A1? En este caso, al utilizar la función =SIGN(A1), Excel nos devolverá el valor -1, ya que el número es negativo.
La función SIGN es muy útil cuando necesitas realizar cálculos o análisis específicos en Excel y no quieres que se realice el redondeo automático de números. Al utilizar esta función, te aseguras de obtener el signo correcto de un número sin alterar su valor original.
Recuerda que puedes combinar la función SIGN con otras funciones y fórmulas de Excel para realizar cálculos más complejos y obtener los resultados deseados.
Utiliza la función ROUND para redondear un número al número más cercano en Excel
En Excel, cuando se trabaja con números, es común encontrarse con la necesidad de redondear un número a un determinado número de decimales. Sin embargo, Excel tiene una característica predeterminada que realiza un redondeo automático de los números, lo cual puede ser problemático en algunas situaciones.
Afortunadamente, Excel ofrece una solución para evitar este redondeo automático y redondear los números de acuerdo a nuestras necesidades. La función ROUND es una herramienta muy útil que nos permite redondear un número al número más cercano, ya sea hacia arriba o hacia abajo.
La sintaxis de la función ROUND es la siguiente:
=ROUND(número, [núm_de_decimales])
El primer argumento, "número", es el valor que deseamos redondear. El segundo argumento, "[núm_de_decimales]", es opcional y representa la cantidad de decimales a los que queremos redondear el número. Si no se especifica este argumento, la función ROUND redondeará el número al número entero más cercano.
Si deseamos redondear un número al número entero más cercano, simplemente debemos utilizar la función ROUND sin especificar el segundo argumento:
=ROUND(A1)
Donde A1 es la celda que contiene el número que deseamos redondear.
Si deseamos redondear un número a un determinado número de decimales, debemos especificar el segundo argumento de la función ROUND. Por ejemplo, si queremos redondear un número a 2 decimales, utilizaríamos la siguiente fórmula:
=ROUND(A1, 2)
Donde A1 es la celda que contiene el número que deseamos redondear y 2 es la cantidad de decimales a los que queremos redondear.
Utilizando la función ROUND, podemos evitar el redondeo automático de Excel y redondear los números de acuerdo a nuestras necesidades.
Utiliza la función ROUNDNEAREST para redondear un número al número más cercano en Excel
Si estás trabajando con números en Excel y necesitas redondearlos al número más cercano, es posible que te hayas dado cuenta de que Excel tiene una característica de redondeo automático que puede ser molesta en algunas ocasiones. Afortunadamente, hay una solución para evitar este redondeo automático y redondear los números de la forma que deseas.
Para redondear un número al número más cercano en Excel, puedes utilizar la función ROUNDNEAREST. Esta función redondea un número al entero más cercano o al número decimal más cercano, dependiendo de la precisión que necesites.
¿Cómo usar la función ROUNDNEAREST en Excel?
Para utilizar la función ROUNDNEAREST en Excel, sigue estos pasos:
- Selecciona la celda en la que deseas redondear el número.
- Escribe la fórmula =ROUNDNEAREST(número, precisión) en la barra de fórmulas, donde "número" es el número que deseas redondear y "precisión" es el número de decimales a los que deseas redondear.
- Pulsa Enter para aplicar la fórmula y redondear el número al número más cercano.
Por ejemplo, si deseas redondear el número 3.14159 a 2 decimales, la fórmula sería =ROUNDNEAREST(3.14159, 2) y el resultado sería 3.14.
Recuerda que la función ROUNDNEAREST redondea al número más cercano, por lo que si el número está equidistante entre dos números, se redondeará al número par más cercano. Por ejemplo, si deseas redondear 2.5, se redondeará a 2.
Utilizar la función ROUNDNEAREST te permite tener un mayor control sobre cómo se redondean los números en Excel y evitar el redondeo automático que puede ser confuso o no deseado en ciertos casos.
Utiliza la función ROUNDDOWN para redondear un número hacia abajo en Excel
En Excel, a veces es necesario redondear un número hacia abajo en lugar de utilizar el redondeo automático predeterminado. Para lograr esto, puedes utilizar la función ROUNDDOWN.
La función ROUNDDOWN en Excel redondea un número hacia abajo al número especificado de dígitos decimales. Esto significa que los números con decimales se truncarán, eliminando los dígitos decimales adicionales.
La sintaxis de la función ROUNDDOWN es la siguiente:
=ROUNDDOWN(número, número_de_decimales)
Donde:
- número: es el número que deseas redondear hacia abajo.
- número_de_decimales: es el número de decimales al que deseas redondear hacia abajo el número. Puedes utilizar valores positivos para redondear hacia abajo a un número decimal específico, o valores negativos para redondear hacia abajo a un número entero específico.
Aquí tienes un ejemplo para ilustrar cómo usar la función ROUNDDOWN:
=ROUNDDOWN(15.78, 1)
El resultado de esta fórmula sería 15.7, ya que redondea el número 15.78 hacia abajo a un decimal específico.
Recuerda que la función ROUNDDOWN solo redondea hacia abajo. Si deseas redondear un número hacia arriba o utilizar el redondeo automático predeterminado de Excel, debes utilizar otras funciones como ROUND o ROUNDUP.
Ahora que conoces la función ROUNDDOWN, podrás redondear números hacia abajo de manera precisa en Excel.
Utiliza la función ROUNDUP para redondear un número hacia arriba en Excel
Si alguna vez has trabajado con números en Excel, es posible que te hayas encontrado con el problema del redondeo automático. Por defecto, Excel redondea automáticamente los números a un cierto número de decimales, lo que puede ser frustrante si estás tratando de realizar cálculos precisos.
Afortunadamente, Excel ofrece varias funciones que te permiten controlar el redondeo de tus números. Una de estas funciones es ROUNDUP, que redondea un número hacia arriba al número de decimales especificado.
La sintaxis de la función ROUNDUP es la siguiente:
=ROUNDUP(número, [num_decimales])
Donde:
- número: Es el número que deseas redondear hacia arriba.
- num_decimales: Es el número de decimales al que deseas redondear el número. Si no se especifica, se redondeará al número entero más cercano.
Veamos un ejemplo:
=ROUNDUP(3.14159, 2)
En este caso, la función ROUNDUP redondeará el número 3.14159 hacia arriba a 2 decimales, resultando en 3.15.
Recuerda que la función ROUNDUP siempre redondea hacia arriba, incluso si el número ya está en el número entero más cercano. Si deseas redondear hacia abajo o al número entero más cercano, puedes utilizar las funciones ROUNDDOWN y ROUND, respectivamente.
Con la función ROUNDUP, puedes evitar el redondeo automático de Excel y realizar cálculos más precisos. ¡Prueba esta función en tus hojas de cálculo y descubre cómo puede ayudarte!
Utiliza la función INT.TRUNC para redondear un número hacia abajo al número entero más cercano en Excel
En Excel, es común que los números sean redondeados automáticamente cuando se ingresan en una celda. Aunque esto puede ser útil en muchas ocasiones, puede haber momentos en los que necesites evitar este redondeo automático y trabajar con los números exactos. Afortunadamente, Excel ofrece una función llamada INT.TRUNC que te permite redondear un número hacia abajo al número entero más cercano.
La función INT.TRUNC se utiliza de la siguiente manera:
=INT.TRUNC(número)
Donde "número" es el valor que deseas redondear hacia abajo.
Por ejemplo, supongamos que tienes el número 5.8 en la celda A1 y deseas redondearlo hacia abajo al número entero más cercano. Para hacer esto, puedes utilizar la función INT.TRUNC de la siguiente manera:
=INT.TRUNC(A1)
El resultado de esta fórmula sería 5, ya que 5.8 se redondearía hacia abajo al número entero más cercano, que es 5.
Es importante tener en cuenta que la función INT.TRUNC solo redondea hacia abajo. Si deseas redondear hacia arriba, puedes utilizar la función CEILING, y si deseas redondear al número entero más cercano, puedes utilizar la función ROUND.
Si necesitas evitar el redondeo automático de números en Excel y trabajar con los números exactos, la función INT.TRUNC es una herramienta útil. Utilízala para redondear hacia abajo un número al número entero más cercano y asegúrate de obtener los resultados deseados en tus cálculos.
Utiliza la función TRUNC.INT para redondear un número hacia arriba al número entero más cercano en Excel
Si estás trabajando con números en Excel y necesitas redondearlos hacia arriba al número entero más cercano, es posible que te encuentres con el problema del redondeo automático. Afortunadamente, Excel ofrece una solución simple para evitar este redondeo automático y obtener el resultado deseado utilizando la función TRUNC.INT.
La función TRUNC.INT se utiliza para truncar un número hacia el número entero más cercano sin redondear. Esto significa que si tienes un número decimal, la función TRUNC.INT simplemente eliminará la parte decimal y devolverá el número entero más cercano sin redondearlo.
Para utilizar la función TRUNC.INT, simplemente debes seguir los siguientes pasos:
- Selecciona la celda en la que deseas redondear el número hacia arriba.
- Escribe la siguiente fórmula en la barra de fórmulas:
=TRUNC.INT(número) - Reemplaza "número" por el número que deseas redondear hacia arriba.
- Pulsa Enter para obtener el resultado.
Por ejemplo, si deseas redondear el número 3.8 hacia arriba al número entero más cercano, simplemente debes escribir la siguiente fórmula en la celda deseada:
=TRUNC.INT(3.8)
El resultado será 4, ya que 4 es el número entero más cercano a 3.8 sin redondearlo.
Con la función TRUNC.INT, puedes evitar el redondeo automático de números en Excel y obtener resultados precisos para tus cálculos. ¡Prueba esta función y mejora tus habilidades en Excel!
Utiliza la función TRUNCAR.MAS para redondear un número hacia arriba al múltiplo más cercano en Excel
Si estás trabajando con números en Excel y necesitas redondearlos hacia arriba al múltiplo más cercano, es posible que hayas experimentado el redondeo automático que realiza Excel por defecto. Afortunadamente, existe una solución para evitar este problema utilizando la función TRUNCAR.MAS.
La función TRUNCAR.MAS se utiliza para redondear un número hacia arriba al múltiplo más cercano especificado. Esta función es especialmente útil cuando trabajas con precios, porcentajes o cualquier otra situación en la que necesites asegurarte de que el número se redondee siempre hacia arriba.
Para utilizar la función TRUNCAR.MAS, simplemente debes seguir estos pasos:
- Selecciona la celda en la que deseas mostrar el resultado redondeado.
- Escribe la fórmula =TRUNCAR.MAS(número, múltiplo).
- Reemplaza "número" por el número que deseas redondear y "múltiplo" por el valor al que deseas redondear hacia arriba.
- Presiona Enter para obtener el resultado redondeado.
Por ejemplo, si deseas redondear el número 15 hacia arriba al múltiplo de 5 más cercano, tu fórmula sería =TRUNCAR.MAS(15, 5), y el resultado sería 20.
Es importante tener en cuenta que la función TRUNCAR.MAS redondeará el número hacia arriba incluso si el número ya está muy cerca del múltiplo especificado. Por ejemplo, si tienes el número 17 y deseas redondearlo hacia arriba al múltiplo de 5 más cercano, el resultado sería 20, aunque el número 17 está más cerca de 15 que de 20.
Si necesitas redondear un número hacia arriba al múltiplo más cercano en Excel, la función TRUNCAR.MAS es la solución perfecta. Utiliza esta función para asegurarte de que tus cálculos sean precisos y se ajusten a tus necesidades.
Utiliza la función TRUNCAR.MENOS para redondear un número hacia abajo al múltiplo más cercano en Excel
Excel ofrece una amplia gama de funciones que nos permiten realizar diferentes operaciones matemáticas y estadísticas. Una de estas funciones es TRUNCAR.MENOS, la cual nos permite redondear un número hacia abajo al múltiplo más cercano.
Para utilizar la función TRUNCAR.MENOS en Excel, simplemente debemos seguir la siguiente sintaxis:
=TRUNCAR.MENOS(número, [decimales])
Donde:
- número: es el número que deseamos redondear.
- decimales (opcional): es el número de decimales al que deseamos redondear el número. Si no se especifica, el valor predeterminado es 0.
Veamos un ejemplo para entender mejor cómo funciona la función TRUNCAR.MENOS:
=TRUNCAR.MENOS(15.75)
En este caso, la función TRUNCAR.MENOS redondeará el número 15.75 hacia abajo al múltiplo más cercano sin decimales, por lo que el resultado será 15.
Si queremos redondear un número hacia abajo al múltiplo más cercano con decimales, simplemente debemos especificar el número de decimales en la función. Por ejemplo:
=TRUNCAR.MENOS(15.75, 1)
En este caso, la función TRUNCAR.MENOS redondeará el número 15.75 hacia abajo al múltiplo más cercano con un decimal, por lo que el resultado será 15.7.
Es importante tener en cuenta que la función TRUNCAR.MENOS siempre redondeará hacia abajo, sin importar si el número es positivo o negativo. Si deseamos redondear hacia arriba, podemos utilizar la función TRUNCAR.MAS. Si queremos redondear al múltiplo más cercano, podemos utilizar la función REDONDEAR.
La función TRUNCAR.MENOS es una herramienta muy útil para redondear números hacia abajo al múltiplo más cercano en Excel. Con su sintaxis sencilla y su flexibilidad para especificar el número de decimales, podemos realizar fácilmente operaciones de redondeo en nuestras hojas de cálculo.
Utiliza la función TRUNCAR.PAR para redondear un número al número par más cercano en Excel
En Excel, a menudo nos encontramos con la necesidad de redondear números a un número par cercano. Sin embargo, la función REDONDEAR de Excel redondea siempre hacia arriba, lo que no siempre es lo que queremos. Afortunadamente, Excel nos ofrece una solución para redondear un número al número par más cercano utilizando la función TRUNCAR.PAR.
La función TRUNCAR.PAR es una función matemática de Excel que nos permite truncar un número a su valor entero más cercano, pero con la particularidad de que siempre redondea hacia el número par más cercano. Esto significa que si tenemos un número como 3.5, la función TRUNCAR.PAR lo redondeará a 4, mientras que la función REDONDEAR lo redondearía a 3.
Para utilizar la función TRUNCAR.PAR, simplemente debemos escribir la fórmula en la celda deseada. La sintaxis de la función es la siguiente:
=TRUNCAR.PAR(número)
Donde "número" es el valor que deseamos redondear al número par más cercano. Por ejemplo, si queremos redondear el número 5.7 al número par más cercano, escribimos la siguiente fórmula:
=TRUNCAR.PAR(5.7)
El resultado será 6, ya que 6 es el número par más cercano a 5.7.
Además, la función TRUNCAR.PAR también nos permite redondear hacia arriba o hacia abajo al número par más cercano utilizando el segundo argumento de la función. Si escribimos 0 como segundo argumento, la función redondeará siempre hacia abajo al número par más cercano. Por otro lado, si escribimos 1 como segundo argumento, la función redondeará siempre hacia arriba al número par más cercano.
Por ejemplo, si queremos redondear el número 4.3 hacia arriba al número par más cercano, escribimos la siguiente fórmula:
=TRUNCAR.PAR(4.3,1)
El resultado será 6, ya que 6 es el número par más cercano y estamos redondeando hacia arriba.
Si necesitas redondear números al número par más cercano en Excel, la función TRUNCAR.PAR es la solución perfecta. Con esta función, podrás realizar tus cálculos de manera precisa y evitar el redondeo automático hacia arriba de la función REDONDEAR.
Utiliza la función TRUNCAR.IMPAR para redondear un número al número impar más cercano en Excel
Si alguna vez has trabajado con números en Excel, es posible que te hayas encontrado con el problema del redondeo automático. Por defecto, Excel redondea los números utilizando el método "redondeo aritmético", lo que significa que cualquier número que tenga una parte decimal mayor o igual a 0.5 se redondeará al número entero superior, y cualquier número con una parte decimal menor a 0.5 se redondeará al número entero inferior.
Esto puede ser un problema si necesitas redondear un número al número impar más cercano en lugar del número entero más cercano. Afortunadamente, Excel tiene una función llamada TRUNCAR.IMPAR que te permite hacer precisamente eso.
¿Qué es la función TRUNCAR.IMPAR?
La función TRUNCAR.IMPAR es una función de redondeo disponible en Excel que te permite redondear un número al número impar más cercano. Esta función toma un número como argumento y devuelve el número entero inmediatamente inferior si el número es par, o el número entero inmediatamente superior si el número es impar.
La sintaxis de la función TRUNCAR.IMPAR es la siguiente:
- =TRUNCAR.IMPAR(número)
Donde "número" es el número que deseas redondear al número impar más cercano.
Cómo utilizar la función TRUNCAR.IMPAR
Para utilizar la función TRUNCAR.IMPAR en Excel, sigue estos pasos:
- Selecciona la celda en la que deseas mostrar el resultado del redondeo.
- Escribe la fórmula =TRUNCAR.IMPAR(número), donde "número" es el número que deseas redondear.
- Pulsa Enter para obtener el resultado.
Ahora, la celda mostrará el número impar más cercano al número original.
Por ejemplo, si tienes el número 5.7 y deseas redondearlo al número impar más cercano, puedes utilizar la función TRUNCAR.IMPAR de la siguiente manera:
- Escribe la fórmula =TRUNCAR.IMPAR(5.7)
- Pulsa Enter
La celda mostrará el número 5, que es el número impar más cercano a 5.7.
Con la función TRUNCAR.IMPAR, puedes evitar el redondeo automático de números en Excel y redondearlos al número impar más cercano según tus necesidades.
Utiliza la función TRUNCAR.MAS para redondear un número hacia arriba al múltiplo más cercano en Excel
En Excel, cuando se trabaja con números, es común que se realicen operaciones de redondeo para obtener resultados más precisos. Sin embargo, en ocasiones, el redondeo automático de Excel puede no ser el más adecuado para ciertas situaciones.
Una de las situaciones en las que el redondeo automático puede ser problemático es cuando se necesita redondear un número hacia arriba al múltiplo más cercano. Por ejemplo, si se tiene el número 3.2 y se desea redondearlo hacia arriba al múltiplo más cercano de 0.5, el resultado esperado sería 3.5. Sin embargo, si se utiliza la función de redondeo automático de Excel, el resultado sería 3.
Afortunadamente, Excel ofrece una función llamada TRUNCAR.MAS que permite redondear un número hacia arriba al múltiplo más cercano. Esta función se utiliza de la siguiente manera:
=TRUNCAR.MAS(número, múltiplo)
Donde número es el número que se desea redondear y múltiplo es el múltiplo al cual se desea redondear.
Por ejemplo, utilizando la función TRUNCAR.MAS, se puede redondear el número 3.2 hacia arriba al múltiplo más cercano de 0.5 de la siguiente manera:
=TRUNCAR.MAS(3.2, 0.5)
El resultado de esta fórmula sería 3.5, que es el resultado esperado.
Es importante tener en cuenta que la función TRUNCAR.MAS redondea hacia arriba al múltiplo más cercano, pero también puede redondear hacia arriba al número entero más cercano. Por ejemplo, si se tiene el número 3.2 y se utiliza la función TRUNCAR.MAS con un múltiplo de 1, el resultado sería 4.
Si necesitas redondear un número hacia arriba al múltiplo más cercano en Excel, utiliza la función TRUNCAR.MAS. Esta función te permitirá obtener resultados más precisos y evitar el redondeo automático que realiza Excel.
Utiliza la función TRUNCAR.MENOS para redondear un número hacia abajo al múltiplo más cercano en Excel
En Excel, a menudo nos encontramos con la necesidad de redondear números a un múltiplo específico. Sin embargo, por defecto, Excel realiza un redondeo automático que puede no ser lo que queremos.
Para evitar este redondeo automático y redondear un número hacia abajo al múltiplo más cercano, podemos utilizar la función TRUNCAR.MENOS.
La sintaxis de la función TRUNCAR.MENOS es la siguiente:
- número: el número que queremos redondear.
- num_decimales: el número de decimales a los que queremos redondear.
Por ejemplo, si queremos redondear el número 7.8 hacia abajo al múltiplo más cercano de 2 decimales, podemos utilizar la siguiente fórmula:
=TRUNCAR.MENOS(7.8, 2)
Esto nos dará como resultado 7.80, ya que hemos redondeado hacia abajo al múltiplo más cercano de 2 decimales.
Es importante tener en cuenta que la función TRUNCAR.MENOS solo redondea hacia abajo. Si queremos redondear hacia arriba o al número más cercano, podemos utilizar las funciones TRUNCAR.MAS y REDONDEAR.MENOS respectivamente.
Si quieres aprender más sobre cómo utilizar estas funciones y evitar el redondeo automático de números en Excel, no dudes en seguir leyendo nuestro blog.
Utiliza la función TRUNCAR.PAR para redondear un número al número par más cercano en Excel
Si necesitas redondear un número en Excel al número par más cercano, puedes utilizar la función TRUNCAR.PAR. Esta función te permitirá evitar el redondeo automático de Excel y obtener el resultado deseado.
La función TRUNCAR.PAR se utiliza de la siguiente manera:
- Selecciona la celda donde deseas mostrar el resultado del redondeo.
- Escribe el siguiente código en la celda: =TRUNCAR.PAR(número), donde "número" es el valor que deseas redondear.
- Pulsa Enter para obtener el resultado.
Por ejemplo, si deseas redondear el número 7.8 al número par más cercano, debes utilizar la siguiente fórmula: =TRUNCAR.PAR(7.8). El resultado será 8, ya que es el número par más cercano.
Es importante tener en cuenta que la función TRUNCAR.PAR solo redondeará al número par más cercano. Si el número original es par, no habrá ningún cambio en el valor.
Además, si deseas redondear al número impar más cercano, puedes utilizar la función TRUNCAR.IMPAR de la misma manera.
¡Recuerda utilizar la función TRUNCAR.PAR para evitar el redondeo automático de Excel y obtener los resultados deseados!
Utiliza la función TRUNCAR.IMPAR para redondear un número al número impar más cercano en Excel
En Excel, cuando redondeas un número utilizando la función REDONDEAR o las opciones de redondeo en el menú de formato, el programa siempre redondeará hacia el número par más cercano. Sin embargo, en algunos casos, es posible que necesites redondear un número al número impar más cercano.
Para lograr esto, puedes utilizar la función TRUNCAR.IMPAR en Excel. Esta función te permite redondear un número al número impar más cercano.
La sintaxis de la función TRUNCAR.IMPAR es la siguiente:
<strong>=TRUNCAR.IMPAR(número)</strong>
Donde "número" es el número que deseas redondear al número impar más cercano.
Por ejemplo, si deseas redondear el número 3.8 al número impar más cercano, puedes utilizar la siguiente fórmula:
<strong>=TRUNCAR.IMPAR(3.8)</strong>
Esta fórmula devolverá el valor 3, ya que 3 es el número impar más cercano a 3.8.
Es importante tener en cuenta que la función TRUNCAR.IMPAR solo redondea hacia abajo. Si el número ingresado ya es un número impar, la función simplemente devolverá ese número sin redondear.
Si deseas redondear hacia el número impar más cercano, incluso si el número es par, puedes utilizar la siguiente fórmula:
<strong>=TRUNCAR.IMPAR(número+0.5)</strong>
Por ejemplo, si deseas redondear el número 4.2 hacia el número impar más cercano, puedes utilizar la siguiente fórmula:
<strong>=TRUNCAR.IMPAR(4.2+0.5)</strong>
Esta fórmula devolverá el valor 5, ya que 5 es el número impar más cercano a 4.2.
Si necesitas redondear un número al número impar más cercano en Excel, puedes utilizar la función TRUNCAR.IMPAR. Esta función te permitirá obtener el resultado deseado y evitar el redondeo automático hacia el número par más cercano.
Preguntas frecuentes
1. ¿Cómo puedo evitar el redondeo automático de números en Excel?
Puedes cambiar el formato de las celdas a "Número" y especificar el número de decimales deseados.
2. ¿Qué ocurre si no cambio el formato de las celdas en Excel?
Si no cambias el formato de las celdas, Excel redondeará automáticamente los números según su configuración predeterminada.
3. ¿Puedo evitar el redondeo automático solo para algunas celdas?
Sí, puedes seleccionar las celdas específicas y cambiar su formato individualmente para evitar el redondeo automático.
4. ¿Es posible desactivar completamente el redondeo automático en Excel?
No, Excel siempre redondeará los números según su configuración, pero puedes establecer un número de decimales alto para evitar un redondeo visible.
Deja una respuesta
Entradas relacionadas