Aprende cómo guardar y reutilizar selecciones en Photoshop
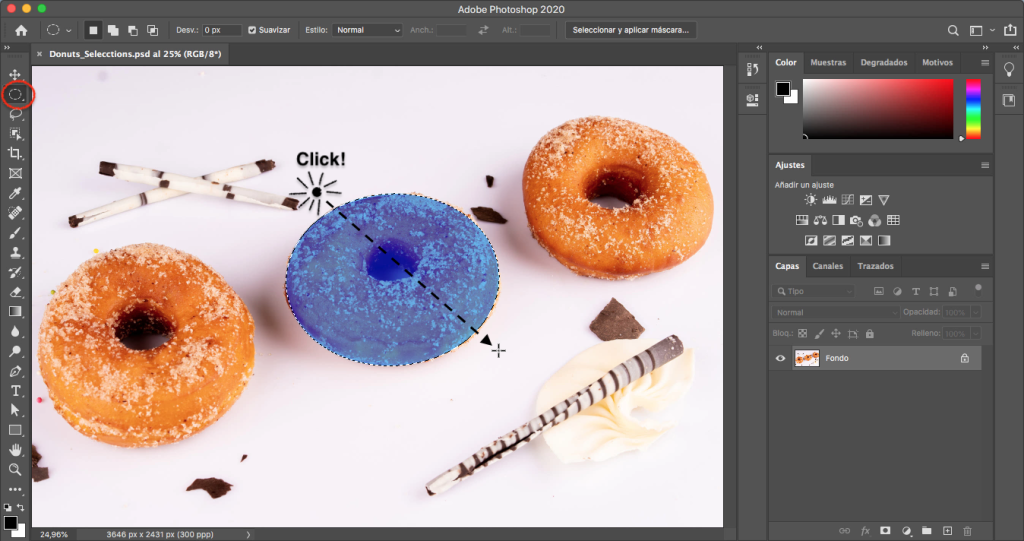
Photoshop es una herramienta de edición de imágenes ampliamente utilizada por diseñadores gráficos y fotógrafos. Una de las funciones más útiles de Photoshop es la posibilidad de realizar selecciones precisas en una imagen para aplicar efectos, ajustes o ediciones específicas en áreas específicas. Sin embargo, a veces puede resultar tedioso tener que volver a realizar las mismas selecciones una y otra vez.
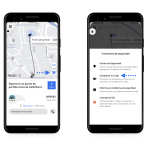 Guía paso a paso: Cómo saber quién me calificó mal en Uber
Guía paso a paso: Cómo saber quién me calificó mal en UberTe mostraremos cómo guardar y reutilizar selecciones en Photoshop. Aprenderás cómo guardar una selección como un canal, cómo guardar selecciones como máscaras y cómo utilizar las selecciones guardadas en futuros proyectos. Esto te ahorrará tiempo y te permitirá trabajar de manera más eficiente en tus proyectos de edición de imágenes.
- Guarda selecciones en Photoshop para usarlas más tarde
- Utiliza la herramienta "Guardar selección" en el menú de selección
- Asigna un nombre descriptivo a tu selección guardada
- Accede a tus selecciones guardadas en la paleta "Selecciones"
- Reutiliza selecciones guardadas en diferentes capas o documentos
- Edita selecciones guardadas para ajustarlas a tus necesidades actuales
- Elimina selecciones guardadas cuando ya no las necesites
- Organiza tus selecciones guardadas en grupos para mayor organización
- Accede rápidamente a tus selecciones guardadas con atajos de teclado personalizados
- Aprovecha el poder de guardar y reutilizar selecciones para agilizar tu flujo de trabajo en Photoshop
- Preguntas frecuentes
Guarda selecciones en Photoshop para usarlas más tarde
Cuando trabajas en Photoshop, a menudo te encuentras realizando selecciones precisas para diferentes tareas, como editar una parte específica de una imagen o aplicar un efecto solo a una sección determinada. Pero, ¿qué pasa cuando quieres volver a utilizar esa selección en el futuro sin tener que volver a hacerla desde cero?
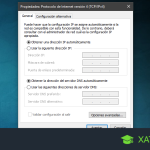 Guía completa: Cómo ver los DNS de un dominio paso a paso
Guía completa: Cómo ver los DNS de un dominio paso a pasoAfortunadamente, Photoshop ofrece una función llamada "Guardar selección" que te permite almacenar y reutilizar selecciones en cualquier momento. Esta característica es especialmente útil si trabajas en proyectos complejos o si tienes que realizar tareas repetitivas en tus imágenes.
Guardar selecciones en Photoshop:
Para guardar una selección en Photoshop, sigue estos sencillos pasos:
- Selecciona la herramienta de "Selección" que desees utilizar, como la herramienta de "Lazo", la herramienta de "Varita mágica" o la herramienta de "Pluma".
- Haz clic y arrastra en la imagen para crear tu selección.
- Una vez que hayas creado la selección, ve al menú "Selección" en la parte superior de la pantalla.
- En el menú desplegable, selecciona "Guardar selección".
- Se abrirá una ventana emergente donde podrás darle un nombre a tu selección y elegir dónde guardarla.
- Haz clic en "Guardar" y tu selección se guardará en la biblioteca de selecciones de Photoshop.
Una vez que hayas guardado una selección, podrás acceder a ella en cualquier momento y aplicarla a una imagen nueva o existente. Esto te ahorrará tiempo y te permitirá mantener la consistencia en tus proyectos.
Reutilizar selecciones en Photoshop:
Para reutilizar una selección que hayas guardado previamente en Photoshop, sigue estos pasos:
- Asegúrate de tener la imagen a la que deseas aplicar la selección abierta en Photoshop.
- Ve al menú "Selección" en la parte superior de la pantalla.
- En el menú desplegable, selecciona "Cargar selección".
- Se abrirá una ventana emergente con todas las selecciones guardadas en tu biblioteca.
- Selecciona la selección que deseas aplicar y haz clic en "Cargar".
- La selección se aplicará a la imagen y podrás continuar trabajando con ella como desees.
¡Y eso es todo! Ahora ya sabes cómo guardar y reutilizar selecciones en Photoshop. Esta función te permitirá trabajar de manera más eficiente y ahorrar tiempo en tus proyectos. ¡Prueba esta técnica y descubre cómo puede mejorar tu flujo de trabajo en Photoshop!
Utiliza la herramienta "Guardar selección" en el menú de selección
En Photoshop, hay una herramienta muy útil llamada "Guardar selección" que te permite guardar una selección específica para poder utilizarla en otro momento o en otro proyecto. Esta herramienta te ayuda a ahorrar tiempo y es especialmente útil cuando tienes que trabajar con selecciones complejas o recurrentes.
Para utilizar la herramienta "Guardar selección", primero debes hacer una selección en tu imagen utilizando cualquiera de las herramientas de selección disponibles en Photoshop, como la herramienta de selección rectangular, la herramienta de selección elíptica o la herramienta de lazo.
Una vez que hayas hecho la selección, ve al menú "Seleccionar" en la barra de herramientas superior y selecciona la opción "Guardar selección". Aparecerá una ventana emergente donde podrás darle un nombre a tu selección y guardarla en la biblioteca de selecciones de Photoshop.
La biblioteca de selecciones es una función de Photoshop que te permite almacenar y organizar todas tus selecciones guardadas. Puedes acceder a ella haciendo clic en la pestaña "Selecciones" en el panel "Ventana" y seleccionando la opción "Biblioteca de selecciones". Aquí podrás ver todas tus selecciones guardadas y también podrás editar, eliminar o utilizarlas en tus proyectos.
Una vez que hayas guardado una selección, puedes reutilizarla fácilmente en cualquier momento. Simplemente ve a la biblioteca de selecciones, selecciona la selección que deseas utilizar y haz clic en el botón "Cargar selección" en la parte inferior de la ventana. La selección se cargará y podrás utilizarla como cualquier otra selección en Photoshop.
Es importante tener en cuenta que las selecciones guardadas solo se pueden utilizar en el mismo archivo de Photoshop en el que se guardaron. Si quieres utilizar una selección en otro archivo, tendrás que exportarla como un archivo de canal alfa y luego importarla en el otro archivo.
La herramienta "Guardar selección" de Photoshop es una excelente manera de ahorrar tiempo y mejorar tu flujo de trabajo al permitirte guardar y reutilizar selecciones. ¡No dudes en probarla y descubrir cómo puede facilitar tu trabajo en Photoshop!
Asigna un nombre descriptivo a tu selección guardada
Uno de los trucos más útiles y eficientes en Photoshop es la capacidad de guardar y reutilizar selecciones. Imagina que estás trabajando en un proyecto que requiere realizar múltiples selecciones complejas en diferentes momentos. En lugar de perder tiempo volviendo a trazar las mismas selecciones una y otra vez, puedes guardarlas y acceder a ellas fácilmente cuando las necesites.
El primer paso para guardar una selección en Photoshop es asignarle un nombre descriptivo. Esto te ayudará a identificar rápidamente qué representa esa selección en particular y a encontrarla fácilmente cuando la necesites en el futuro. Para asignar un nombre a una selección, sigue estos pasos:
- Selecciona la herramienta de selección que estés utilizando (por ejemplo, la herramienta de selección rectangular o la herramienta de selección elíptica).
- Haz clic derecho dentro de la selección y selecciona "Guardar selección" en el menú contextual.
- En el cuadro de diálogo "Guardar selección", escribe un nombre descriptivo para la selección y haz clic en "OK".
Una vez que hayas asignado un nombre a tu selección guardada, podrás acceder a ella en cualquier momento para reutilizarla en diferentes proyectos o en diferentes momentos del mismo proyecto. Esto te ahorrará tiempo y esfuerzo, especialmente si estás trabajando en proyectos complejos que requieren múltiples selecciones precisas.
Para acceder a una selección guardada en Photoshop, sigue estos pasos:
- Selecciona la herramienta de selección que desees utilizar.
- Haz clic derecho en el lienzo y selecciona "Cargar selección" en el menú contextual.
- En el cuadro de diálogo "Cargar selección", selecciona el nombre de la selección guardada que deseas utilizar y haz clic en "OK".
Una vez que hayas cargado la selección guardada, podrás utilizarla como cualquier otra selección en Photoshop. Esto te permitirá realizar ediciones precisas y detalladas en áreas específicas de tu imagen sin tener que volver a trazar la selección manualmente.
Recuerda que también puedes eliminar selecciones guardadas en cualquier momento si ya no las necesitas. Para hacerlo, sigue estos pasos:
- Selecciona la herramienta de selección.
- Haz clic derecho en el lienzo y selecciona "Eliminar selección" en el menú contextual.
- En el cuadro de diálogo "Eliminar selección", selecciona el nombre de la selección guardada que deseas eliminar y haz clic en "OK".
Guardar y reutilizar selecciones en Photoshop es una técnica poderosa que puede mejorar significativamente tu flujo de trabajo y aumentar tu productividad. Aprovecha esta función para ahorrar tiempo y esfuerzo en tus proyectos de edición de imágenes.
Accede a tus selecciones guardadas en la paleta "Selecciones"
En Adobe Photoshop, una de las herramientas más utilizadas es la de selección. Con ella, podemos delimitar áreas específicas de una imagen para aplicarles diferentes efectos, modificar su contenido o simplemente trabajar con ellas de manera independiente al resto de la composición.
Una funcionalidad muy útil y poco conocida es la posibilidad de guardar y reutilizar selecciones en la paleta "Selecciones". Esto nos permite ahorrar tiempo y esfuerzo al no tener que recrear las mismas selecciones una y otra vez.
Cómo guardar una selección
Para guardar una selección en Photoshop, sigue estos pasos:
- Realiza la selección deseada utilizando alguna de las herramientas de selección disponibles en el programa.
- Una vez que tengas la selección activa, ve al menú "Selección" y elige la opción "Guardar selección".
- En la ventana emergente que aparece, puedes asignarle un nombre descriptivo a la selección y definir si deseas guardar solo el área seleccionada o también incluir los márgenes.
- Haz clic en "OK" para guardar la selección.
Una vez guardada, la selección aparecerá en la paleta "Selecciones" y estará disponible para su posterior uso.
Cómo reutilizar una selección guardada
Para reutilizar una selección guardada en Photoshop, sigue estos pasos:
- Abre la imagen en la que deseas utilizar la selección guardada.
- Ve a la paleta "Selecciones" y selecciona la selección guardada que deseas utilizar.
- Haz clic en el botón "Cargar selección" ubicado en la parte inferior de la paleta.
- La selección guardada se cargará en la imagen y estará lista para su uso.
Recuerda que puedes guardar múltiples selecciones en la paleta "Selecciones" y acceder a ellas en cualquier momento. Además, también puedes modificar y actualizar las selecciones guardadas según tus necesidades.
Esta funcionalidad es especialmente útil cuando trabajamos en proyectos que requieren selecciones precisas y detalladas en diferentes etapas de edición o cuando necesitamos trabajar con las mismas selecciones en varias imágenes. Ahorrar tiempo y esfuerzo en nuestro flujo de trabajo es fundamental, y la posibilidad de guardar y reutilizar selecciones en Photoshop nos brinda esa ventaja.
Reutiliza selecciones guardadas en diferentes capas o documentos
En Photoshop, a menudo nos encontramos con la necesidad de realizar selecciones precisas en nuestras imágenes. Estas selecciones pueden ser tediosas de crear una y otra vez, especialmente si necesitamos utilizarlas en diferentes capas o documentos.
Afortunadamente, Photoshop nos ofrece una forma fácil de guardar y reutilizar selecciones, lo que nos permite ahorrar tiempo y esfuerzo en nuestro flujo de trabajo.
Guardar una selección
Para guardar una selección, simplemente debemos seguir estos pasos:
- Crear la selección deseada utilizando una de las herramientas de selección disponibles en Photoshop.
- Una vez que tengamos la selección activa, vamos al menú "Selección" en la barra de menú principal.
- En el menú desplegable, seleccionamos la opción "Guardar selección".
- Se abrirá una ventana emergente donde podemos darle un nombre a nuestra selección y elegir dónde queremos guardarla.
- Hacemos clic en "Guardar" y nuestra selección quedará guardada para su uso futuro.
Reutilizar una selección
Una vez que hayamos guardado una selección, podemos reutilizarla en diferentes capas o documentos siguiendo estos pasos:
- Abre el documento o capa en la que deseas aplicar la selección.
- Ve al menú "Selección" en la barra de menú principal.
- En el menú desplegable, selecciona la opción "Cargar selección".
- Se abrirá una ventana emergente donde veremos las selecciones que hemos guardado previamente.
- Elegimos la selección que queremos aplicar y hacemos clic en "Aceptar".
- La selección se cargará y estará lista para ser utilizada en el documento o capa actual.
Es importante destacar que las selecciones guardadas se pueden utilizar en diferentes documentos siempre y cuando tengan el mismo tamaño y resolución. Si el tamaño o la resolución son diferentes, es posible que debamos ajustar la selección para que se adapte correctamente.
Guardar y reutilizar selecciones en Photoshop es una técnica invaluable que nos permite agilizar nuestro flujo de trabajo y asegurarnos de obtener resultados precisos y consistentes en nuestros proyectos.
Edita selecciones guardadas para ajustarlas a tus necesidades actuales
Aprender a guardar y reutilizar selecciones en Adobe Photoshop es una habilidad muy útil para cualquier diseñador o fotógrafo. A menudo nos encontramos con la necesidad de aplicar la misma selección en diferentes partes de una imagen o en diferentes imágenes por completo. En lugar de tener que recrear la selección cada vez, podemos guardarla y luego volver a utilizarla cuando la necesitemos.
Para guardar una selección en Photoshop, simplemente debes seguir estos pasos:
Paso 1: Realizar la selección
Antes de guardar una selección, asegúrate de tenerla activa en tu imagen. Utiliza cualquiera de las herramientas de selección disponibles en Photoshop, como la herramienta de selección rectangular, la herramienta de selección elíptica o la herramienta de lazo, para realizar tu selección.
Paso 2: Guardar la selección
Una vez que hayas realizado la selección, ve al menú "Seleccionar" en la parte superior de la pantalla y elige "Guardar selección". Se abrirá una ventana emergente donde podrás darle un nombre a tu selección y elegir dónde quieres guardarla.
Paso 3: Reutilizar la selección
Para volver a utilizar una selección guardada, simplemente ve al menú "Seleccionar" nuevamente, pero esta vez selecciona "Cargar selección". En la ventana emergente que aparece, elige la selección guardada que desees utilizar y haz clic en "OK". La selección se cargará y estará lista para ser utilizada en tu imagen.
Ahora que sabes cómo guardar y reutilizar selecciones en Photoshop, podrás ahorrar tiempo y esfuerzo en tus proyectos. Ya no tendrás que perder tiempo recreando la misma selección una y otra vez, simplemente carga la selección guardada y continúa trabajando en tu imagen.
Elimina selecciones guardadas cuando ya no las necesites
En Photoshop, puedes guardar selecciones para su uso posterior. Sin embargo, en ocasiones, es posible que ya no necesites esas selecciones guardadas y quieras eliminarlas. Afortunadamente, Photoshop te ofrece una forma sencilla de hacerlo.
Organiza tus selecciones guardadas en grupos para mayor organización
En Photoshop, puedes ahorrar tiempo y mejorar tu flujo de trabajo aprendiendo cómo guardar y reutilizar selecciones. Una de las mejores formas de mantener tus selecciones organizadas es agrupándolas en conjuntos o grupos. Esto te permitirá acceder rápidamente a selecciones previas y mantener un orden lógico en tu trabajo.
Crear un grupo para tus selecciones
Para crear un grupo para tus selecciones en Photoshop, sigue estos pasos:
- Abre la ventana "Selecciones" seleccionando "Ventana" en la barra de menú y luego "Selecciones".
- En la ventana "Selecciones", haz clic en el botón de menú desplegable en la esquina superior derecha y selecciona "Nuevo grupo".
- Asigna un nombre descriptivo al grupo y haz clic en "Aceptar".
Una vez que hayas creado un grupo, puedes arrastrar y soltar selecciones existentes dentro de él para organizarlas. También puedes crear nuevas selecciones directamente dentro del grupo.
Guardar una selección en un grupo
Una vez que hayas creado un grupo, puedes guardar selecciones en él siguiendo estos pasos:
- Selecciona la herramienta de selección que desees utilizar, como la herramienta de selección rectangular o la herramienta de selección elíptica.
- Haz la selección deseada en tu documento de Photoshop.
- En la ventana "Selecciones", haz clic en el botón de menú desplegable en la esquina superior derecha y selecciona el grupo en el que deseas guardar la selección.
- Haz clic en el botón "Guardar selección" en la parte inferior de la ventana "Selecciones".
Una vez guardada la selección en el grupo, podrás acceder a ella en cualquier momento y reutilizarla en tu trabajo.
Acceder y reutilizar selecciones guardadas
Para acceder y reutilizar selecciones guardadas en Photoshop, sigue estos pasos:
- Abre la ventana "Selecciones" si aún no está abierta.
- En la ventana "Selecciones", haz clic en el grupo que contiene la selección que deseas utilizar.
- Haz clic en la miniatura de la selección guardada para activarla.
- La selección se cargará y podrás utilizarla en tu documento de Photoshop.
Recuerda que puedes editar las selecciones guardadas en cualquier momento para ajustarlas a tus necesidades.
Ahora que conoces cómo organizar y reutilizar tus selecciones en grupos en Photoshop, podrás ahorrar tiempo y mantener un flujo de trabajo más eficiente. ¡Prueba esta técnica y mejora tu productividad!
Accede rápidamente a tus selecciones guardadas con atajos de teclado personalizados
En Photoshop, a menudo nos encontramos realizando selecciones precisas y detalladas para nuestros proyectos. Sin embargo, puede resultar frustrante tener que repetir el proceso de selección una y otra vez, especialmente si estamos trabajando en un diseño complejo o si necesitamos utilizar la misma selección en varios archivos.
Afortunadamente, Photoshop nos brinda la posibilidad de guardar nuestras selecciones para poder reutilizarlas en el futuro. Esto no solo nos ahorra tiempo y esfuerzo, sino que también nos permite mantener la consistencia en nuestro trabajo y garantizar la precisión de nuestras selecciones.
Guardar selecciones en Photoshop
El proceso de guardar una selección en Photoshop es bastante sencillo. Una vez que hemos realizado la selección que deseamos guardar, simplemente debemos seguir los siguientes pasos:
- Dirígete al menú "Selección" en la barra de menú superior.
- Selecciona la opción "Guardar selección" en el menú desplegable.
- Asigna un nombre descriptivo a tu selección y haz clic en "OK".
Una vez que hayas guardado tu selección, esta estará disponible para su uso posterior en el panel "Selecciones" de Photoshop.
Reutilizar selecciones guardadas
Una vez que hayas guardado una selección, puedes acceder rápidamente a ella en cualquier momento utilizando atajos de teclado personalizados. Para hacer esto, sigue estos pasos:
- Dirígete al menú "Editar" en la barra de menú superior.
- Selecciona la opción "Atajos de teclado" en el menú desplegable.
- En la ventana de "Atajos de teclado", selecciona la opción "Menús" en la parte superior.
- Busca la opción "Seleccionar" en la lista de comandos.
- Despliega la opción "Seleccionar", luego despliega la opción "Cargar selección".
- Asigna un atajo de teclado personalizado a la opción "Cargar selección" (por ejemplo, Ctrl+Alt+Shift+S).
- Haz clic en "Aceptar" para guardar los cambios.
A partir de ahora, podrás acceder rápidamente a tus selecciones guardadas utilizando el atajo de teclado personalizado que hayas asignado. Esto te permitirá ahorrar tiempo y agilizar tu flujo de trabajo en Photoshop.
Recuerda que también puedes organizar tus selecciones guardadas en grupos para una mejor gestión y acceso. Simplemente arrastra y suelta tus selecciones en el panel "Selecciones" para organizarlas en carpetas.
Conclusión
Guardar y reutilizar selecciones en Photoshop es una técnica eficaz para ahorrar tiempo y garantizar la precisión en nuestro trabajo. Con solo unos pocos pasos, podemos guardar nuestras selecciones y acceder rápidamente a ellas utilizando atajos de teclado personalizados. Esto nos permite mantener la consistencia en nuestro diseño y agilizar nuestro flujo de trabajo en Photoshop.
Aprovecha el poder de guardar y reutilizar selecciones para agilizar tu flujo de trabajo en Photoshop
En Photoshop, el proceso de selección es crucial para realizar ediciones precisas en tus imágenes. Afortunadamente, Photoshop ofrece una herramienta muy útil que te permite guardar y reutilizar tus selecciones, lo que puede ahorrarte tiempo y esfuerzo en tu flujo de trabajo.
Guardar una selección
Para guardar una selección en Photoshop, primero debes asegurarte de tener la selección activa en tu lienzo. Una vez que hayas hecho tu selección, ve al menú "Selección" en la barra de herramientas y selecciona "Guardar selección".
Se abrirá una ventana emergente donde podrás darle un nombre descriptivo a tu selección guardada. Asegúrate de elegir un nombre que te ayude a identificar fácilmente la selección en el futuro.
Reutilizar una selección guardada
Una vez que hayas guardado una selección, podrás acceder a ella en cualquier momento para reutilizarla. Para hacerlo, ve al menú "Selección" en la barra de herramientas y selecciona "Cargar selección".
En la ventana emergente que aparece, verás una lista de todas las selecciones que has guardado previamente. Simplemente selecciona la que deseas utilizar y haz clic en "Cargar".
Beneficios de guardar y reutilizar selecciones
Guardar y reutilizar selecciones en Photoshop tiene numerosos beneficios, especialmente si trabajas en proyectos que requieren selecciones complejas o repetitivas.
- Ahorro de tiempo: Al guardar una selección, te evitas tener que volver a realizarla manualmente en futuros proyectos.
- Consistencia: Al utilizar selecciones guardadas, puedes asegurarte de que tus ediciones sean consistentes en diferentes proyectos o en diferentes momentos de un mismo proyecto.
- Flexibilidad: Puedes ajustar y modificar tus selecciones guardadas según sea necesario, lo que te brinda mayor flexibilidad en tu flujo de trabajo.
Guardar y reutilizar selecciones en Photoshop es una técnica poderosa que puede mejorar significativamente tu flujo de trabajo y eficiencia. Así que no dudes en aprovechar esta funcionalidad y ahorrar tiempo en tus futuros proyectos de edición de imágenes.
Preguntas frecuentes
1. ¿Cómo puedo guardar una selección en Photoshop?
Para guardar una selección en Photoshop, debes ir a la pestaña "Selección" en la barra de menú y seleccionar "Guardar selección".
2. ¿Cómo puedo reutilizar una selección guardada en Photoshop?
Para reutilizar una selección guardada en Photoshop, debes ir a la pestaña "Selección" en la barra de menú, seleccionar "Cargar selección" y elegir la selección guardada previamente.
3. ¿Puedo guardar múltiples selecciones en Photoshop?
Sí, puedes guardar múltiples selecciones en Photoshop. Simplemente debes repetir el proceso de guardar selección para cada una de las selecciones que desees guardar.
4. ¿Las selecciones guardadas en Photoshop se pueden editar o modificar?
No, una vez que guardas una selección en Photoshop, no puedes editarla ni modificarla. Sin embargo, puedes cargar la selección guardada y utilizar las herramientas de selección para hacer cambios adicionales.
Deja una respuesta
Entradas relacionadas