Aprende cómo reparar una memoria USB RAW con CMD: guía paso a paso

Las memorias USB son dispositivos de almacenamiento portátiles muy comunes en la actualidad. Sin embargo, en ocasiones pueden presentar problemas, como el formato RAW, que impide acceder a los archivos almacenados en ella. Este problema puede ser muy frustrante, pero afortunadamente existe una solución utilizando el CMD (Command Prompt) de Windows.
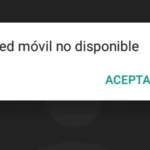 Cómo solucionar el mensaje 'Red móvil no disponible' en mi dispositivo
Cómo solucionar el mensaje 'Red móvil no disponible' en mi dispositivoTe mostraremos cómo reparar una memoria USB con formato RAW utilizando el CMD paso a paso. Aprenderás a identificar el problema, formatear la memoria, recuperar los datos y restaurarla a su estado original. Así que si tienes una memoria USB con formato RAW y no sabes qué hacer, ¡sigue leyendo para resolver este inconveniente de manera sencilla y efectiva!
- Conectar la memoria USB en el puerto USB de la computadora
- Abrir el símbolo del sistema como administrador
-
Ejecutar el comando "diskpart" para abrir la utilidad de administración de discos
- Antes de empezar
- Paso 1: Abrir el símbolo del sistema (CMD) como administrador
- Paso 2: Ejecutar el comando "diskpart"
- Paso 3: Listar los discos disponibles
- Paso 4: Seleccionar la memoria USB RAW
- Paso 5: Limpiar la memoria USB RAW
- Paso 6: Crear una nueva partición
- Paso 7: Asignar una letra de unidad a la memoria USB
- Utilizar el comando "list disk" para mostrar la lista de discos disponibles
- Identificar el número de disco correspondiente a la memoria USB
- Ejecutar el comando "select disk X" (reemplazar X con el número de disco de la memoria USB)
- Utilizar el comando "clean" para limpiar todos los datos del disco
- Ejecutar el comando "create partition primary" para crear una nueva partición primaria en el disco
-
Utilizar el comando "format fs=fat32 quick" para formatear la memoria USB en el sistema de archivos FAT32
- Paso 1: Abrir el símbolo del sistema como administrador
- Paso 2: Encontrar la letra de unidad asignada a la memoria USB RAW
- Paso 3: Seleccionar la memoria USB RAW
- Paso 4: Seleccionar el disco de la memoria USB RAW
- Paso 5: Limpiar el disco
- Paso 6: Crear una partición primaria
- Paso 7: Formatear la memoria USB en FAT32
- Esperar a que el proceso de formateo se complete
- Salir de la utilidad de administración de discos y cerrar el símbolo del sistema
- La memoria USB ahora debería estar reparada y lista para su uso
- Preguntas frecuentes
Conectar la memoria USB en el puerto USB de la computadora
Antes de comenzar con el proceso de reparación de una memoria USB RAW utilizando CMD, es importante asegurarse de tener la memoria USB conectada correctamente al puerto USB de la computadora. Asegúrese de que el cable esté bien conectado y que la memoria USB esté correctamente insertada en el puerto.
 Guía para comprar en Estados Unidos y recibir productos en tu país
Guía para comprar en Estados Unidos y recibir productos en tu paísAbrir el símbolo del sistema como administrador
Para poder reparar una memoria USB RAW utilizando CMD, es necesario abrir el símbolo del sistema como administrador. Para hacer esto, sigue los siguientes pasos:
- Presiona la tecla de Windows + R para abrir el cuadro de diálogo "Ejecutar".
- Escribe "cmd" en el cuadro de texto y presiona Enter.
- Una vez que aparezca la ventana del símbolo del sistema, haz clic derecho sobre ella y selecciona la opción "Ejecutar como administrador".
- Si se muestra una ventana de confirmación de la cuenta de usuario, haz clic en "Sí".
Una vez que hayas abierto el símbolo del sistema como administrador, estarás listo para comenzar a reparar tu memoria USB RAW.
Ejecutar el comando "diskpart" para abrir la utilidad de administración de discos
Si tienes una memoria USB que ha sido detectada como RAW, es posible que no puedas acceder a tus archivos almacenados en ella. Sin embargo, hay una forma de reparar una memoria USB RAW utilizando el símbolo del sistema (CMD) y el comando "diskpart". En esta guía paso a paso, te mostraremos cómo hacerlo.
Antes de empezar
Antes de comenzar el proceso de reparación, es importante que realices una copia de seguridad de tus archivos importantes, ya que el proceso podría provocar la pérdida de datos. Además, asegúrate de tener privilegios de administrador en tu computadora.
Paso 1: Abrir el símbolo del sistema (CMD) como administrador
- Presiona la tecla de Windows + X en tu teclado.
- En el menú que aparece, selecciona "Símbolo del sistema (Administrador)".
Paso 2: Ejecutar el comando "diskpart"
Una vez que hayas abierto el símbolo del sistema como administrador, escribe el comando "diskpart" y presiona Enter. Esto abrirá la utilidad de administración de discos.
Paso 3: Listar los discos disponibles
Escribe el comando "list disk" y presiona Enter. Esto mostrará una lista de los discos disponibles en tu computadora, incluyendo la memoria USB RAW.
Paso 4: Seleccionar la memoria USB RAW
- Escribe el comando "select disk X", reemplazando "X" por el número correspondiente a tu memoria USB RAW. Asegúrate de seleccionar la memoria USB correcta para evitar dañar otros discos.
- Presiona Enter.
Paso 5: Limpiar la memoria USB RAW
Escribe el comando "clean" y presiona Enter. Este comando eliminará todos los datos de la memoria USB RAW.
Paso 6: Crear una nueva partición
- Escribe el comando "create partition primary" y presiona Enter.
- Una vez que se haya creado la nueva partición, escribe el comando "format fs=fat32 quick" y presiona Enter. Esto formateará la memoria USB RAW en el sistema de archivos FAT32.
Paso 7: Asignar una letra de unidad a la memoria USB
Escribe el comando "assign" y presiona Enter. Esto asignará automáticamente una letra de unidad a la memoria USB reparada.
¡Y eso es todo! Ahora deberías poder acceder a tus archivos nuevamente en la memoria USB reparada. Si el problema persiste, es posible que haya un daño físico en la memoria USB y debas considerar su reemplazo.
Utilizar el comando "list disk" para mostrar la lista de discos disponibles
Si tu memoria USB se encuentra en estado RAW y necesitas repararla, puedes utilizar el CMD (Command Prompt) para solucionar este problema. A continuación, te mostraremos una guía paso a paso para que puedas recuperar tu memoria USB.
Paso 1: Abre el CMD con privilegios de administrador
Para comenzar, debes abrir el CMD con privilegios de administrador. Para hacer esto, simplemente busca "cmd" en el menú de inicio, haz clic derecho en "Command Prompt" y selecciona "Run as administrator".
Paso 2: Ejecuta el comando "diskpart"
Una vez que tengas el CMD abierto, escribe el comando "diskpart" y presiona Enter. Esto abrirá la utilidad de administración de discos de Windows.
Paso 3: Utiliza el comando "list disk"
Una vez dentro de "diskpart", escribe el comando "list disk" y presiona Enter. Esto mostrará una lista de los discos disponibles en tu computadora.
- Para identificar tu memoria USB, revisa el tamaño de almacenamiento que se muestra en la lista. Esto te ayudará a reconocer la memoria USB que deseas reparar.
- Recuerda anotar el número del disco correspondiente a tu memoria USB, ya que lo necesitarás para los siguientes pasos.
Paso 4: Selecciona el disco a reparar
Una vez que hayas identificado el número del disco correspondiente a tu memoria USB, escribe el comando "select disk [número del disco]" y presiona Enter. Por ejemplo, si tu memoria USB es el disco número 1, debes escribir "select disk 1".
Paso 5: Limpia el disco
Una vez que hayas seleccionado el disco a reparar, escribe el comando "clean" y presiona Enter. Esto eliminará toda la información y las particiones existentes en el disco seleccionado.
Paso 6: Crea una nueva partición primaria
Después de limpiar el disco, escribe el comando "create partition primary" y presiona Enter. Esto creará una nueva partición primaria en el disco seleccionado.
Paso 7: Formatea la partición
Una vez que hayas creado la nueva partición primaria, escribe el comando "format fs=fat32 quick" y presiona Enter. Esto formateará la partición con el sistema de archivos FAT32 de forma rápida.
Paso 8: Asigna una letra de unidad
Finalmente, para que puedas acceder a tu memoria USB, debes asignarle una letra de unidad. Escribe el comando "assign" y presiona Enter. Esto asignará automáticamente una letra de unidad disponible a tu memoria USB.
¡Y eso es todo! Ahora tu memoria USB debería estar reparada y lista para ser utilizada nuevamente.
Nota: Ten en cuenta que este procedimiento borrará todos los datos almacenados en tu memoria USB. Si tienes información importante, te recomendamos hacer una copia de seguridad antes de realizar estos pasos.
Identificar el número de disco correspondiente a la memoria USB
Para poder reparar una memoria USB RAW utilizando CMD, lo primero que debemos hacer es identificar el número de disco correspondiente a la memoria USB en cuestión. Para ello, sigue los siguientes pasos:
- Abre el símbolo del sistema (CMD) como administrador: Para hacer esto, haz clic derecho en el menú Inicio y selecciona "Símbolo del sistema (Admin)".
- Ejecuta el comando "diskpart": Una vez abierto el símbolo del sistema, escribe "diskpart" y presiona Enter. Esto abrirá la herramienta de administración de discos de Windows.
- Escribe el comando "list disk": En la ventana de diskpart, escribe el comando "list disk" y presiona Enter. Esto mostrará una lista de todos los discos conectados a tu computadora.
- Identifica la memoria USB en la lista: Busca el disco que corresponda a la memoria USB que deseas reparar. Puedes identificarlo por su tamaño o por el nombre de fabricante que aparezca en la descripción.
Una vez que hayas identificado el número de disco correspondiente a la memoria USB, podrás utilizarlo en los próximos pasos para repararla utilizando CMD.
Ejecutar el comando "select disk X" (reemplazar X con el número de disco de la memoria USB)
Si tu memoria USB se encuentra en estado RAW y deseas repararla utilizando el CMD, este artículo te mostrará cómo hacerlo paso a paso. Una de las primeras acciones que debes realizar es ejecutar el comando "select disk X" en el CMD, donde "X" representa el número de disco asignado a tu memoria USB.
Utilizar el comando "clean" para limpiar todos los datos del disco
Si tu memoria USB se encuentra en formato RAW y no puedes acceder a los datos almacenados en ella, una solución posible es utilizar el comando "clean" a través de la CMD (Command Prompt). Sigue estos pasos para reparar tu memoria USB paso a paso:
Paso 1: Abre la CMD como administrador
Para comenzar, debes abrir la CMD como administrador. Para hacer esto, simplemente haz clic derecho en el menú de inicio y selecciona "Command Prompt (Admin)".
Paso 2: Ejecuta el comando "diskpart"
Una vez que hayas abierto la CMD como administrador, deberás ejecutar el comando "diskpart". Esto abrirá la utilidad de administración de disco en la CMD.
Paso 3: Lista los discos conectados
Para verificar qué discos están conectados a tu computadora, debes ejecutar el comando "list disk". Esto mostrará una lista de todos los discos disponibles.
Paso 4: Selecciona el disco RAW
Identifica el número del disco que corresponda a tu memoria USB. Luego, ejecuta el comando "select disk X", donde "X" es el número del disco RAW de tu memoria USB.
Paso 5: Limpia todos los datos del disco
Una vez que hayas seleccionado el disco RAW de tu memoria USB, ejecuta el comando "clean". Esto eliminará todos los datos del disco y lo preparará para ser formateado.
Paso 6: Crea una nueva partición
Después de limpiar los datos del disco, ejecuta el comando "create partition primary". Esto creará una nueva partición en el disco.
Paso 7: Formatea la memoria USB
Finalmente, para formatear tu memoria USB y hacerla utilizable nuevamente, ejecuta el comando "format fs=fat32 quick". Esto formateará la memoria USB en el sistema de archivos FAT32.
¡Y eso es todo! Siguiendo estos pasos, podrás reparar una memoria USB en formato RAW utilizando la CMD. Recuerda que al realizar estos pasos, perderás todos los datos almacenados en la memoria USB, así que asegúrate de haber realizado una copia de seguridad antes de proceder.
Ejecutar el comando "create partition primary" para crear una nueva partición primaria en el disco
Para reparar una memoria USB RAW utilizando CMD, el primer paso es ejecutar el comando "create partition primary" para crear una nueva partición primaria en el disco.
Para hacer esto, sigue los siguientes pasos:
- Abre el menú de inicio y busca "CMD" para abrir la ventana de comandos.
- Una vez que se abra la ventana de comandos, ingresa el comando "diskpart" y presiona Enter para abrir la utilidad de administración de discos.
- En la ventana de diskpart, ingresa el comando "list disk" y presiona Enter para ver la lista de discos disponibles en tu sistema.
- Identifica el número de disco correspondiente a tu memoria USB RAW en la lista y anótalo.
- A continuación, ingresa el comando "select disk X" (donde "X" es el número de disco de tu memoria USB RAW) y presiona Enter para seleccionar el disco.
- Una vez que hayas seleccionado el disco, ingresa el comando "clean" y presiona Enter para limpiar el disco.
- Ahora, ingresa el comando "create partition primary" y presiona Enter para crear una nueva partición primaria en el disco.
- Espera a que el comando se ejecute correctamente y, una vez finalizado, ingresa el comando "exit" para cerrar la utilidad de administración de discos.
Una vez que hayas completado estos pasos, habrás creado una nueva partición primaria en tu memoria USB RAW utilizando CMD. Ahora puedes proceder a formatear la memoria USB y recuperar la funcionalidad normal de la misma.
Utilizar el comando "format fs=fat32 quick" para formatear la memoria USB en el sistema de archivos FAT32
Si tu memoria USB se encuentra en formato RAW y no puedes acceder a tus archivos, no te preocupes, con CMD puedes solucionarlo. En esta guía paso a paso te mostraremos cómo reparar una memoria USB RAW utilizando el comando "format fs=fat32 quick".
Paso 1: Abrir el símbolo del sistema como administrador
Para comenzar, asegúrate de tener privilegios de administrador en tu computadora. Luego, haz clic en el botón de inicio y escribe "CMD" en el cuadro de búsqueda. Haz clic derecho en "Símbolo del sistema" y selecciona "Ejecutar como administrador".
Paso 2: Encontrar la letra de unidad asignada a la memoria USB RAW
Una vez que se abra el símbolo del sistema como administrador, deberás encontrar la letra de unidad asignada a tu memoria USB RAW. Para hacer esto, escribe el siguiente comando y presiona Enter:
- diskpart
Se abrirá una nueva ventana del programa DiskPart.
Paso 3: Seleccionar la memoria USB RAW
Dentro de la ventana de DiskPart, escribe el siguiente comando y presiona Enter:
- list disk
Aparecerá una lista de todos los discos conectados a tu computadora. Encuentra el disco que corresponda a tu memoria USB RAW y toma nota de su número de disco.
Paso 4: Seleccionar el disco de la memoria USB RAW
Escribe el siguiente comando y presiona Enter:
- select disk [número de disco]
Sustituye "[número de disco]" por el número que corresponda a tu memoria USB RAW. Por ejemplo, si el número de disco de tu memoria USB RAW es 2, el comando sería: "select disk 2".
Paso 5: Limpiar el disco
Una vez seleccionado el disco de la memoria USB RAW, escribe el siguiente comando y presiona Enter:
- clean
Este comando eliminará toda la información del disco seleccionado, por lo que es importante asegurarse de haber seleccionado el disco correcto.
Paso 6: Crear una partición primaria
Escribe el siguiente comando y presiona Enter:
- create partition primary
Este comando creará una nueva partición primaria en el disco seleccionado.
Paso 7: Formatear la memoria USB en FAT32
Finalmente, escribe el siguiente comando y presiona Enter:
- format fs=fat32 quick
Este comando formateará la memoria USB en el sistema de archivos FAT32 de manera rápida.
Una vez finalizados estos pasos, tu memoria USB RAW habrá sido reparada y podrás acceder a tus archivos nuevamente. Recuerda siempre realizar una copia de seguridad de tus datos importantes antes de realizar cualquier proceso de reparación o formateo en tu memoria USB.
Esperar a que el proceso de formateo se complete
Una vez que hayas ingresado el comando "format /fs:fat32" y presionado Enter, el proceso de formateo comenzará. Ahora, debes tener paciencia y esperar a que el proceso se complete. El tiempo que llevará dependerá del tamaño de la memoria USB y de la velocidad de tu computadora.
Salir de la utilidad de administración de discos y cerrar el símbolo del sistema
Una vez que hayas completado el proceso de reparación de tu memoria USB RAW utilizando el símbolo del sistema, es importante que salgas de la utilidad de administración de discos y cierres el símbolo del sistema adecuadamente. Aquí te indicamos cómo hacerlo:
Paso 1: Salir de la utilidad de administración de discos
Para salir de la utilidad de administración de discos, simplemente haz clic en el botón "X" ubicado en la esquina superior derecha de la ventana. Esto cerrará la ventana y te llevará de vuelta al escritorio de tu computadora.
Paso 2: Cerrar el símbolo del sistema
Para cerrar el símbolo del sistema, sigue estos pasos:
- En la ventana del símbolo del sistema, escribe el comando exit y presiona la tecla Enter. Esto cerrará la ventana del símbolo del sistema.
- Si tienes varias ventanas del símbolo del sistema abiertas, repite el paso anterior para cerrar todas las ventanas.
Es importante cerrar correctamente la utilidad de administración de discos y el símbolo del sistema para evitar cualquier problema futuro y asegurarte de que todos los cambios realizados se guarden correctamente. Una vez que hayas completado estos pasos, puedes desconectar de forma segura tu memoria USB RAW de tu computadora.
La memoria USB ahora debería estar reparada y lista para su uso
Una vez hayas completado los pasos anteriores, la memoria USB RAW debería estar completamente reparada y lista para ser utilizada. A continuación, te proporcionaremos una serie de recomendaciones para asegurarte de que la memoria USB funcione correctamente:
Formatea la memoria USB
Después de haber realizado la reparación, es aconsejable formatear la memoria USB. Para hacer esto, sigue los siguientes pasos:
- Conecta la memoria USB a tu ordenador.
- Abre el Explorador de Archivos y localiza la memoria USB.
- Haz clic derecho sobre la memoria USB y selecciona la opción "Formatear".
- Elige el sistema de archivos que desees utilizar (por ejemplo, FAT32 o NTFS).
- Asegúrate de seleccionar la opción de "Formato rápido".
- Haz clic en "Iniciar" para comenzar el proceso de formateo.
Una vez finalizado el formateo, la memoria USB estará lista para ser utilizada nuevamente.
Realiza copias de seguridad periódicas
Para evitar la pérdida de datos en el futuro, es recomendable realizar copias de seguridad periódicas de la información almacenada en la memoria USB. Puedes hacer esto copiando y guardando los archivos importantes en otro dispositivo de almacenamiento, como un disco duro externo o en la nube.
Evita retirar la memoria USB de forma abrupta
Es importante que evites extraer la memoria USB de tu ordenador mientras se están realizando transferencias de datos o mientras los archivos están en uso. Para desconectarla correctamente, asegúrate de seguir estos pasos:
- Haz clic en el icono de "Quitar hardware de forma segura" ubicado en la barra de tareas de tu ordenador.
- Selecciona la memoria USB de la lista de dispositivos y espera a que aparezca un mensaje indicando que es seguro retirarla.
- Una vez que aparezca el mensaje, retira la memoria USB de manera segura.
Al seguir estas recomendaciones, podrás mantener tu memoria USB en buen estado y evitar posibles problemas en el futuro.
Recuerda que estos son solo consejos generales y que siempre es recomendable consultar la documentación o buscar asesoramiento profesional si tienes dudas o problemas específicos con tu memoria USB.
Preguntas frecuentes
1. ¿Qué es una memoria USB RAW?
Una memoria USB RAW es aquella que ha perdido el sistema de archivos y no puede ser reconocida por el sistema operativo.
2. ¿Por qué una memoria USB se vuelve RAW?
Una memoria USB puede volverse RAW debido a errores en el sistema de archivos, infecciones de virus o problemas de hardware.
3. ¿Cómo puedo reparar una memoria USB RAW con CMD?
Para reparar una memoria USB RAW con CMD, debes abrir la ventana de comandos y utilizar los comandos "diskpart" y "format".
4. ¿Puedo recuperar los datos de una memoria USB RAW?
Sí, es posible recuperar los datos de una memoria USB RAW utilizando programas de recuperación de datos especializados.
Deja una respuesta
Entradas relacionadas