Aprende cómo subrayar texto con colores en Word: tutorial paso a paso

Microsoft Word es una herramienta ampliamente utilizada para la creación de documentos, ya sea en el ámbito académico, profesional o personal. Aunque muchos conocen las funciones básicas de este programa, existen algunas características más avanzadas que pueden resultar muy útiles, como la posibilidad de subrayar texto con colores.
 Guía completa: Cómo buscar y comparar valores en dos columnas en Excel
Guía completa: Cómo buscar y comparar valores en dos columnas en ExcelTe enseñaremos paso a paso cómo subrayar texto con colores en Word. Veremos diferentes métodos para lograr este efecto, desde los más sencillos hasta los más avanzados, y te daremos algunos consejos para aprovechar al máximo esta función. ¡No te lo pierdas!
- Abre el documento de Word en el que deseas subrayar texto con colores
- Selecciona el texto que deseas subrayar con colores
- Aplica el subrayado con colores al texto seleccionado
- Selecciona el texto que deseas subrayar
-
Haz clic en la pestaña "Inicio" en la parte superior de la ventana de Word
- Paso 1: Selecciona el texto que deseas subrayar
- Paso 2: Haz clic en la pestaña "Inicio" en la parte superior de la ventana de Word
- Paso 3: Encuentra la sección "Fuente"
- Paso 4: Haz clic en el botón "Subrayado" con una línea de puntos
- Paso 5: Selecciona el color del subrayado
- Paso 6: Ajusta la configuración del subrayado
- Paso 7: Aplica el subrayado con colores
- En el grupo de opciones "Fuente", haz clic en el icono de subrayado (que se parece a una "U" subrayada)
- Haz clic en la flecha desplegable junto al icono de subrayado y selecciona "Más colores de subrayado" en el menú
- Aparecerá una ventana de diálogo con una variedad de opciones de colores
-
Elige el color que deseas utilizar para subrayar el texto
- Paso 1: Selecciona el texto que deseas subrayar
- Paso 2: Accede a la pestaña "Inicio"
- Paso 3: Haz clic en el botón "Subrayado" de la barra de herramientas
- Paso 4: Selecciona la opción "Más colores de línea"
- Paso 5: Elige el color que deseas utilizar para subrayar el texto
- Paso 6: Aplica el subrayado con color al texto seleccionado
- Haz clic en "Aceptar" para aplicar el color de subrayado al texto seleccionado
- El texto se subrayará con el color elegido
Abre el documento de Word en el que deseas subrayar texto con colores
Para subrayar texto con colores en Word, primero debes abrir el documento en el que deseas aplicar este formato. Puedes hacerlo de dos formas:
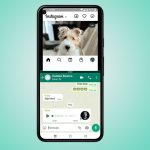 Cómo dividir la pantalla en mi Huawei Mate 20 Lite: Guía paso a paso
Cómo dividir la pantalla en mi Huawei Mate 20 Lite: Guía paso a paso- Abre Word y selecciona "Archivo" en la barra de menú. Luego, haz clic en "Abrir" y busca el archivo que deseas editar.
- Si ya tienes el archivo abierto, simplemente selecciona la pestaña "Archivo" en la barra de herramientas y haz clic en "Abrir".
Selecciona el texto que deseas subrayar con colores
Una vez que hayas abierto el documento, debes seleccionar el texto al que deseas aplicar el subrayado con colores. Puedes hacerlo de dos formas:
- Arrastra el cursor del mouse sobre el texto para resaltarlo.
- Haz doble clic en una palabra para seleccionarla y luego arrastra el cursor hacia la derecha o hacia la izquierda para ampliar la selección.
Aplica el subrayado con colores al texto seleccionado
Una vez que hayas seleccionado el texto, puedes aplicar el subrayado con colores de la siguiente manera:
- Haz clic en la pestaña "Inicio" en la barra de herramientas de Word.
- En el grupo de opciones "Fuente", verás el icono "Subrayar". Haz clic en la flecha desplegable junto a este icono.
- Se abrirá un menú con diferentes opciones de subrayado. Selecciona la opción "Subrayado con color" para aplicar el subrayado con colores al texto seleccionado.
¡Y eso es todo! Ahora has aprendido cómo subrayar texto con colores en Word. Puedes experimentar con diferentes colores y estilos de subrayado para resaltar aún más tu texto.
Selecciona el texto que deseas subrayar
Para subrayar texto con colores en Word, primero debes seleccionar el texto al que deseas aplicar el subrayado. Puedes hacerlo de dos maneras:
- Arrastra el cursor sobre el texto para resaltarlo.
- Haz doble clic en una palabra para seleccionarla, luego mantén presionada la tecla Shift y haz clic en la última palabra del texto que deseas resaltar. Esto seleccionará todo el texto entre ambas palabras.
Una vez que hayas seleccionado el texto, puedes proceder a subrayarlo con colores.
Aplica el subrayado al texto seleccionado
Para subrayar el texto con colores, sigue estos pasos:
- Haz clic en la pestaña "Inicio" en la barra de herramientas de Word.
- En el grupo de opciones "Fuente", haz clic en el icono de subrayado (U) para abrir el menú desplegable de subrayado.
- Selecciona "Más opciones de subrayado" en el menú desplegable.
- Se abrirá el cuadro de diálogo "Fuente". En la pestaña "Subrayado", verás varias opciones para personalizar el subrayado.
- En la sección "Estilo", elige el tipo de subrayado que deseas aplicar al texto.
- En la sección "Color", selecciona el color que deseas utilizar para el subrayado. Puedes elegir un color predefinido o hacer clic en "Más colores" para seleccionar uno personalizado.
- Haz clic en "Aceptar" para aplicar el subrayado con el color seleccionado al texto.
¡Y eso es todo! Ahora has aprendido cómo subrayar texto con colores en Word. Puedes experimentar con diferentes estilos y colores para resaltar tus documentos de una manera única y llamativa.
Haz clic en la pestaña "Inicio" en la parte superior de la ventana de Word
Para subrayar texto con colores en Word, sigue estos pasos:
Paso 1: Selecciona el texto que deseas subrayar
Primero, debes resaltar el texto al cual quieres aplicar el subrayado con colores. Puedes hacerlo simplemente haciendo clic y arrastrando el cursor sobre el texto.
Paso 2: Haz clic en la pestaña "Inicio" en la parte superior de la ventana de Word
Una vez que hayas seleccionado el texto, dirígete a la pestaña "Inicio" en la barra de herramientas de Word.
Paso 3: Encuentra la sección "Fuente"
En la pestaña "Inicio", busca la sección llamada "Fuente". Aquí es donde encontrarás las opciones para personalizar el formato del texto seleccionado.
Paso 4: Haz clic en el botón "Subrayado" con una línea de puntos
Dentro de la sección "Fuente", verás un icono con una línea de puntos debajo de la palabra "Subrayado". Haz clic en este botón para abrir las opciones de subrayado.
Paso 5: Selecciona el color del subrayado
Una vez que hayas abierto las opciones de subrayado, verás una lista de colores disponibles. Haz clic en el color que deseas utilizar para el subrayado del texto seleccionado.
Paso 6: Ajusta la configuración del subrayado
Además del color, también puedes ajustar otros detalles del subrayado, como el grosor de la línea y el estilo. Para hacerlo, simplemente selecciona las opciones deseadas dentro de las opciones de subrayado.
Paso 7: Aplica el subrayado con colores
Una vez que hayas seleccionado el color y ajustado la configuración del subrayado a tu gusto, haz clic en el botón "Aceptar" para aplicar el subrayado con colores al texto seleccionado en Word.
Ahora que conoces estos pasos, podrás resaltar el texto que desees con colores en Word y darle un toque visualmente llamativo a tus documentos.
En el grupo de opciones "Fuente", haz clic en el icono de subrayado (que se parece a una "U" subrayada)
En Microsoft Word, puedes subrayar texto utilizando diferentes estilos y colores para resaltar la importancia o la relevancia de ciertas palabras o frases. A continuación, te mostraremos cómo subrayar texto con colores en Word, paso a paso.
Paso 1: Selecciona el texto que deseas subrayar
Para empezar, abre el documento de Word y selecciona el texto que deseas subrayar con color. Puedes elegir una palabra, una frase o incluso un párrafo completo.
Paso 2: Accede a las opciones de fuente
Una vez que hayas seleccionado el texto, dirígete al grupo de opciones "Fuente" en la pestaña "Inicio" de la cinta de opciones. Este grupo se encuentra en la parte superior de la pantalla y contiene diferentes herramientas de formato de texto.
Paso 3: Haz clic en el icono de subrayado
Dentro del grupo "Fuente", encontrarás el icono de subrayado, que se asemeja a una "U" subrayada. Haz clic en este icono para aplicar el subrayado predeterminado al texto seleccionado.
Paso 4: Selecciona el color de subrayado
Una vez que hayas aplicado el subrayado predeterminado, puedes cambiar el color del subrayado para resaltar aún más el texto seleccionado. Para hacer esto, haz clic en la flecha desplegable junto al icono de subrayado y selecciona el color que desees utilizar.
Paso 5: Ajusta el grosor del subrayado
Si deseas modificar el grosor del subrayado, puedes hacerlo seleccionando la opción "Más opciones de subrayado" en el menú desplegable. Aquí, podrás elegir entre diferentes estilos de subrayado y ajustar el grosor según tus preferencias.
Paso 6: Aplica el subrayado con color
Una vez que hayas seleccionado el color y el grosor del subrayado, haz clic en "Aceptar" para aplicar los cambios y subrayar el texto con el color seleccionado. Ahora podrás ver cómo el texto seleccionado está subrayado con un color llamativo.
¡Y eso es todo! Ahora sabes cómo subrayar texto con colores en Word. Puedes utilizar esta técnica para resaltar palabras clave en tus documentos, hacer énfasis en ciertas secciones o simplemente añadir un toque visual a tus textos.
Haz clic en la flecha desplegable junto al icono de subrayado y selecciona "Más colores de subrayado" en el menú
Para subrayar texto con colores en Word, primero debes hacer clic en la flecha desplegable que se encuentra junto al icono de subrayado en la barra de herramientas de formato. Esta flecha desplegable te mostrará un menú con opciones adicionales.
Una vez que hayas hecho clic en la flecha desplegable, se abrirá un menú en el que debes seleccionar la opción "Más colores de subrayado". Esta opción te permitirá personalizar el color del subrayado según tus preferencias.
Aparecerá una ventana de diálogo con una variedad de opciones de colores
Una vez que hayas seleccionado el texto que deseas subrayar en Word, debes seguir los siguientes pasos:
Paso 1:
Haz clic en la pestaña "Inicio" en la barra de herramientas de Word.
Paso 2:
Selecciona el texto que deseas subrayar con colores.
Paso 3:
Haz clic en el botón "Subrayar" en la sección de "Fuente" de la pestaña "Inicio".
Paso 4:
Se desplegará un menú con varias opciones. Haz clic en "Más colores de subrayado" en la parte inferior del menú.
Paso 5:
Aparecerá una ventana de diálogo con una variedad de opciones de colores. Aquí podrás seleccionar el color que deseas para subrayar tu texto.
Paso 6:
Selecciona el color deseado y haz clic en "Aceptar" para aplicar el subrayado con el color elegido.
Ahora tu texto estará subrayado en el color que seleccionaste. Este método es muy útil para resaltar información importante o crear un estilo visualmente atractivo en tus documentos de Word.
Elige el color que deseas utilizar para subrayar el texto
En Word, puedes subrayar texto utilizando diferentes colores para resaltar y dar énfasis a tus documentos. Este tutorial te mostrará cómo subrayar texto con colores de forma fácil y rápida. Sigue los pasos a continuación:
Paso 1: Selecciona el texto que deseas subrayar
Abre el documento de Word y selecciona el texto al que deseas aplicar el subrayado con color.
Paso 2: Accede a la pestaña "Inicio"
En la parte superior de la ventana de Word, haz clic en la pestaña "Inicio" para acceder a las opciones de formato de texto.
Paso 3: Haz clic en el botón "Subrayado" de la barra de herramientas
En la sección de formato de texto, ubicada en la parte superior de la ventana, encontrarás un botón con el icono de un subrayado. Haz clic en ese botón para abrir el menú desplegable.
Paso 4: Selecciona la opción "Más colores de línea"
En el menú desplegable del botón "Subrayado", selecciona la opción "Más colores de línea". Esto abrirá una ventana emergente con una amplia gama de colores para elegir.
Paso 5: Elige el color que deseas utilizar para subrayar el texto
En la ventana emergente de "Más colores de línea", podrás elegir el color que desees para subrayar tu texto. Puedes seleccionar uno de los colores predefinidos o crear tu propio color personalizado.
Paso 6: Aplica el subrayado con color al texto seleccionado
Una vez que hayas elegido el color deseado, haz clic en el botón "Aceptar" para cerrar la ventana emergente. El texto seleccionado ahora estará subrayado con el color que elegiste.
¡Y eso es todo! Ahora sabes cómo subrayar texto con colores en Word. Puedes experimentar con diferentes colores y resaltar partes importantes de tus documentos de una manera llamativa y visualmente atractiva.
Haz clic en "Aceptar" para aplicar el color de subrayado al texto seleccionado
Una de las funcionalidades más útiles de Microsoft Word es la posibilidad de subrayar texto con colores. Esto permite resaltar palabras o frases importantes en tus documentos para captar la atención del lector. En este tutorial paso a paso, te enseñaremos cómo subrayar texto con colores en Word.
Paso 1: Selecciona el texto que deseas subrayar
Antes de aplicar el color de subrayado, debes seleccionar el texto al que deseas aplicar esta función. Puedes hacerlo de dos formas:
- Arrastra el cursor sobre el texto que deseas subrayar para resaltarlo.
- Haz doble clic en una palabra para seleccionarla y luego arrastra el cursor para seleccionar el resto del texto.
Una vez que hayas seleccionado el texto, estará listo para aplicar el color de subrayado.
Paso 2: Accede a la función de subrayado con colores
Para acceder a la función de subrayado con colores, debes seguir los siguientes pasos:
- Haz clic en la pestaña "Inicio" en la barra de herramientas de Word.
- En el grupo "Fuente", busca el icono con una "A" subrayada y un color en la parte inferior.
- Haz clic en el icono para desplegar una lista de colores disponibles.
En esta lista, encontrarás una variedad de colores para subrayar tu texto. Desde colores estándar como rojo, azul y verde, hasta colores más personalizados.
Paso 3: Selecciona el color de subrayado
Una vez que hayas desplegado la lista de colores, simplemente haz clic en el color que deseas utilizar para subrayar tu texto. Verás cómo el color de subrayado se aplica automáticamente al texto seleccionado.
Si deseas cambiar el color de subrayado, simplemente repite el paso 2 y selecciona un nuevo color.
Paso 4: Acepta el subrayado de color
Una vez que hayas seleccionado el color de subrayado deseado, haz clic en el botón "Aceptar" para aplicar el subrayado al texto seleccionado. Verás cómo el texto se subraya con el color seleccionado.
Recuerda que si deseas quitar el subrayado de color, simplemente selecciona el texto subrayado, accede a la función de subrayado con colores y selecciona la opción "Sin subrayado" en la lista de colores.
¡Y eso es todo! Ahora sabes cómo subrayar texto con colores en Word. Esta función es especialmente útil para resaltar información importante en tus documentos, como títulos, citas o palabras clave. ¡Experimenta con diferentes colores y crea documentos más llamativos!
El texto se subrayará con el color elegido
En este tutorial te enseñaré cómo subrayar texto con colores en Word de una manera sencilla y paso a paso. Si quieres resaltar alguna parte de tu texto de una forma visualmente atractiva, utilizar colores para subrayar puede ser una excelente opción.
¿Por qué subrayar texto con colores en Word?
El subrayado de texto con colores es una forma efectiva de resaltar información importante o destacar secciones específicas en un documento de Word. Puede ser útil en presentaciones, informes, trabajos académicos o cualquier otro documento en el que desees captar la atención del lector hacia un punto en particular.
Paso 1: Seleccionar el texto a subrayar
Lo primero que debes hacer es seleccionar el texto que deseas subrayar con colores. Puedes hacerlo simplemente arrastrando el cursor sobre el texto o utilizando las teclas de dirección para seleccionar el texto de forma más precisa.
Paso 2: Abrir el cuadro de diálogo de formato de fuente
Una vez que hayas seleccionado el texto, debes abrir el cuadro de diálogo de formato de fuente. Puedes hacerlo haciendo clic derecho en el texto seleccionado y seleccionando la opción "Fuente" en el menú desplegable.
Paso 3: Seleccionar el color de subrayado
En el cuadro de diálogo de formato de fuente, encontrarás una sección llamada "Efectos de texto". Dentro de esta sección, verás una opción para seleccionar el color del subrayado. Haz clic en el menú desplegable junto a esta opción y elige el color que desees utilizar.
Paso 4: Aplicar el subrayado de color
Una vez que hayas seleccionado el color de subrayado, haz clic en el botón "Aceptar" para aplicar los cambios. Verás que el texto seleccionado ahora está subrayado con el color que elegiste.
Paso 5: Guardar el documento
Recuerda guardar tu documento para asegurarte de que los cambios se mantengan. Puedes hacerlo presionando "Ctrl + S" o seleccionando la opción "Guardar" en el menú de archivo.
¡Y eso es todo! Ahora sabes cómo subrayar texto con colores en Word de forma rápida y sencilla. ¡Experimenta con diferentes colores y resalta tus documentos de una manera llamativa!
Preguntas frecuentes
1. ¿Cómo puedo subrayar texto con colores en Word?
Para subrayar texto con colores en Word, selecciona el texto que deseas subrayar, haz clic en la pestaña "Inicio" y luego en el botón "Subrayar" con la flecha hacia abajo. Allí podrás elegir el color de subrayado que desees.
2. ¿Puedo cambiar el color de subrayado en Word después de haberlo aplicado?
Sí, puedes cambiar el color de subrayado en Word después de haberlo aplicado. Solo tienes que seleccionar el texto subrayado, hacer clic en el botón "Subrayar" con la flecha hacia abajo y elegir un nuevo color de subrayado.
3. ¿Puedo subrayar texto con colores diferentes en Word?
Sí, puedes subrayar texto con colores diferentes en Word. Simplemente selecciona una parte del texto, subráyala con un color, selecciona otra parte del texto y subráyala con otro color.
4. ¿Puedo subrayar texto con diferentes estilos en Word?
No, en Word solo es posible subrayar texto con un estilo de línea continua. No es posible subrayar texto con estilos de líneas punteadas o discontinuas.
Deja una respuesta
Entradas relacionadas