Aprovecha al máximo las funciones del menú Insertar: Guía completa

El menú Insertar es una de las herramientas más útiles y versátiles de cualquier programa o software. Desde la inserción de imágenes y tablas hasta la creación de hipervínculos y objetos multimedia, esta opción ofrece una amplia gama de funciones que pueden mejorar significativamente la presentación y funcionalidad de tus documentos, presentaciones o páginas web.
 Descubre el material y funcionamiento de la cámara web: Guía completa
Descubre el material y funcionamiento de la cámara web: Guía completaExploraremos en detalle las diferentes funciones que ofrece el menú Insertar y cómo puedes sacarle el máximo provecho. Veremos cómo insertar imágenes y gráficos, crear y formatear tablas, agregar objetos multimedia como videos y sonido, así como la creación de hipervínculos y marcadores. Además, te daremos algunos consejos y trucos para optimizar tu experiencia al utilizar estas funciones. ¡No te lo pierdas!
- Conoce todas las opciones disponibles en el menú Insertar
- Inserta tablas para organizar la información de manera clara y ordenada
- Agrega imágenes para hacer tus documentos más atractivos y visualmente impactantes
- Utiliza gráficos y diagramas para representar datos de manera visual
- Inserta hipervínculos para enlazar tu documento con otras páginas o recursos en línea
- Añade encabezados y pies de página para darle un aspecto más profesional a tus documentos
- Inserta comentarios para colaborar con otros usuarios en la edición de un documento
- Utiliza la función de objeto para insertar archivos de otros programas en tu documento
- Inserta símbolos y caracteres especiales para agregar elementos distintivos a tus textos
- Agrega una portada o página en blanco al inicio o final de tu documento según tus necesidades
- Inserta citas y referencias bibliográficas para dar crédito a las fuentes utilizadas en tu trabajo
- Utiliza la función de índice para crear un índice automático de los contenidos de tu documento
- Inserta ecuaciones matemáticas y fórmulas para presentar cálculos y demostraciones
- Añade comentarios y notas al margen para destacar puntos importantes o hacer anotaciones
- Inserta objetos multimedia, como videos o audios, para enriquecer tus presentaciones
- Preguntas frecuentes
Conoce todas las opciones disponibles en el menú Insertar
El menú Insertar es una de las herramientas más útiles y versátiles de cualquier editor de texto. En esta guía completa, te mostraremos todas las opciones disponibles en este menú para que puedas aprovechar al máximo todas sus funciones.
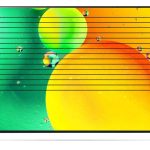 7 formas para solucionar líneas horizontales en pantalla MacBook Pro
7 formas para solucionar líneas horizontales en pantalla MacBook ProImágenes y gráficos
Una de las opciones más utilizadas del menú Insertar es la inserción de imágenes y gráficos. Puedes usar la etiqueta <img> para insertar imágenes en tu documento. Además, también puedes agregar gráficos y diagramas utilizando la etiqueta <svg>.
Vídeos y audio
Otra opción muy útil del menú Insertar es la inserción de vídeos y audio. Puedes utilizar la etiqueta <video> para insertar vídeos en tu documento. Además, también puedes agregar archivos de audio utilizando la etiqueta <audio>.
Tablas y listas
El menú Insertar también te permite insertar tablas y listas en tu documento. Puedes utilizar la etiqueta <table> para crear tablas y la etiqueta <ul> o <ol> para crear listas ordenadas o no ordenadas.
Enlaces y anclajes
Si quieres agregar enlaces a tu documento, el menú Insertar te ofrece la opción de utilizar la etiqueta <a>. Además, también puedes utilizar la etiqueta <anchor> para crear anclajes y enlazar diferentes secciones de tu documento.
Fórmulas matemáticas
Si necesitas insertar fórmulas matemáticas en tu documento, el menú Insertar te brinda la opción de utilizar la etiqueta <math>. Esta etiqueta te permite escribir fórmulas matemáticas utilizando la sintaxis de LaTeX.
Iconos y símbolos
Por último, el menú Insertar también te permite agregar iconos y símbolos a tu documento. Puedes utilizar la etiqueta <i> o <strong> para agregar iconos y símbolos de forma rápida y sencilla.
El menú Insertar es una herramienta imprescindible para cualquier editor de texto. Con todas las opciones disponibles en este menú, puedes añadir imágenes, vídeos, audio, tablas, listas, enlaces, fórmulas matemáticas, iconos y símbolos a tu documento de manera fácil y rápida.
Inserta tablas para organizar la información de manera clara y ordenada
El menú Insertar en Microsoft Word ofrece una amplia gama de funciones que te permiten mejorar la presentación de tus documentos. Una de las opciones más útiles es la posibilidad de insertar tablas, las cuales te ayudarán a organizar la información de manera clara y ordenada.
Para insertar una tabla, simplemente debes seguir los siguientes pasos:
- Posiciona el cursor en el lugar donde deseas insertar la tabla.
- Haz clic en la pestaña "Insertar" en la barra de herramientas de Word.
- Haz clic en el botón "Tabla" en el grupo "Tablas".
- Selecciona el número de filas y columnas que deseas incluir en la tabla.
- Ahora tendrás una tabla insertada en tu documento. Puedes personalizarla agregando o eliminando filas y columnas, cambiando el tamaño de las celdas o aplicando estilos predefinidos.
Las tablas son especialmente útiles cuando necesitas presentar datos de manera estructurada, como por ejemplo, en informes, listas de precios o agendas. Además, puedes utilizar las herramientas de diseño de tablas para resaltar ciertas filas o columnas, aplicar formatos de celda personalizados o añadir fórmulas para realizar cálculos automáticamente.
Recuerda que Word también te permite convertir texto existente en una tabla, lo cual es útil si tienes información organizada en forma de listas o columnas. Simplemente selecciona el texto que deseas convertir, haz clic en "Tabla" en el menú Insertar y selecciona "Convertir texto en tabla".
El menú Insertar de Word te brinda la posibilidad de crear y personalizar tablas para organizar la información de manera clara y ordenada. Aprovecha al máximo esta función para mejorar la presentación de tus documentos y facilitar la comprensión de los lectores.
Agrega imágenes para hacer tus documentos más atractivos y visualmente impactantes
El menú Insertar de tu programa de edición de documentos es una herramienta muy útil para agregar diferentes elementos a tus documentos y hacerlos más atractivos y visualmente impactantes. Una de las funciones principales de este menú es la posibilidad de agregar imágenes.
Las imágenes son una excelente manera de transmitir información de forma visual y captar la atención del lector. Puedes utilizar imágenes para ilustrar tus ideas, mostrar ejemplos o simplemente decorar tu documento.
Para agregar una imagen utilizando el menú Insertar, sigue los siguientes pasos:
- Selecciona la ubicación en tu documento donde deseas insertar la imagen.
- Haz clic en el botón "Insertar" en la barra de herramientas.
- En el menú desplegable, selecciona la opción "Imagen".
- Se abrirá una ventana donde podrás seleccionar la imagen que deseas insertar. Puedes elegir una imagen de tu computadora o utilizar una imagen en línea.
- Una vez seleccionada la imagen, haz clic en el botón "Insertar" para agregarla a tu documento.
Recuerda que puedes ajustar el tamaño y la posición de la imagen una vez que se haya insertado en el documento. Para hacerlo, simplemente haz clic en la imagen y utiliza las opciones de formato y diseño disponibles.
Además de agregar imágenes, el menú Insertar también te permite agregar otros elementos como tablas, gráficos, hipervínculos y muchas más opciones. Explora todas las funciones de este menú para aprovechar al máximo las posibilidades de tu programa de edición de documentos.
Conclusión: Aprovecha al máximo las funciones del menú Insertar para agregar imágenes y otros elementos atractivos a tus documentos. Las imágenes son una excelente manera de transmitir información de forma visual y captar la atención del lector. Sigue los pasos mencionados anteriormente para agregar una imagen utilizando el menú Insertar y ajusta su tamaño y posición según tus necesidades. Explora todas las funciones de este menú para hacer que tus documentos sean más atractivos y visualmente impactantes.
Utiliza gráficos y diagramas para representar datos de manera visual
Una de las funcionalidades más destacadas del menú Insertar es la posibilidad de utilizar gráficos y diagramas para representar datos de manera visual. Esta herramienta es especialmente útil cuando se trata de presentar información compleja de una forma más clara y comprensible.
Existen diferentes tipos de gráficos y diagramas disponibles en esta sección, cada uno con su propio propósito y ventajas. A continuación, te presentamos algunos de los más utilizados:
Gráficos de barras
Los gráficos de barras son ideales para comparar datos entre diferentes categorías. Puedes utilizarlos para mostrar el crecimiento de ventas de diferentes productos a lo largo del tiempo o para comparar el rendimiento de diferentes equipos en un torneo deportivo, por ejemplo.
Gráficos de líneas
Los gráficos de líneas son perfectos para mostrar tendencias y cambios a lo largo del tiempo. Son muy útiles para representar datos históricos, como el crecimiento de una empresa en los últimos años o la evolución de la temperatura en una determinada región.
Gráficos de sectores
Los gráficos de sectores son ideales para mostrar la proporción de diferentes partes en un todo. Puedes utilizarlos para representar la distribución de ingresos en diferentes categorías o para mostrar la participación de mercado de diferentes marcas en una industria.
Diagramas de flujo
Los diagramas de flujo son muy útiles para representar procesos o secuencias de pasos de manera visual. Puedes utilizarlos para explicar el flujo de trabajo de un proyecto o para mostrar los pasos necesarios para completar una tarea.
Recuerda que, al utilizar gráficos y diagramas, es importante elegir el tipo adecuado para representar de manera clara y efectiva la información que deseas transmitir. Además, puedes personalizarlos y adaptarlos a tus necesidades utilizando las herramientas de formato disponibles en el menú Insertar.
Inserta hipervínculos para enlazar tu documento con otras páginas o recursos en línea
El menú Insertar de tu editor de texto o procesador de documentos es una herramienta poderosa que te permite agregar una variedad de elementos a tu documento. Una de las funciones más útiles es la capacidad de insertar hipervínculos, que te permiten enlazar tu documento con otras páginas o recursos en línea.
Para insertar un hipervínculo, simplemente selecciona el texto o la imagen que deseas utilizar como enlace y luego haz clic en la opción de "Insertar hipervínculo" en el menú Insertar. A continuación, se abrirá un cuadro de diálogo en el que puedes ingresar la dirección URL a la que deseas que el enlace apunte.
Además de enlazar a páginas web, también puedes utilizar los hipervínculos para enlazar a otras secciones dentro de tu propio documento. Esto es especialmente útil si tienes un documento largo con diferentes secciones y deseas permitir a los lectores navegar rápidamente entre ellas.
Recuerda que también puedes agregar un texto descriptivo al hipervínculo, lo que ayuda a los lectores a comprender el contenido al que están accediendo. Por ejemplo, en lugar de simplemente insertar un enlace que diga "Haz clic aquí", puedes utilizar un texto más descriptivo como "Más información sobre cómo utilizar el menú Insertar".
Aprovechar al máximo las funciones del menú Insertar, como la inserción de hipervínculos, puede mejorar la navegabilidad y la experiencia de lectura de tu documento. ¡No dudes en experimentar y explorar todas las opciones disponibles para obtener el resultado más efectivo!
Añade encabezados y pies de página para darle un aspecto más profesional a tus documentos
Una de las funciones más útiles del menú Insertar es la posibilidad de agregar encabezados y pies de página a tus documentos. Estos elementos son ideales para darle un aspecto más profesional a tus trabajos y mantener una presentación constante en todas las páginas.
Para añadir un encabezado o pie de página, simplemente sigue estos pasos:
- Selecciona la pestaña Insertar en la barra de herramientas de Word.
- Haz clic en la opción Encabezado o Pie de página.
- Elige el diseño deseado de la galería de opciones disponibles.
- Una vez seleccionado, verás que se añade un área de encabezado o pie de página en la parte superior o inferior de cada página, respectivamente.
- En estas áreas, podrás agregar texto, imágenes, números de página, fecha, hora, y otros elementos que desees incluir en tu documento.
- Utiliza las herramientas de edición de texto y formato para personalizar el diseño y la apariencia de tu encabezado o pie de página.
Es importante destacar que los encabezados y pies de página se aplican de forma automática a todas las páginas de tu documento. Esto significa que no tendrás que preocuparte por copiar y pegar estos elementos en cada página, ya que Word se encargará de hacerlo por ti.
Otra característica interesante es que puedes personalizar el encabezado o pie de página de la primera página de tu documento de forma independiente. Esto es útil si deseas agregar información específica o un diseño diferente en la portada o introducción de tu trabajo.
Aprovechar las funciones del menú Insertar para añadir encabezados y pies de página te permitirá darle un toque más profesional a tus documentos, mantener una presentación constante y ahorrar tiempo al no tener que agregar manualmente estos elementos en cada página. ¡Prueba esta función y verás la diferencia en la apariencia de tus trabajos!
Inserta comentarios para colaborar con otros usuarios en la edición de un documento
El menú Insertar de tu software de edición ofrece una amplia gama de funciones que te permiten mejorar la experiencia de trabajo y colaboración con otros usuarios. Una de estas funciones es la posibilidad de insertar comentarios en un documento, lo que facilita la comunicación y retroalimentación entre los miembros de un equipo.
Para insertar un comentario, simplemente sigue estos pasos:
- Selecciona el texto o elemento al que deseas añadir un comentario.
- Haz clic en la pestaña Insertar en la barra de herramientas.
- En el menú desplegable, haz clic en la opción "Comentario".
- Se abrirá un cuadro de diálogo donde podrás escribir tu comentario.
- Escribe tu comentario y haz clic en "Aceptar".
Una vez que hayas insertado un comentario, este aparecerá en el margen del documento, junto al texto o elemento al que está relacionado. El comentario también estará resaltado con un color específico para facilitar su identificación.
Además, los comentarios pueden ser respondidos por otros usuarios, lo que te permite tener conversaciones y discusiones directamente en el documento. Para responder a un comentario, simplemente haz clic derecho sobre él y selecciona la opción "Responder".
Es importante destacar que los comentarios también pueden ser eliminados si ya no son necesarios o si se ha resuelto el problema o duda planteada. Para eliminar un comentario, haz clic derecho sobre él y selecciona la opción "Eliminar comentario".
Aprovecha al máximo esta función del menú Insertar para mejorar la colaboración y comunicación con otros usuarios en la edición de tus documentos. Los comentarios son una excelente manera de proporcionar retroalimentación, dar sugerencias o hacer preguntas, lo que te ayudará a obtener un resultado final de mayor calidad.
Utiliza la función de objeto para insertar archivos de otros programas en tu documento
La función de objeto es una de las características más útiles del menú Insertar en tu procesador de texto. Esta función te permite insertar archivos de otros programas directamente en tu documento, lo que facilita la colaboración y mejora la presentación de tu trabajo.
Para utilizar la función de objeto, sigue estos pasos:
- Abre el menú Insertar y selecciona la opción "Objeto".
- En la ventana emergente, elige la pestaña "Crear desde archivo".
- Haz clic en el botón "Examinar" para buscar el archivo que deseas insertar.
- Selecciona el archivo y haz clic en "Insertar" para agregarlo a tu documento.
Una vez que hayas insertado el archivo, puedes realizar varias acciones con él:
- Puedes editar el archivo directamente desde tu documento haciendo doble clic en él.
- Puedes cambiar su tamaño arrastrando las esquinas de la imagen.
- Puedes moverlo a otra posición arrastrándolo con el mouse.
- Puedes eliminarlo seleccionándolo y presionando la tecla "Eliminar" en tu teclado.
Es importante destacar que, al insertar un archivo como objeto, se crea una "conexión" entre el documento y el archivo original. Esto significa que si realizas cambios en el archivo original, se reflejarán automáticamente en el documento donde lo has insertado. Esta función es especialmente útil cuando trabajas en proyectos colaborativos y deseas mantener actualizada la información en todos los documentos relacionados.
La función de objeto del menú Insertar te permite insertar archivos de otros programas en tu documento, facilitando la colaboración y mejorando la presentación de tu trabajo. Aprovecha al máximo esta herramienta para potenciar tus documentos y optimizar tu flujo de trabajo.
Inserta símbolos y caracteres especiales para agregar elementos distintivos a tus textos
En la sección de Insertar del menú principal de tu editor de texto, encontrarás una gran variedad de funciones que te permitirán agregar elementos distintivos a tus textos. Una de las opciones más útiles es la de símbolos y caracteres especiales.
Si necesitas añadir un símbolo o un carácter especial a tu documento, no es necesario buscarlo en internet o recurrir a atajos de teclado complicados. Con esta función, podrás acceder a una amplia selección de símbolos y caracteres especiales de una manera sencilla y rápida.
Para utilizar esta función, simplemente sigue estos pasos:
1. Haz clic en el menú Insertar
En la barra de herramientas de tu editor de texto, busca y haz clic en el menú Insertar. Se desplegará un submenú con diferentes opciones.
2. Selecciona la opción "Símbolos y caracteres especiales"
Dentro del submenú del menú Insertar, busca y haz clic en la opción Símbolos y caracteres especiales. Se abrirá una ventana con una lista de categorías de símbolos y caracteres especiales.
3. Explora y selecciona el símbolo o carácter especial deseado
En la ventana de Símbolos y caracteres especiales, encontrarás una lista de categorías en el lado izquierdo y una vista previa de los símbolos y caracteres especiales en el lado derecho. Explora las categorías y selecciona la que corresponda al símbolo o carácter especial que necesitas.
Una vez que hayas encontrado el símbolo o carácter especial deseado, haz clic en él para seleccionarlo. Verás que el símbolo o carácter especial se inserta automáticamente en tu documento en el lugar donde se encuentra el cursor.
Además, en la ventana de Símbolos y caracteres especiales, también encontrarás la opción de Insertar en la parte inferior derecha. Si seleccionas esta opción, podrás agregar el símbolo o carácter especial a una lista de símbolos favoritos para acceder a ellos fácilmente en el futuro.
Aprovecha al máximo las funciones del menú Insertar de tu editor de texto y añade símbolos y caracteres especiales a tus textos de manera rápida y sencilla. Esto te permitirá agregar elementos distintivos y mejorar la presentación de tus documentos.
Agrega una portada o página en blanco al inicio o final de tu documento según tus necesidades
Una de las funciones más útiles del menú Insertar en Microsoft Word es la posibilidad de agregar una portada o página en blanco al inicio o final de tu documento. Esta opción es especialmente útil cuando estás creando un informe, un trabajo académico o cualquier otro tipo de documento que requiera una estructura específica.
Para agregar una portada o página en blanco al inicio de tu documento, simplemente sigue estos pasos:
- Ve al menú Insertar y haz clic en "Portada".
- Aparecerá una lista de estilos de portada predefinidos. Puedes elegir uno de ellos o hacer clic en "Portada en blanco" para crear tu propia portada personalizada.
- Una vez que hayas seleccionado una portada, se añadirá al inicio de tu documento. Puedes editar su contenido, agregar imágenes, cambiar los colores y estilos, según tus necesidades.
Si prefieres agregar una página en blanco al final de tu documento, sigue estos pasos:
- Ve al menú Insertar y haz clic en "Página en blanco".
- Automáticamente se añadirá una página en blanco al final de tu documento.
- Puedes utilizar esta página para agregar notas, comentarios, una lista de referencias o cualquier otro contenido que desees incluir al final de tu documento.
Recuerda que estas opciones de inserción de portadas y páginas en blanco te permiten personalizar aún más tu documento y darle un aspecto más profesional y organizado. Aprovecha al máximo estas funciones del menú Insertar y crea documentos impactantes.
Inserta citas y referencias bibliográficas para dar crédito a las fuentes utilizadas en tu trabajo
El menú Insertar de Microsoft Word ofrece una amplia gama de funciones que pueden ayudarte a mejorar tus documentos y maximizar tu productividad. Una de las opciones más útiles es la capacidad de insertar citas y referencias bibliográficas de manera fácil y rápida.
Insertar citas y referencias bibliográficas es esencial para dar crédito a las fuentes utilizadas en tu trabajo, ya sea un ensayo académico, un informe profesional o cualquier otro tipo de documento. Además, estas funciones también te permiten generar automáticamente la lista de referencias al final de tu documento, siguiendo los estándares de estilo de citas como APA, MLA o Chicago.
Cómo insertar una cita
Para insertar una cita en tu documento, sigue estos pasos:
- Coloca el cursor en el lugar donde deseas insertar la cita.
- Ve al menú Insertar y haz clic en "Citas y bibliografía".
- Selecciona la opción "Agregar nueva fuente" si es la primera vez que insertas una cita en tu documento. Si ya has agregado fuentes anteriormente, selecciona la fuente deseada de la lista.
- Completa los campos requeridos, como el autor, el título, la fecha de publicación, etc. Si estás utilizando un estilo de citas específico, asegúrate de ingresar la información de acuerdo con las pautas de ese estilo.
- Haz clic en "Aceptar" para insertar la cita en tu documento.
Cómo insertar una lista de referencias
Una vez que hayas insertado todas tus citas, puedes generar automáticamente la lista de referencias al final de tu documento. Para hacer esto, sigue estos pasos:
- Coloca el cursor al final de tu documento, donde deseas que aparezca la lista de referencias.
- Ve al menú Insertar y haz clic en "Citas y bibliografía".
- Selecciona la opción "Bibliografía" y elige el estilo de citas que deseas utilizar para tu lista de referencias.
- Haz clic en "Insertar bibliografía" y Word generará automáticamente la lista de referencias según las citas que hayas insertado previamente en tu documento.
Recuerda que puedes actualizar la lista de referencias en cualquier momento si agregas, eliminas o modificas una cita en tu documento. Simplemente haz clic derecho en la lista de referencias y selecciona "Actualizar campos".
Con estas funciones del menú Insertar, dar crédito a las fuentes utilizadas en tu trabajo y generar una lista de referencias nunca ha sido tan fácil. Aprovecha al máximo estas herramientas para mejorar la calidad y la profesionalidad de tus documentos.
Utiliza la función de índice para crear un índice automático de los contenidos de tu documento
Uno de los elementos más útiles del menú Insertar es la función de índice. Esta herramienta te permite crear un índice automático de los contenidos de tu documento, lo que facilita la navegación y la búsqueda de información.
¿Cómo utilizar la función de índice?
Para usar la función de índice, simplemente sigue estos pasos:
- Coloca el cursor en el lugar donde deseas insertar el índice.
- Ve al menú Insertar y haz clic en "Índice".
- Selecciona la opción "Índice automático" para que el índice se genere automáticamente en base a los títulos y subtítulos de tu documento.
- Puedes personalizar el formato del índice seleccionando la opción "Opciones de índice" y ajustando las configuraciones según tus preferencias.
- Haz clic en "Aceptar" y el índice se generará en el lugar donde colocaste el cursor.
Una vez que hayas creado el índice, podrás actualizarlo automáticamente si realizas cambios en los títulos o subtítulos de tu documento. Solo necesitarás hacer clic derecho en el índice y seleccionar la opción "Actualizar campo".
El uso de la función de índice te permitirá organizar y estructurar mejor tus documentos, facilitando la lectura y la búsqueda de información. Aprovecha al máximo esta herramienta para mejorar la experiencia de tus lectores.
Inserta ecuaciones matemáticas y fórmulas para presentar cálculos y demostraciones
Para aquellos que necesitan incluir ecuaciones matemáticas y fórmulas en sus documentos, presentaciones o sitios web, la función "Ecuación" del menú Insertar es una herramienta indispensable. Con esta función, puedes crear ecuaciones complejas con facilidad y presentar cálculos y demostraciones de manera clara y profesional.
Para insertar una ecuación, simplemente selecciona la opción "Ecuación" en el menú Insertar. Aparecerá un cuadro de diálogo con una variedad de símbolos y estructuras matemáticas que puedes utilizar para construir tu ecuación. Puedes seleccionar los símbolos individualmente o utilizar las estructuras predefinidas para agilizar el proceso.
Una vez que hayas seleccionado los símbolos o estructuras que necesitas, se generará la ecuación en el documento. Puedes editarla y ajustarla según tus necesidades utilizando las herramientas de formato disponibles en la pestaña "Herramientas de ecuación" que aparece en la cinta de opciones.
Además de las herramientas de formato, también puedes realizar acciones como desplazar, redimensionar y rotar la ecuación para adaptarla a tu diseño. Esto es especialmente útil si estás creando una presentación o un sitio web en el que quieras destacar visualmente las ecuaciones.
Una vez que hayas terminado de crear y editar tu ecuación, puedes copiarla y pegarla en otros documentos o en otras aplicaciones, como por ejemplo en un editor de ecuaciones matemáticas o en un programa de gráficos vectoriales. Esto te permite utilizar tus ecuaciones en diferentes contextos y aprovechar al máximo su potencial.
La función "Ecuación" del menú Insertar es una herramienta esencial para aquellos que necesitan presentar cálculos y demostraciones matemáticas de manera clara y profesional. Con sus herramientas de formato y opciones de personalización, puedes crear ecuaciones complejas y adaptarlas a tus necesidades. ¡Aprovecha al máximo esta función y lleva tus documentos, presentaciones y sitios web al siguiente nivel!
Añade comentarios y notas al margen para destacar puntos importantes o hacer anotaciones
El menú Insertar es una de las herramientas más útiles que ofrece HTML para mejorar la apariencia y funcionalidad de un sitio web. Entre las diferentes opciones que brinda este menú, una de las más destacadas es la posibilidad de añadir comentarios y notas al margen.
Estas funciones son ideales para resaltar puntos importantes, hacer anotaciones o proporcionar información adicional al lector. A continuación, te presentamos una guía completa para aprovechar al máximo estas características:
Añadir comentarios
Para añadir un comentario en tu código HTML, puedes utilizar la etiqueta <!-->. Dentro de esta etiqueta, puedes escribir cualquier texto que desees, y no será visible en la página web.
Los comentarios son especialmente útiles para dejar notas a otros desarrolladores o para recordar partes del código que necesitan ser modificadas o actualizadas en el futuro. También pueden ser utilizados para explicar el propósito o la funcionalidad de ciertas secciones del código.
Añadir notas al margen
Las notas al margen son una excelente manera de proporcionar información adicional o aclaraciones sobre un texto en particular. Para añadir una nota al margen, puedes utilizar la etiqueta <aside>.
Dentro de la etiqueta <aside>, puedes escribir el contenido de la nota. Puedes utilizar elementos adicionales, como <strong> para resaltar texto importante o <ul> / <ol> para crear listas.
Recuerda que estas funciones del menú Insertar son solo algunas de las muchas opciones disponibles para mejorar la apariencia y funcionalidad de tu sitio web. Experimenta con diferentes combinaciones y descubre cómo puedes hacer que tu código sea más legible y fácil de entender para ti y otros desarrolladores.
Inserta objetos multimedia, como videos o audios, para enriquecer tus presentaciones
El menú "Insertar" en tu software de edición te ofrece una amplia gama de funciones para enriquecer tus presentaciones. Una de las formas más efectivas de captar la atención de tu audiencia es a través de la incorporación de objetos multimedia, como videos o audios.
Veamos cómo aprovechar al máximo estas funciones del menú "Insertar" para darle un toque especial a tus presentaciones.
1. Insertar video
La incorporación de videos a tus presentaciones puede ser muy efectiva para explicar conceptos, mostrar demostraciones o simplemente captar la atención de tu audiencia. Para insertar un video, sigue estos pasos:
- Paso 1: Haz clic en la pestaña "Insertar" en la barra de herramientas.
- Paso 2: Selecciona la opción "Video" en el menú desplegable.
- Paso 3: Se abrirá una ventana donde podrás buscar el video que deseas insertar. Puedes elegir entre videos almacenados en tu computadora o buscar en línea.
- Paso 4: Una vez seleccionado el video, haz clic en "Insertar" para agregarlo a tu presentación.
Recuerda que es importante asegurarte de tener los derechos necesarios para utilizar el video en tu presentación.
2. Insertar audio
El uso de audios puede ser muy efectivo para crear ambientes, dar instrucciones o agregar música de fondo a tus presentaciones. Sigue estos pasos para insertar un audio:
- Paso 1: Haz clic en la pestaña "Insertar" en la barra de herramientas.
- Paso 2: Selecciona la opción "Audio" en el menú desplegable.
- Paso 3: Se abrirá una ventana donde podrás buscar el audio que deseas insertar. Al igual que con los videos, puedes elegir entre archivos almacenados en tu computadora o buscar en línea.
- Paso 4: Una vez seleccionado el audio, haz clic en "Insertar" para agregarlo a tu presentación.
Recuerda ajustar el volumen del audio de acuerdo a tus necesidades y asegurarte de tener los derechos necesarios para utilizarlo en tu presentación.
¡Ahora estás listo para aprovechar al máximo las funciones del menú "Insertar" y enriquecer tus presentaciones con videos y audios! Recuerda utilizarlos de manera efectiva y siempre respetando los derechos de autor.
Preguntas frecuentes
¿Cómo puedo insertar una tabla en mi documento?
Puedes hacerlo seleccionando la opción "Tabla" en el menú Insertar y especificando el número de filas y columnas deseadas.
¿Es posible insertar imágenes en mi documento?
Sí, puedes hacerlo seleccionando la opción "Imagen" en el menú Insertar y eligiendo la imagen que deseas agregar desde tu dispositivo o desde la web.
¿Cómo puedo agregar un enlace a una página web en mi documento?
Selecciona el texto o la imagen que deseas convertir en enlace, luego selecciona la opción "Enlace" en el menú Insertar y proporciona la URL de la página web que deseas enlazar.
¿Puedo insertar un encabezado o pie de página en mi documento?
Sí, puedes hacerlo seleccionando la opción "Encabezado y pie de página" en el menú Insertar y eligiendo la ubicación y el contenido que deseas agregar.
Deja una respuesta
Entradas relacionadas