Cambia la hora del PC sin permisos de admin en 5 pasos
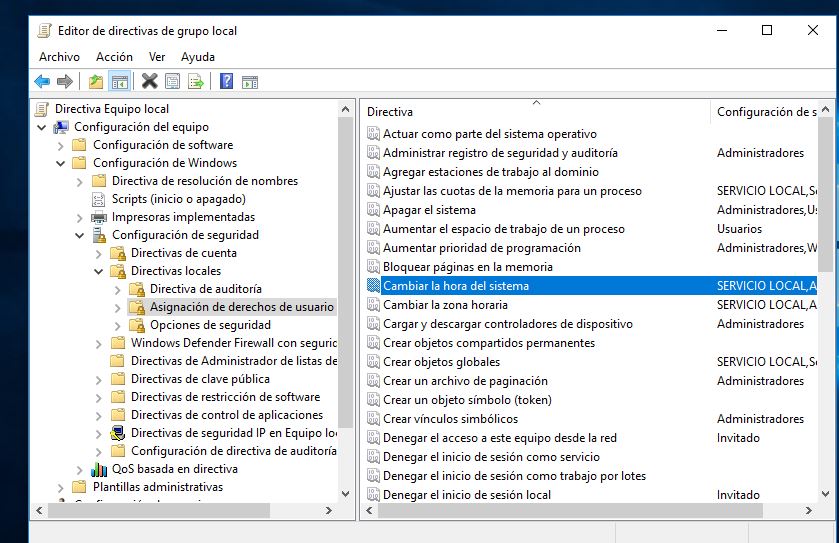
La hora y fecha correctas son aspectos importantes para el correcto funcionamiento de un PC. Además, muchas aplicaciones y servicios dependen de una hora precisa para funcionar correctamente. Sin embargo, en algunas situaciones, puede que no tengas los permisos de administrador necesarios para cambiar la hora en tu PC. Afortunadamente, existen algunas soluciones alternativas que te permiten ajustar la hora sin necesidad de permisos especiales.
 Cómo apagar el Bluetooth en Mi Band 4: Guía paso a paso
Cómo apagar el Bluetooth en Mi Band 4: Guía paso a pasoTe mostraremos cómo cambiar la hora de tu PC sin necesidad de permisos de administrador en tan solo 5 pasos. Veremos diferentes métodos que puedes utilizar, incluyendo el uso de aplicaciones de terceros y la modificación del registro de Windows. Sigue leyendo para descubrir cómo realizar este proceso de manera sencilla y rápida.
- Utiliza un software de terceros para cambiar la hora del PC sin necesidad de permisos de administrador
- Descarga e instala el software en tu PC
- Abre el software y selecciona la opción para cambiar la hora
- Ajusta la hora y la fecha según tus necesidades
- Guarda los cambios y reinicia tu PC para que los cambios surtan efecto
- Preguntas frecuentes
Utiliza un software de terceros para cambiar la hora del PC sin necesidad de permisos de administrador
Si alguna vez te has encontrado en la situación de necesitar cambiar la hora de tu PC pero no tienes los permisos de administrador para hacerlo, no te preocupes. Existe una solución sencilla que te permitirá modificar la hora de tu equipo sin necesidad de solicitar permisos adicionales a un administrador.
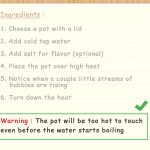 Cómo liberar tu celular Moto X Play: guía paso a paso
Cómo liberar tu celular Moto X Play: guía paso a pasoPaso 1: Descarga e instala el software de terceros
Lo primero que debes hacer es encontrar un software de terceros que te permita cambiar la hora de tu PC sin necesidad de permisos de administrador. Puedes buscar en Internet y encontrar varias opciones disponibles. Una vez que hayas encontrado uno que se ajuste a tus necesidades, descárgalo e instálalo en tu equipo.
Paso 2: Ejecuta el software
Una vez que hayas instalado el software de terceros, ejecútalo en tu PC. Es posible que se abra una ventana o que el programa se ejecute en segundo plano. En cualquier caso, asegúrate de tener acceso a la interfaz del software para poder cambiar la hora de tu equipo.
Paso 3: Accede a la función de cambio de hora
Dentro de la interfaz del software de terceros, busca la opción que te permita cambiar la hora de tu PC. Por lo general, esta opción se encontrará en un menú desplegable o en una pestaña específica. Haz clic en ella para acceder a la función de cambio de hora.
Paso 4: Modifica la hora según tus necesidades
Una vez que hayas accedido a la función de cambio de hora, podrás modificar la hora de tu PC según tus necesidades. Puedes introducir manualmente una nueva hora o utilizar los botones de incremento y decremento para ajustarla. Asegúrate de seleccionar la fecha y hora correctas antes de proceder al siguiente paso.
Paso 5: Guarda los cambios y reinicia tu PC
Una vez que hayas modificado la hora de tu PC, asegúrate de guardar los cambios realizados en el software de terceros. Algunos programas guardarán automáticamente los cambios, mientras que otros pueden requerir que hagas clic en un botón de "Guardar" o "Aplicar". Una vez que hayas guardado los cambios, reinicia tu PC para que la nueva hora se aplique correctamente.
¡Y eso es todo! Siguiendo estos sencillos pasos, podrás cambiar la hora de tu PC sin necesidad de tener permisos de administrador. Recuerda que esta solución solo te permitirá cambiar la hora de tu equipo, no otros ajustes o configuraciones que requieran permisos adicionales. Siempre es recomendable solicitar los permisos necesarios a un administrador si necesitas realizar cambios más complejos en tu PC.
Descarga e instala el software en tu PC
Para poder cambiar la hora de tu PC sin necesidad de permisos de administrador, primero debes descargar e instalar un software especializado. Hay diferentes opciones disponibles en línea, así que elige la que más te convenga y descárgala en tu computadora.
1. Abre el software
Una vez que hayas descargado e instalado el software en tu PC, ábrelo para comenzar a utilizarlo. Es posible que se te solicite otorgar permisos de administrador para ejecutar el programa, pero no te preocupes, no necesitarás permisos adicionales para cambiar la hora.
2. Selecciona la opción de cambiar la hora
Dentro del software, busca la opción que te permite cambiar la hora de tu PC. Dependiendo del programa que estés utilizando, esta opción puede estar ubicada en diferentes secciones del software. Busca cuidadosamente y selecciona la opción correspondiente.
3. Ajusta la hora
Una vez que hayas encontrado la opción para cambiar la hora, podrás ajustarla según tus necesidades. Puedes cambiar la hora actual o establecer una hora específica en el futuro. Asegúrate de seleccionar la fecha y hora correctas antes de continuar.
4. Guarda los cambios
Después de haber ajustado la hora a tu gusto, asegúrate de guardar los cambios realizados. Dependiendo del software utilizado, es posible que debas hacer clic en un botón de "Guardar" o "Aplicar" para confirmar los cambios. Una vez que hayas hecho esto, la nueva hora se actualizará en tu PC.
5. Reinicia tu PC
Para asegurarte de que los cambios de hora se hayan aplicado correctamente, es recomendable reiniciar tu PC. Esto permitirá que el sistema operativo actualice la hora en todos los aspectos y aplicaciones. Después de reiniciar, verifica que la hora se haya cambiado efectivamente.
No olvides que cambiar la hora de tu PC sin permisos de administrador puede tener limitaciones y restricciones dependiendo del sistema operativo y las políticas de seguridad implementadas en tu computadora. Siempre es recomendable consultar con el administrador del sistema o el departamento de TI antes de realizar cambios en la configuración del equipo.
Abre el software y selecciona la opción para cambiar la hora
Si necesitas cambiar la hora de tu PC pero no tienes permisos de administrador, no te preocupes. Existe una forma sencilla de hacerlo en solo 5 pasos. Sigue leyendo para descubrir cómo.
Paso 1: Descargar e instalar el software
Lo primero que debes hacer es descargar un software específico que te permita cambiar la hora de tu PC sin necesidad de permisos de administrador. Busca en Internet y elige una opción confiable y segura. Una vez descargado, sigue las instrucciones de instalación para tener el programa listo en tu PC.
Paso 2: Abrir el software
Una vez que hayas instalado el software, ábrelo. Busca el ícono en tu escritorio o en la carpeta de aplicaciones y haz doble clic para abrirlo. Asegúrate de tener privilegios suficientes para ejecutar el software sin restricciones.
Paso 3: Seleccionar la opción para cambiar la hora
Dentro del software, busca la opción que te permita cambiar la hora de tu PC. Esto puede variar dependiendo del programa que hayas descargado, pero generalmente se encuentra en la configuración o en el menú principal. Haz clic en esta opción para continuar.
Paso 4: Ajustar la hora
Una vez que hayas seleccionado la opción para cambiar la hora, se abrirá una ventana o un cuadro de diálogo donde podrás ajustar la hora de tu PC. Utiliza los controles o los campos de texto proporcionados para establecer la hora deseada. Asegúrate de seleccionar también la zona horaria correcta.
Paso 5: Guardar los cambios
Una vez que hayas ajustado la hora de tu PC según tus preferencias, asegúrate de guardar los cambios. Busca un botón o una opción en el software que te permita guardar los cambios realizados. Haz clic en esta opción para asegurarte de que los cambios de hora se apliquen correctamente.
¡Y eso es todo! Has logrado cambiar la hora de tu PC sin necesidad de permisos de administrador en solo 5 pasos. Recuerda que este método puede variar dependiendo del software que utilices, así que asegúrate de seguir las instrucciones específicas proporcionadas.
Ajusta la hora y la fecha según tus necesidades
¿Alguna vez has necesitado cambiar la hora de tu PC pero no tienes permisos de administrador? No te preocupes, en este artículo te explicaremos cómo hacerlo en solo 5 pasos. ¡Sigue leyendo!
Paso 1: Accede a la configuración de fecha y hora
En primer lugar, debes acceder a la configuración de fecha y hora de tu PC. Para ello, simplemente haz clic derecho en el reloj de la barra de tareas y selecciona "Ajustar fecha/hora".
Paso 2: Desactiva la sincronización automática
Una vez en la ventana de configuración de fecha y hora, desactiva la opción de sincronización automática con el servidor de tiempo. Esto evitará que tu PC vuelva a ajustar la hora de forma automática.
Paso 3: Ajusta la hora y la fecha
Ahora podrás ajustar la hora y la fecha según tus necesidades. Para ello, simplemente haz clic en los campos correspondientes y modifica los valores. Recuerda que puedes utilizar tanto el formato de 12 horas como el de 24 horas, según tus preferencias.
Paso 4: Guarda los cambios
Una vez hayas realizado los ajustes necesarios, asegúrate de guardar los cambios. Para ello, simplemente haz clic en el botón "Guardar" o "Aplicar" que encontrarás en la parte inferior de la ventana de configuración.
Paso 5: Reinicia tu PC
Por último, para que los cambios surtan efecto, será necesario reiniciar tu PC. Una vez reiniciado, la hora y la fecha se habrán ajustado según tus preferencias, sin necesidad de permisos de administrador.
Y eso es todo, ¡has cambiado la hora de tu PC sin necesidad de permisos de administrador en solo 5 pasos! Ahora podrás tener la hora y la fecha ajustadas según tus necesidades sin complicaciones.
Recuerda: aunque este método te permite modificar la hora de tu PC sin permisos de administrador, es importante tener en cuenta que no podrás realizar cambios en la configuración del sistema ni en otras áreas restringidas sin los permisos correspondientes. Utiliza esta opción con responsabilidad y solo para ajustar la hora y la fecha de tu PC.
Guarda los cambios y reinicia tu PC para que los cambios surtan efecto
Una vez que hayas realizado todos los pasos anteriores, es importante que guardes los cambios y reinicies tu PC para que los cambios en la hora surtan efecto correctamente.
Preguntas frecuentes
1. ¿Es posible cambiar la hora del PC sin permisos de administrador?
No, cambiar la hora del PC requiere permisos de administrador.
2. ¿Cómo puedo obtener permisos de administrador para cambiar la hora del PC?
Debes contactar al administrador del sistema o solicitar los permisos necesarios.
3. ¿Qué ocurre si intento cambiar la hora del PC sin permisos de admin?
No podrás realizar cambios en la configuración de fecha y hora del sistema.
4. ¿Hay alguna forma alternativa de ajustar la hora del PC sin permisos de admin?
No, la única forma de cambiar la hora del PC es teniendo permisos de administrador.
Deja una respuesta
Entradas relacionadas