Cambiar el formato de hora a 12 horas en Windows 10: Guía paso a paso
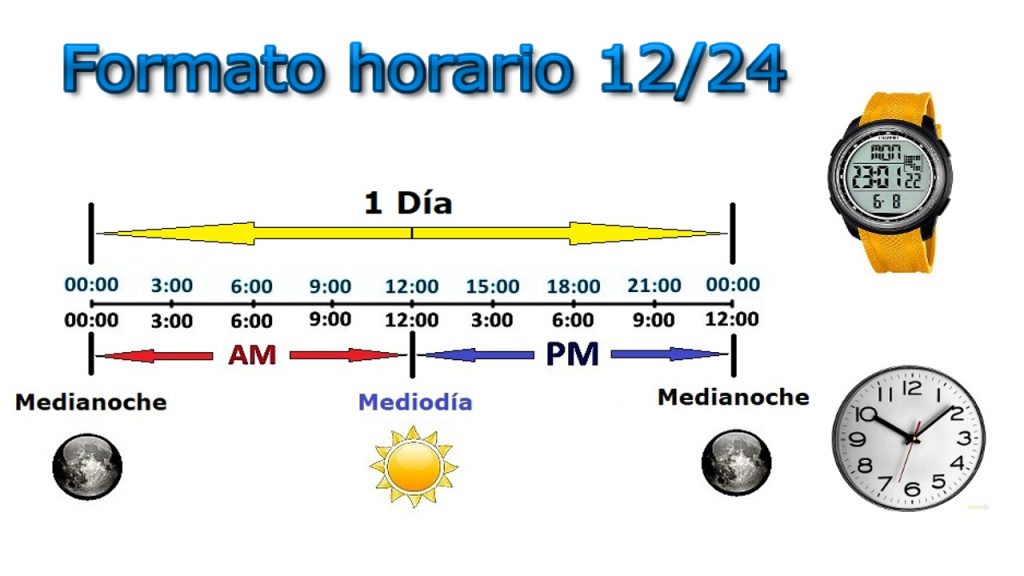
En Windows 10, el formato de hora predeterminado es de 24 horas, lo que significa que se utiliza un reloj de 24 horas en lugar de un reloj de 12 horas. Sin embargo, es posible cambiar el formato de hora a 12 horas si prefieres ver la hora en un formato más familiar.
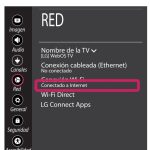 Conecta tu pantalla LG a internet y disfruta de contenido en línea
Conecta tu pantalla LG a internet y disfruta de contenido en líneaTe mostraré cómo cambiar el formato de hora a 12 horas en Windows 10. Te guiaré paso a paso a través del proceso, para que puedas personalizar la forma en que se muestra la hora en tu computadora.
- Accede a la configuración de Windows 10
- Haz clic en "Hora e idioma"
- Selecciona "Región"
- Haz clic en "Configuración adicional de fecha, hora y número"
- En la pestaña "Hora", selecciona "12 horas" en el formato de hora
- Haz clic en "Aplicar" y luego en "Aceptar"
- Ahora el formato de hora estará en el formato de 12 horas en Windows 10
- Preguntas frecuentes
Accede a la configuración de Windows 10
Para cambiar el formato de hora a 12 horas en Windows 10, primero debes acceder a la configuración del sistema operativo. Aquí te mostraremos cómo hacerlo paso a paso:
 Guía paso a paso: Cómo cancelar la suscripción de PS Plus desde tu PC
Guía paso a paso: Cómo cancelar la suscripción de PS Plus desde tu PCHaz clic en "Hora e idioma"
Si deseas cambiar el formato de hora a 12 horas en Windows 10, sigue estos pasos:
Paso 1: Abre la Configuración de Windows
En la barra de tareas, haz clic derecho en el icono de Windows y selecciona "Configuración" en el menú desplegable.
Paso 2: Accede a la sección "Hora e idioma"
Dentro de la ventana de Configuración, haz clic en "Hora e idioma".
Paso 3: Selecciona "Región"
En la columna izquierda, haz clic en "Región".
Paso 4: Haz clic en "Cambiar formato de fecha y hora adicional"
En la sección "Formato de fecha y hora", haz clic en el enlace "Cambiar formato de fecha y hora adicional".
Paso 5: Personaliza el formato de hora
En la ventana emergente, desplázate hacia abajo hasta encontrar la sección "Hora" y selecciona el formato "hh:mm tt" para cambiar a la hora en formato de 12 horas.
Paso 6: Guarda los cambios
Haz clic en "Aplicar" y luego en "Aceptar" para guardar los cambios realizados.
¡Y eso es todo! Ahora el formato de hora en tu sistema operativo Windows 10 se mostrará en formato de 12 horas.
Selecciona "Región"
A continuación, te mostraré cómo cambiar el formato de hora en Windows 10 para que se muestre en el formato de 12 horas en lugar del formato predeterminado de 24 horas. Sigue estos sencillos pasos:
Paso 1: Abre la Configuración
En primer lugar, haz clic en el botón de "Inicio" en la esquina inferior izquierda de la pantalla y selecciona "Configuración" en el menú desplegable.
Paso 2: Navega hasta la sección "Hora e idioma"
Una vez que estés en la ventana de Configuración, busca y haz clic en la opción "Hora e idioma".
Paso 3: Abre la pestaña "Región"
En la ventana de "Hora e idioma", selecciona la pestaña "Región" en el panel izquierdo.
Paso 4: Cambia el formato de hora
En la sección "Formato de fecha y hora", haz clic en el enlace "Cambiar formatos de fecha y hora".
Paso 5: Selecciona el formato de hora de 12 horas
En la ventana emergente "Configuración regional", selecciona la pestaña "Hora" y elige el formato de hora "hh:mm tt" en el menú desplegable.
Paso 6: Guarda los cambios
Una vez seleccionado el formato de hora de 12 horas, haz clic en el botón "Aplicar" y luego en "Aceptar" para guardar los cambios.
Ahora, el formato de hora en tu Windows 10 se mostrará en el formato de 12 horas en lugar del formato de 24 horas predeterminado. ¡Disfruta del nuevo formato de hora y sigue siendo productivo!
Haz clic en "Configuración adicional de fecha, hora y número"
Para cambiar el formato de hora a 12 horas en Windows 10, primero debes acceder a la configuración de fecha, hora y número. Para ello, haz clic en el botón de Inicio en la esquina inferior izquierda de la pantalla y selecciona "Configuración".
En la ventana de Configuración, busca y haz clic en la opción de "Hora e idioma". Esto abrirá la página de configuración relacionada con la hora y el idioma.
A continuación, en la barra lateral izquierda, haz clic en "Fecha y hora". Esto te llevará a la página de configuración específica de la fecha y la hora.
En la parte derecha de la ventana, verás un enlace que dice "Configuración adicional de fecha, hora y número". Haz clic en ese enlace para acceder a la configuración avanzada.
En la pestaña "Hora", selecciona "12 horas" en el formato de hora
Para cambiar el formato de hora a 12 horas en Windows 10, sigue estos pasos:
Paso 1: Abrir la configuración de fecha y hora
En el menú de inicio, haz clic en el icono de engranaje para abrir la configuración de Windows 10. Luego, selecciona "Hora e idioma".
Paso 2: Acceder a la configuración de fecha y hora
En la ventana de configuración, haz clic en la pestaña "Fecha y hora" en el panel izquierdo. A continuación, desplázate hacia abajo hasta encontrar la sección "Formato de hora y fecha".
Paso 3: Cambiar el formato de hora a 12 horas
En la sección "Formato de hora y fecha", haz clic en el menú desplegable debajo de "Formato de hora" y selecciona "12 horas".
Nota: Si deseas que el formato de fecha también se muestre en un formato diferente, puedes seleccionar la opción deseada en el menú desplegable debajo de "Formato de fecha".
Paso 4: Verificar el cambio
Ahora, el formato de hora en tu Windows 10 se ha cambiado a 12 horas. Puedes verificarlo abriendo el reloj en la barra de tareas o cualquier otra aplicación que muestre la hora.
¡Y eso es todo! Siguiendo estos sencillos pasos, podrás cambiar el formato de hora a 12 horas en tu Windows 10.
Haz clic en "Aplicar" y luego en "Aceptar"
Una vez que hayas realizado todos los cambios necesarios en la configuración de la hora en Windows 10, es importante que hagas clic en el botón "Aplicar" para guardar los cambios realizados. Luego, haz clic en el botón "Aceptar" para cerrar la ventana de configuración.
Ahora el formato de hora estará en el formato de 12 horas en Windows 10
Si eres de los que prefiere utilizar el formato de hora de 12 horas en lugar del formato de 24 horas en tu computadora con Windows 10, estás de suerte. En este artículo, te mostraré cómo cambiar fácilmente el formato de hora a 12 horas en Windows 10 paso a paso.
Paso 1: Abre la configuración de Windows
Primero, haz clic en el botón de "Inicio" en la esquina inferior izquierda de la pantalla y selecciona "Configuración".
Paso 2: Accede a la configuración de fecha y hora
Una vez que se abra la ventana de Configuración, busca y haz clic en la opción "Hora e idioma". Luego, en el panel izquierdo, selecciona la pestaña "Fecha y hora".
Paso 3: Cambia el formato de hora
En la sección "Formato de hora", verás una lista desplegable. Haz clic en ella y selecciona "H (hh): mm tt" para establecer el formato de 12 horas. Asegúrate de que la opción "Cambiar automáticamente la hora" esté desactivada si deseas establecer la hora manualmente.
Paso 4: Reinicia tu computadora
Una vez que hayas realizado los cambios, haz clic en el botón de "Inicio" nuevamente y selecciona "Reiniciar" para que los cambios surtan efecto.
¡Y eso es todo! Ahora el formato de hora en tu computadora con Windows 10 estará configurado en el formato de 12 horas. Recuerda que también puedes cambiar de nuevo al formato de 24 horas siguiendo los mismos pasos y seleccionando "H (HH): mm" en lugar de "H (hh): mm tt".
Espero que esta guía paso a paso te haya sido útil. Si tienes alguna pregunta o necesitas más ayuda, déjame un comentario a continuación. ¡Gracias por leer!
Preguntas frecuentes
1. ¿Cómo cambio el formato de hora de 24 horas a 12 horas en Windows 10?
Para cambiar el formato de hora de 24 horas a 12 horas en Windows 10, sigue estos pasos:
1. Haz clic derecho en la barra de tareas y selecciona "Configuración de la fecha y hora".
2. En la pestaña "Hora e idioma", haz clic en "Configuración adicional de fecha, hora y region".
3. En la pestaña "Hora", haz clic en "Cambiar formatos de hora".
4. En el menú desplegable "Formato de hora", selecciona "h:mm tt".
5. Haz clic en "Aplicar" y luego en "Aceptar".
2. ¿Qué es el formato de hora de 12 horas?
El formato de hora de 12 horas es aquel que utiliza las horas del 1 al 12 para indicar la hora, seguido de las letras "AM" o "PM" para indicar si es de la mañana o de la tarde/noche.
3. ¿Puedo cambiar el formato de hora de 12 horas a 24 horas en Windows 10?
Sí, puedes cambiar el formato de hora de 12 horas a 24 horas en Windows 10 siguiendo los mismos pasos mencionados anteriormente, pero seleccionando el formato "H:mm" en lugar de "h:mm tt".
4. ¿Qué otros ajustes puedo hacer en la configuración de fecha y hora en Windows 10?
Además de cambiar el formato de hora, puedes ajustar la fecha, la zona horaria, el formato de fecha, el formato de hora adicional, entre otros.
Deja una respuesta
Entradas relacionadas